Bearbeiten von Audio im Sample-Editor
Der folgende Abschnitt behandelt die Durchführung verschiedener, relativ standardisierter Aufgaben der Audiobearbeitung. Informationen zu fortgeschrittenen Audiobearbeitungsoptionen finden Sie unter Kennenlernen der Digital Factory des Sample-Editors.
Die meisten Audiobearbeitungsfunktionen des Sample-Editors arbeiten destruktiv. Destruktive Bearbeitung bedeutet, dass die Daten der Original-Audiodatei tatsächlich verändert werden, was z. B. beim Bearbeiten der Wiedergabeparameter der Datei nicht der Fall ist. Sie können aber auf die Funktion "Widerrufen" zurückgreifen (siehe Widerrufen von Bearbeitungsfunktionen des Sample-Editors).
Tipp: Deshalb sollten Sie sich angewöhnen, stets mit Kopien Ihrer Audiodateien und nicht mit den Originalen zu arbeiten, auch wenn Sie die Funktionen und Befehle des Sample-Editors rückgängig machen können. Ausführliche Informationen zum manuellen Erstellen und Wiederherstellen von Sicherungskopien im Sample-Editor finden Sie unter Erstellen manueller Sicherungskopien im Sample-Editor.
Verwenden von Bearbeitungs-Tastaturkurzbefehlen im Sample-Editor
Sie können Tastaturkurzbefehle für destruktive Sample-Bearbeitungsfunktionen verwenden. Dabei werden Sie aufgefordert, die Bearbeitungen zu bestätigen, bevor Veränderungen vorgenommen werden und die Original-Audiodatei überschrieben wird. Sie können diese Sicherheitsfunktion jedoch umgehen.
Wählen Sie "Logic Pro" > "Einstellungen" > "Audio" > "Sample-Editor" und deaktivieren Sie das Markierungsfeld "Vor nicht widerrufbarem Bearbeiten durch Tastaturkurzbefehle warnen".
Verwenden von Bearbeitungsbefehlen im Sample-Editor
Nachdem Sie einen Abschnitt der Audiodatei ausgewählt haben, können Sie die gewohnten Befehle für Ausschneiden, Kopieren, Einfügen und Löschen im Menü "Bearbeiten" verwenden, um Ihre Auswahl entsprechend zu bearbeiten.
- Ausschneiden: Dieser Befehl schneidet einen gewählten Abschnitt aus der Audiodatei heraus und kopiert ihn in die Zwischenablage. Der darauf folgende Teil der Audiodatei rückt nach vorne – in Richtung des Dateianfangs – und schließt die entstandene Lücke.
- Kopieren: Kopiert einen gewählten Abschnitt der Audiodatei in die Zwischenablage, belässt diesen Abschnitt aber an seinem Platz innerhalb der Audiodatei. Anders als die anderen Befehle im Menü "Bearbeiten" ist der Befehl "Kopieren" nicht destruktiv.
- Einsetzen: Fügt den Inhalt der Zwischenablage an der angeklickten Position ein. Der gesamte Teil der Audiodatei, der rechts vom Einfügepunkt liegt, wird nach hinten – in Richtung des Dateiendes – gerückt, um Platz für den Inhalt der Zwischenablage zu schaffen.
Achtung: Alles, was zum Zeitpunkt des Einsetzens ausgewählt ist, wird durch den Inhalt der Zwischenablage ersetzt.
- Löschen: Löscht den gewählten Abschnitt, ohne ihn in die Zwischenablage zu kopieren. Der gesamte Teil der Audiodatei, der hinter der gelöschten Passage liegt, wird nach vorne – in Richtung des Dateianfangs – gerückt, um die entstandene Lücke zu schließen.
Verwenden von Transient-Markern zum Bearbeiten im Sample-Editor
Sie können im Sample Editor mithilfe von Transient-Markern ausgewählte Bereiche einer Audiodatei oder die gesamte Audiodatei bearbeiten. Dazu muss der Transient-Bearbeitungsmodus aktiviert sein.
Hinweis: Wenn Sie im Sample Editor im Transient-Bearbeitungsmodus arbeiten, ändert das Befehl-Klick-Werkzeugmenü seine Standardzuweisung vom Hand-Werkzeug zum Stift-Werkzeug.
Wählen Sie im Sample-Editor im lokalen Menü "Ansicht" die Option "Transient-Bearbeitungsmodus" aus (Tastaturkurzbefehl: "Transient-Bearbeitungsmodus ein-/ausschalten").
Klicken Sie auf die Taste "Transient-Bearbeitungsmodus" im Sample-Editor.
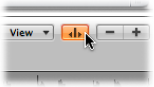
Wenn Sie den Transient-Bearbeitungsmodus aktivieren, wird die Audiodatei nach Transienten analysiert und alle erkannten Transienten werden in der Audiodatei markiert.
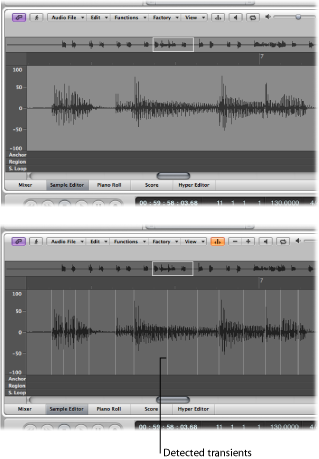
Die Effektivität der Transientenerkennung hängt direkt von der Deutlichkeit der Transienten ab. Wenn eine Audiodatei keine klar definierten Transienten aufweist, können diese Transienten nur mit geringerer Genauigkeit ermittelt werden. Allerdings können Sie über die Plustaste (+) und Minustaste (–) im Sample-Editor einstellen, ob mehr oder weniger Transienten dargestellt werden sollen. Diese Tasten werden nur im Transient-Bearbeitungsmodus angezeigt.
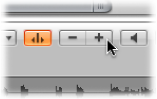
- Taste "+": Die Anzahl der Transienten im ausgewählten Bereich oder in der gesamten Audiodatei wird angehoben. Sie können auch den Tastaturkurzbefehl "Anzahl der Transienten erhöhen" verwenden (voreingestellter Tastaturkurzbefehl: Befehl-Plus (+)).
- Taste "–": Die Anzahl der Transienten im ausgewählten Bereich oder in der gesamten Audiodatei wird abgesenkt. Sie können auch den Tastaturkurzbefehl "Anzahl der Transienten verringern" verwenden (voreingestellter Tastaturkurzbefehl: Befehl-Minus (−)).
Unter Umständen möchten Sie jedoch auch neue Transient-Marker erzeugen oder bestehende Marker in den Audiodateien verschieben. Im Folgenden erfahren Sie, wie Sie Transient-Marker im Sample-Editor erzeugen, verschieben, löschen und ermitteln.
Klicken Sie mit dem Stift-Werkzeug auf die Wellenformdarstellung.
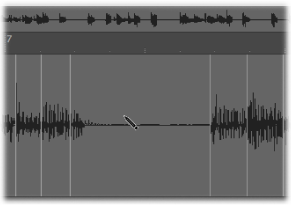
Daraufhin wird die Transientenerkennung für das Audiomaterial im Bereich der Klickposition gestartet und der Transient mit der höchsten Energie ermittelt und markiert. Wird kein Transient in diesem Bereich erkannt, so wird ein Transient-Marker an der Klickposition erzeugt.
Bewegen Sie einen bestehenden Transient-Marker an eine andere Position.
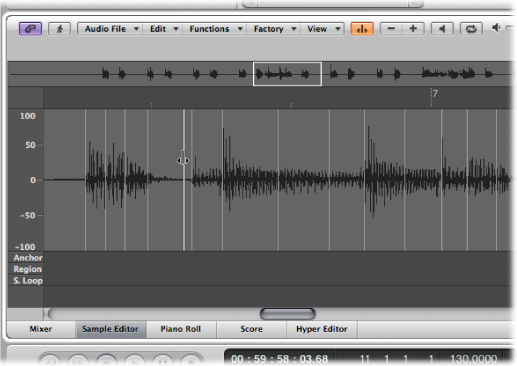
Hinweis: Die neue Position kann auch an einem Nulldurchgang einrasten, je nachdem ob die Option "Bearbeitungen an Nulldurchgängen einrasten" im Menü "Bearbeiten" ausgewählt ist. Sie können auch per Klicken bei gedrückter ctrl-Taste (oder Klicken mit der rechten Maustaste) das Kontextmenü öffnen und "Bearbeitungen an Nulldurchgängen einrasten" auswählen.
Doppelklicken Sie mit dem Zeiger- oder Stift-Werkzeug auf einzelne Marker.
Klicken Sie mit dem Radiergummi-Werkzeug auf einzelne Marker.
Ziehen Sie bei gedrückter Maustaste mit dem Radiergummi-Werkzeug über mehrere Marker hinweg.
Wählen Sie einen Bereich der Audioregion aus und drücken Sie die Taste "Entf.".
Damit löschen Sie alle Transient-Marker im ausgewählten Bereich.
Hinweis: Transient-Marker werden eigentlich nicht wirklich gelöscht. Vielmehr wird deren Anzeigeschwelle auf das Maximum gesetzt, wodurch sie ungültig werden. Sie können einen Transient-Marker mit der "+"-Taste wieder reaktivieren.
Wählen Sie "Audiodatei" > "Transienten erkennen" (Tastaturkurzbefehl: "Transienten von Audiodatei erkennen").
Damit werden Transienten in der gesamten Audiodatei erkannt und alle manuell erzeugten oder bearbeiteten Transienten werden überschrieben (nachdem Sie den Vorgang bestätigen).
Hinweis: Sie können Transienten auch in den mitgelieferten Audio Apple Loops erkennen. Dabei wird eine Kopie des Audio Apple Loops im Projektordner in den Ordner "Audio Files" abgelegt.
Verwenden des Stift-Werkzeugs zum Bearbeiten im Sample-Editor
Mit dem Stift-Werkzeug können Sie Störgeräusche wie Klick- und Popp-Laute im Audiomaterial korrigieren, und zwar durch direktes Einzeichnen in die Wellenform.
Es empfiehlt sich, den Ansichtsmodus der Wellenform zu ändern, sodass die Datenstruktur sichtbar wird. Weitere Informationen finden Sie unter Anpassen der Wellenformdarstellung im Sample-Editor.
Gehen Sie zur gewünschten Stelle in der Wellenform.
Tipp: Klick- und Popp-Laute sind häufig die lautesten Stellen innerhalb der Audiodatei. Um diese schnell zu finden, sollten Sie sich den Befehl "Funktionen" > "Spitzenpegel suchen" zu Nutze machen.
Verwenden Sie die Zoom-Steuerung, um den Ausschnitt der Wellenform zu vergrößern, den Sie bearbeiten möchten.
Verwenden Sie das Zeiger-Werkzeug, um an der Stelle um das Störgeräusch herum zu scrubben.
Auf diese Weise finden Sie heraus, wo genau Sie zeichnen müssen.
Wählen Sie das Stift-Werkzeug und bewegen Sie es von links nach rechts (einschließlich Auf- und Ab-Bewegungen), um die Wellenform neu zu zeichnen.
Die in der gezeichneten Linie entstehenden Kanten werden automatisch geglättet.
Im Falle von Stereo-Dateien zeichnen Sie bei gedrückter Wahltaste, um beide Seiten der Wellenform gemeinsam zu verändern.
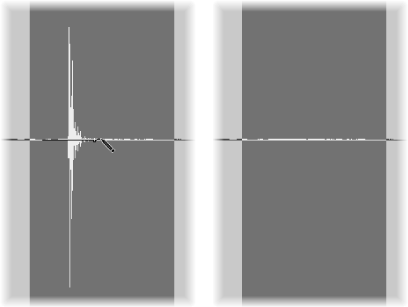
Solange die Maustaste gedrückt bleibt, können Sie die gezeichnete Linie wieder durch die Originalwellenform ersetzen, indem Sie den Mauszeiger zurück nach links bewegen.
Trimmen von Audiodateien im Sample-Editor
Die Trimmfunktion wird dazu verwendet, die Bereiche der Audiodatei, die nicht ausgewählt sind, zu entfernen.
Mit dem Befehl "Trimmen" können unerwünschte Passagen – üblicherweise Stille, Rauschen, Nebengeräusche – vom Anfang oder Ende der Datei entfernt (abgeschnitten) werden. Trimmen kann auch dazu verwendet werden, Passagen der Audiodatei zu entfernen, die nicht von Regionen im Arrangement genutzt werden.
Wählen Sie "Funktionen" > "Trimmen" (voreingestellter Tastaturkurzbefehl: ctrl-T).
Wichtig: Vergewissern Sie sich, dass Sie die Daten außerhalb des gewählten Bereichs nicht mehr benötigen (auch nicht in anderen Regionen), denn diese Passagen werden durch den Befehl "Trimmen" in allen Regionen verloren gehen! Sind andere Regionen (ganz oder teilweise) vom Trimmen betroffen, so wird ihre Länge entsprechend gekürzt. Finden diese Regionen aktuell Verwendung im Arrangierbereich, erscheint ein entsprechender Warnhinweis, um Ihnen die Gelegenheit zu geben, den Vorgang abzubrechen.
Stille anwenden auf Bereiche einer Audiodatei im Sample-Editor
Mit der Funktion "Stille" setzen Sie den Pegel eines Audioabschnitts auf Null. Anders als bei den Befehlen "Ausschneiden", "Löschen" und "Trimmen" entfernen Sie damit nicht den gewählten Teil der Datei und die darauf folgenden Teile bleiben somit an ihrem Platz. Die Stille-Funktion wird üblicherweise dazu verwendet, Nebengeräusche in Spielpausen zu entfernen.
Wählen Sie "Funktionen" > "Stille" (voreingestellter Tastaturkurzbefehl: ctrl-Entf.).
Ändern des Pegels von Audiodateien im Sample-Editor
Um die Lautstärke einer Audiodatei zu verändern, können Sie den Befehl "Pegel ändern" verwenden. Dies wird häufig auf die gesamte Datei angewendet, kann aber auch nur einzelne Abschnitte lauter oder leiser machen.
Wählen Sie "Funktionen" > "Pegel ändern".
Stellen Sie die gewünschten Werte im Dialogfenster "Pegel ändern" ein:
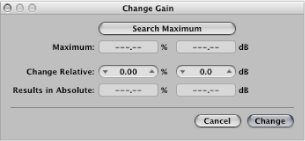
Den Wert der gewünschten Pegeländerung in den Feldern "Relativ ändern" bestimmen Sie entweder durch Klicken der Auf- bzw. Abwärtspfeil-Tasten im jeweiligen Feld, oder Sie geben die Werte direkt in die Felder ein. Sie können die Felder für Prozent oder Dezibel verwenden, um die gewünschte Wertänderung anzugeben.
Klicken Sie auf die Taste "Maximum suchen", um die Stelle des höchsten Pegelausschlags zu suchen und den entsprechenden Wert in den Feldern "Maximum" anzuzeigen. Die Anzeige in den beiden Feldern "Ergibt absolut" zeigt den Pegel an, der sich an der lautesten Stelle durch die Addition des unter Relativ ändern eingestellten Werts ergeben würde.
Klicken Sie auf "Ändern", um die Pegeländerung vorzunehmen.
Wichtig: Sie sollten niemals eine Pegeländerung vornehmen, die in einem Wert oberhalb von 100 % resultiert, da dies zu digitalem Clipping führt.
Normalisieren von Audiodateien im Sample-Editor
Beim Normalisieren wird der Audiopegel eines digitalen Signals um den maximal möglichen Wert angehoben, ohne dass es an der lautesten Stelle zur Übersteuerung kommt.
Tipp: Die Anfangs- und Endpunkte des zu normalisierenden Bereichs sollten grundsätzlich nicht in einem Bereich mit durchgängigem Audiosignal liegen, da der Normalisierungsprozess dort zu abrupten Pegelsprüngen führen würde. Der Bereich sollte vielmehr genau zwischen zwei kurzen musikalischen Pausen liegen.
Wählen Sie "Funktionen" > "Normalisieren" (voreingestellter Tastaturkurzbefehl: ctrl-N).
Logic Pro sucht innerhalb des gewählten Bereichs die Stelle mit dem höchsten Pegel und errechnet, wie weit diese Stelle vom maximal möglichen Pegel entfernt ist. Der Pegel des ausgewählten Bereichs wird dann um genau diesen Wert angehoben. Die dynamischen Pegelverhältnisse der einzelnen Signalanteile zueinander werden hierdurch innerhalb der bearbeiteten Passage nicht verändert.
Sie können den möglichen Maximalpegel im Fenster "Funktionseinstellungen" bestimmen, das Sie über "Funktionen" > "Einstellungen" (oder durch Klicken auf "Einstellungen" im Dialogfenster "Normalisieren") öffnen.
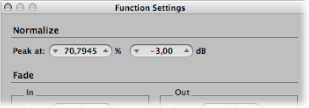
Legen Sie den gewünschten Maximalpegel in einem der Felder "Peak bei" fest, wahlweise als Prozentwert oder in Dezibel.
Tipp: Sie sollten in diesen Feldern nicht unbedingt 100 % (0 dB) wählen, da dies bei später erfolgender Pegelanhebung (z. B. durch die Gain-Regler eines nachgeschalteten Equalizers) zur Übersteuerung führt. Es ist ein guter Richtwert, mindestens 3 bis 6 dB Headroom zu lassen, um genug "Luft" für die nachgeschaltete Signalbearbeitung zu haben.
Diese Einstellungen werden beim Schließen von Logic Pro automatisch in den Einstellungen von Logic Pro gesichert und gelten somit für alle Projekte.
Fades für Audiodateien im Sample-Editor
Sie können eine gesamte Audiodatei oder einen Dateiabschnitt destruktiv ein- oder ausblenden.
- Fade-In: Der Pegel ist zu Beginn des Abschnitts auf Null und steigt dann kontinuierlich über den Verlauf des gewählten Abschnitts bis zu seinem Originalwert.
- Fade-Out: Der Pegel ist zum Ende des Abschnitts auf Null und nimmt dann kontinuierlich über den Verlauf des gewählten Abschnitts bis zu seinem Originalwert ab.
Die Länge des Fades richtet sich nach dem ausgewählten Bereich der Audiodatei.
Wenden Sie die am Anfang dieses Kapitels beschriebenen Techniken zur Anpassung der gewählten Abschnittsgrenzen an, um die Länge des Fades zu bestimmen.
Wählen Sie eine der folgenden Vorgehensweisen:
Wählen Sie "Funktionen" > "Fade-In" (voreingestellter Tastaturkurzbefehl: ctrl-I), um einen Fade-In zu erzeugen.
Wählen Sie "Funktionen" > "Fade-Out" (voreingestellter Tastaturkurzbefehl: ctrl-O), um eine Passage automatisch auszublenden.
Tipp: Wenn Sie die Funktion "Stille" anwenden, um eine Spielpause in der Audiodatei mit absoluter Stille zu versehen (siehe Stille anwenden auf Bereiche einer Audiodatei im Sample-Editor) können kleine Pegelsprünge an den Übergängen von und zu dieser stillen Passage entstehen. In solchen Fällen wählen Sie einen kleinen Bereich unmittelbar vor der stillen Passage aus, den Sie ausblenden. Einen kleinen Bereich unmittelbar nach der stillen Passage blenden Sie hingegen ein.
Öffnen Sie mit "Funktionen" > "Einstellungen" das Fenster "Funktionseinstellungen".
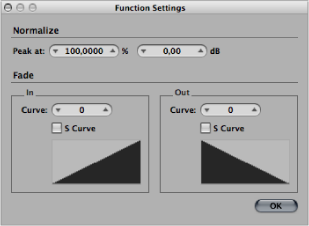
Verändern Sie die Werte in den Feldern "Kurve", um die Formen der Fade-In- und Fade-Out-Kurve zu beeinflussen.
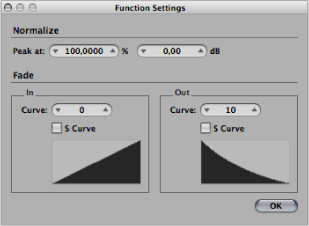
Aktivieren Sie das Markierungsfeld "S-Kurve", um entsprechend geschwungene Kurven zu erzeugen.
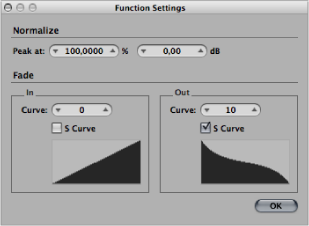
Diese Einstellungen werden beim Schließen von Logic Pro automatisch in den Einstellungen von Logic Pro gesichert und gelten somit für alle Projekte.
Tipp: Darüber hinaus bietet das Fade-Werkzeug im Arrangierfenster weitere flexible, nicht-destruktive Fade-Optionen (siehe Erzeugen von Crossfades und Fades bei Audioregionen).
Umkehren des Auswahlbereichs einer Audiodatei im Sample-Editor
Der Befehl "Rückwärts" wird üblicherweise auf die komplette Audiodatei angewendet, z. B. um einen Becken-Klang umzudrehen. Er kann aber auch als kreative Option bei der Bearbeitung einzelner Abschnitte innerhalb der Audiodatei eingesetzt werden. So könnte etwa die Hallfahne eines Klangs an dessen Anfang kopiert und dort umgedreht werden.
Wählen Sie "Funktionen" > "Rückwärts" (voreingestellter Tastaturkurzbefehl: Umschalt-ctrl-R).
Umkehren der Phase einer Audiodatei im Sample-Editor
Sie werden den Befehl "Invertieren" vor allem beim Korrigieren von Phasenauslöschungen verwenden oder wenn Sie mehrere verstimmte (oder mit einem Chorus-Effekt versehene) Signale zu einer Mono-Mischung zusammenfassen möchten.
Wählen Sie "Funktionen" > "Invertieren" (oder verwenden Sie den entsprechenden Tastaturkurzbefehl).
Alle negativen Amplitudenwerte werden positiv und umgekehrt.
Hinweis: Das klangliche Resultat hängt stark vom verwendeten Audiomaterial ab.
Tipp: Sie können die Funktion "Invertieren" auch zur Kodierung von Aufnahmen nach dem Mitte/Seite-Prinzip verwenden (auch wenn Sie diese Aufgabe wesentlich einfacher mit dem Plug-In "Direction Mixer" erledigen können). Weitere Informationen zu diesem Plug-In finden Sie im Handbuch Logic Pro Effekte.
Entfernen von Gleichspannungsversatz im Sample-Editor
Bei manchen Audio-Interfaces kann es vorkommen, dass der Wechselspannung des Audiosignals bei der Aufnahme eine Gleichspannung überlagert wird. Dies ist im Sample-Editor an einem vertikalen Versatz der Wellenform zu erkennen, die nun nicht mehr um die X-Achse zentriert ist.
Dadurch kann es bei der Wiedergabe zu Knacksern am Anfang und Ende einer Audioregion kommen.
Wählen Sie "Funktionen" > "Gleichspannungsversatz entfernen".