Erzeugen von Crossfades und Fades bei Audioregionen
In der Praxis werden Sie bei Audioregionen häufig Fade-Ins und Fade-Outs anlegen, einschließlich Apple Loops-Audiodateien, oder mit einem Crossfade weich zwischen zwei benachbarten (oder überlappenden) Audioregionen auf einer Spur überblenden.
Logic Pro kann bei überlappenden Audioregionen automatisch Crossfades anlegen
Wählen Sie die Crossfade-Einstellung aus dem Einblendmenü "Drag". (Siehe Verwenden der Drag-Modi.)
Sie können Crossfades (sowie Fade-In und Fade-Out) mit dem Fade-Werkzeug, den Parametern "Fade" in der Region-Parameterbox im Bereich "Informationen" oder dem Kontextmenü eines vorhandenen Fade-Bereichs auch manuell erzeugen.
Tipp: Sie sollten beide Methoden verwenden, da jede ihre Vorteile hat. In der Kombination wird das Anlegen und Bearbeiten von Fades beschleunigt und vereinfacht.
Sie können die Fade-Parameter für alle ausgewählten Audioregionen gleichzeitig einstellen.
Hinweis: Im Gegensatz zur Fade-Funktion im Sample-Editor arbeiten die Fade-Parameter nicht-destruktiv (die Original-Audiodatei wird nicht verändert).
Erzeugen von Fades
Ein Fade-In wird am Anfang einer Audioregion angelegt, während das Ende der Region mit einem Fade-Out bearbeitet wird. Fades werden nur dann dargestellt, wenn die Zoom-Stufe so eingestellt ist, dass die Wellenform der Audioregion sichtbar ist. Sie können entweder das Fade-Werkzeug oder die Parameter in der Region-Parameterbox im Informationsbereich verwenden, um Fades zu erzeugen.
Wählen Sie das Fade-Werkzeug aus.
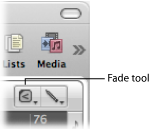
Wählen Sie eine der folgenden Vorgehensweisen:
Klicken Sie auf den Start- oder Endpunkt einer Region und bewegen Sie die Maus bei gedrückter Maustaste nach links bzw. rechts.

Nun wird ein Fade-In oder Fade-Out erzeugt. Die Länge des Bereichs, über den Sie die Maus bewegen, bestimmt die Dauer des Fades: Wenn Sie den Mauszeiger über einen längeren Bereich bewegen, wird ein längerer Fade erzeugt, bei einem kürzeren Bereich entsteht entsprechend ein kurzer Fade.
Klicken Sie auf den Endpunkt einer Audioregion, halten Sie die Maustaste gedrückt und bewegen Sie den Mauszeiger über den Startpunkt der nachfolgenden Region.

Das funktioniert auch, wenn die beiden Regionen nicht nahtlos aufeinanderfolgen.
Wählen Sie eine oder mehrere Regionen aus.
Geben Sie den Wert für den Fade-In oder Fade-Out in der Region-Parameterbox ein. Verwenden Sie die Maus dabei als Schieberegler oder doppelklicken Sie auf den Eintrag und geben Sie den Wert ein.
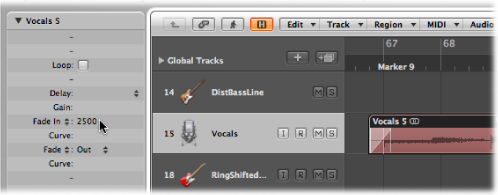
Daraufhin wird der Fade am Anfang oder Ende der gewählten Region erstellt.
Hinweis: Der Fade-Wert steht dabei für die Länge des Fades: Ein höherer Wert steht für eine längere Fade-Zeit, bei einem niedrigeren Wert wird ein kürzerer Fade erzeugt.
Bearbeiten und Löschen von Fades
Sie können einen bestehenden Fade, die Fade-Kurvenform, den Fade-Typ und die Geschwindigkeit des Fades verändern. Sie können Fades auch löschen.
Ändern eines vorhandenen Fades
Um Fades zu verändern, können Sie entweder das Fade-Werkzeug verwenden oder die Parameter in der Region-Parameterbox im Informationsbereich ändern.
Bewegen Sie den Anfang oder das Ende eines Fades mit dem Fade-Werkzeug.
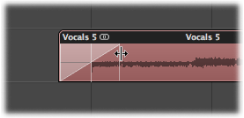
Wählen Sie eine Region und ändern Sie dann den Wert für den Fade-In oder Fade-Out in der Region-Parameterbox.
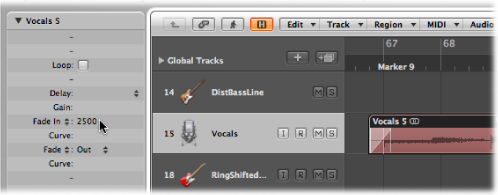
Wenn Sie einen bestehenden Fade verändern, bleibt die Kurvenform des ursprünglichen Fades erhalten.
Ändern der Form für die Fade-Kurve
Um die Kurvenform eines Fades zu verändern, können Sie entweder das Fade-Werkzeug verwenden oder die Parameter in der Region-Parameterbox im Informationsbereich ändern.
Bewegen Sie die Kurvenlinie mit dem Fade-Werkzeug.
Wählen Sie eine Region und ändern dann die Werte für "Kurve" für den Fade-In oder Fade-Out in der Region-Parameterbox.
Im Beispiel unten wurde eine positive Kurve für den Fade-In und Fade-Out gewählt.
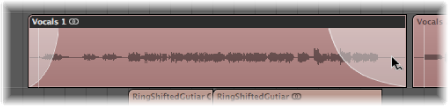
Im Beispiel unten wurde eine negative Kurve für den Fade-In gewählt, während der Fade-Out einen linearen Kurvenverlauf (keine Kurve) aufweist.
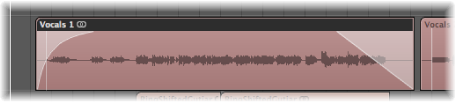
Ändern des Fade-Typs
Sie können zwischen vier verschiedenen Fade-Typen wählen, entweder mit den Parametern in der Region-Parameterbox oder im Arrangierbereich:
- Out (Fade Out): Immer wenn Sie das Fade-Werkzeug oder den Fade-Parameter verwenden, wird ein Standard-Fade-Out erzeugt.
- X (Crossfade): Die ausgewählte Region wird in die nachfolgende Region überblendet, wenn Sie das Fade-Werkzeug oder den Fade-Parameter verwenden.
- EqP (Equal Power Crossfade): Hiermit wird ein Crossfade mit gleicher Leistung (Equal Power) erzeugt. Dadurch wird ein Lautstärkeabfall zwischen den Audioregionen vermieden, was zu einem gleichmäßigen Crossfade zwischen unterschiedlich lauten Regionen führt.
- X S (S-Curved Crossfade): Hiermit wird ein Crossfade mit S-Kurve erzeugt. Wie der Name schon sagt, ist die Fade-Kurve S-förmig.
Öffnen Sie das Fade-Typ-Einblendmenü in der Region-Parameterbox und wählen Sie einen Fade-Typ.
Klicken Sie bei gedrückter ctrl-Taste (oder mit der rechten Maustaste) auf den Fade oder Crossfade und wählen Sie im Kontextmenü den gewünschten Fade-Typ.
Hinweis: Die letzten drei Optionen können nur auf zwei aufeinanderfolgende Regionen angewendet werden. Bitte beachten Sie, dass bei der Auswahl der Optionen "X", "EqP" oder "X S" die Parameter für den Fade-In (und seine entsprechende Kurve) überflüssig sind.
Ändern der Wiedergabegeschwindigkeit für den Fade
In der Region-Parameterbox im Bereich "Informationen" oder im Kontextmenü eines vorhandenen Fade-Bereichs bietet Logic Pro die Parameter "Beschleunigen" und "Verlangsamen", mit denen Sie die Wiedergabegeschwindigkeit von Fades erhöhen oder verringern können. In der Region-Parameterbox "teilen sich" die Parameter "Beschleunigen" und "Verlangsamen" Einblendmenüs mit den Parametern "Fade In" und "Fade".
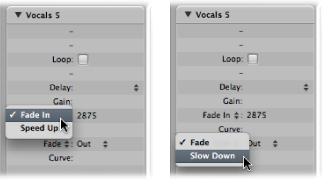
Wählen Sie den Parameter "Beschleunigen" und verändern Sie den Wert wie gewünscht.
Wählen Sie den Parameter "Verlangsamen" und verändern Sie den Wert wie gewünscht.
Löschen eines Fades
Sie können einen Fade entweder mit dem Fade-Werkzeug löschen oder durch Ändern der Parameter in der Region-Parameterbox im Informationsbereich.
Klicken Sie bei gedrückter ctrl-Taste auf den Fade oder Crossfade und wählen Sie im Kontextmenü "Fade entfernen".
Klicken Sie mit dem Fade-Werkzeug bei gedrückter Wahltaste auf einen bestehenden Fade.
Stellen Sie für Fade-In oder Fade-Out in der Region-Parameterbox "0" ein.
Löschen von Fade-Dateien
Mit dem Befehl "Optionen" > "Audio" > "Alle Fade-Dateien löschen" löschen Sie eine Fade-Datei. Dabei gehen keine Informationen verloren, da Logic Pro auf Basis der Fade-Parameter jeder Audioregion automatisch eine neue Fade-Datei anlegt, wenn Sie die Wiedergabe das nächste Mal starten.