Sculpture 教程:创建音色入门
此部分包含可帮助您开始探索在 Sculpture 中创建音色的信息。几个部分中都讨论了创建特定类型的基本乐器声音。请参阅Sculpture 教程:创建基本音色。有关更详细的特定类型音色的编制信息,请参阅Sculpture 高级教程:编制电贝司和Sculpture 高级教程:编制合成音色。
由于 Sculpture 合成核心的灵活性,您可以使用多种不同的方法来进行音色设计。
如果您喜欢从零开始来设计音色,则您可以按顺序使用各个参数来完成设计。
如果喜欢使用 Sculpture 的变形功能来创建新音色,您也可以这样做。请参阅在 Sculpture 的“变形”面板中随机化变形点。
如果您喜欢现有设置,则使用影响整个乐器的参数可能更适合您的风格。例如,请参阅“主体均衡器”、“滤波器”以及“调制器”部分。
无论使用哪种方法,您都能够获得新的和期望的有趣结果。请尝试和熟悉每种方法。您会发现每种方法的优劣,并且将这些方法配合使用可能会找到适合您需求的最佳平衡。
从 Sculpture 中的默认设置开始
当在 Sculpture 中从零开始进行音色编制时,最好的办法就是单独使用各个音色组件。
显然,当您开始使用 Sculpture 时,您并不熟悉每个参数对最终结果的影响。不要担心,本部分和其他教程部分将提供针对创建特定类型音色的指示。
首先,您需要最基本的设置。当您第一次启动 Sculpture 时,您将获得默认中性参数集。在声音方面,此设置不会符合您的期望,但是它将提供本章中所有示例的开始点。此设置存储为“#default”设置文件。最好是立即存储此设置的副本。
打开“设置”菜单,并选取“存储设置为”,然后输入您想要的名称(可以是“中性”或“纯净”),并点按“存储”。
当使用示例时,您可以重新载入此设置。
探索 Sculpture 中的弦乐
弦乐是 Sculpture 的中心合成元素,负责基本音调。它提供了可用来调整弦乐材料(换句话说,即制作材料)以及定义弦乐弹奏环境(水、空气等)的参数。
提示: 在开始之前,请按住 Control 键点按弦乐(“拾音器”显示中的绿色水平线),然后点按“启用弦乐动画”。处于活跃状态时,如果弹奏音符,此弦乐将发生振动,使您更容易查看对象和拾音器的影响。

点按位于“材料”面板圈环底部的“按键缩放”按钮。
敲击并按住或重复敲击键盘上的中音 C。中音 C 是弦乐的默认音高。
敲击中音 C 时,请在“材料”面板内拖移球。当您在“Nylon”(尼龙)、“Wood”(木材)、“Steel”(钢)和“Glass”(玻璃)材料之间移动时,聆听音色变化。当您进行此操作时,请密切注意弦乐(“拾音器”显示左侧的绿色水平线)。
一旦发现自己喜欢的基本音调,请释放鼠标按钮。
接下来,请尝试环绕“材料”面板的每个滑块的值,即“Media Loss”(介质损耗)、“Tension Mod”(张力调制)和“Resolution”(精度)参数(同时继续敲击中音 C)。请注意每个值产生的音色变化,以及“拾音器”显示中的弦乐动画。弹奏若干个高于和低于中音 C 的音符,再次注意弦乐的变化。
您可能会发现,移动“Media Loss”(介质损耗)、“Tension Mod”(张力调制)和“Resolution”(精度)滑块对圈环内部和外部的绿色和蓝色“按键缩放”滑块也有影响。弹奏中音 C 两侧的几个音符时,依次将每个“按键缩放”滑块箭头拖到不同的位置。请注意升高或降低键盘范围时发生的变化。
完成操作后,点按“材料”面板圈环底部的“Release”(释放)按钮,并在敲击音符的同时调整蓝色“Media Loss Release”(介质损耗释放)滑块。
探索 Sculpture 中的对象
您最多可以使用三种不同类型的对象来激发或干扰弦乐的振动。
在开始之前,请按住 Control 键点按弦乐(“拾音器”显示中的绿色水平线),然后点按“启用弦乐动画”。处于活跃状态时,如果弹奏音符,此弦乐将发生振动,使您更容易查看对象和拾音器的影响。
通过从“设置”菜单中选取“还原设置”来重新载入默认(或纯净)设置文件。
在重复敲击按键的同时,请点按“Object 1”(对象 1)按钮,以取消选择它。取消选择“Object 1”(对象 1)按钮后,声音将会停止。弦乐本身不会发出声音,除非至少受到一个对象激发。再次点按此按钮,以重新激活它。
打开对象 1 的“Type”(类型)弹出式菜单,然后选取每个菜单项。在选取每个项的同时重复敲击音符以聆听每个对象类型对弦乐的影响。注意观察弦乐动画。请注意对象 1 只能使用激发类型。对象 2 可以使用激发或阻尼类型。对象 3 只能使用阻尼类型。
通过垂直拖移来调整强度旋钮,以获得较大幅度变化,或通过水平拖移来进行微调。在进行此操作时重复敲击音符。
在向不同的方向拖移“Timbre”(音色)和“VeloSens”(力度灵敏度)箭头的同时敲击按键,以试听产生的变化。
变化参数对每种对象类型的影响有所不同。请放心尝试这些对象。
尝试每个“门”设置。
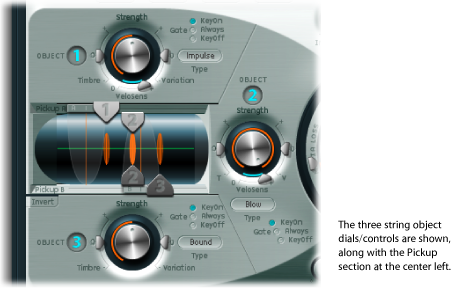
探索 Sculpture 中的“拾音器”部分
弦乐的振动由两个可移动拾音器捕捉。“拾音器”部分也包含三个对象滑块(用于设定每个对象沿弦乐的位置)。

重新载入默认(或基本)设置文件。
在向左或向右拖移对象 1 拾音器的同时敲击按键。请注意,调整对象拾音器位置将改变弦乐的音调特征。
调整对象 1 的强度控制以聆听更完美的音色或调整音调(如果需要)。您也可以使用对象 1 的音色和变化参数来改变音调。
如果其他对象处于活跃状态,请放心调整它们的位置和参数。
拖移“Pickup A”(拾音器 A)和“Pickup B”(拾音器 B)滑块。请注意,改变拾音器位置会产生完全不同的弦乐振动和音调品质。如果您想要增加整体音量,请调整“拾音器”部分正对面的 Sculpture 界面右侧的电平旋钮。
了解 Sculpture 中的弦乐和对象交互
您可能会发现每个参数对弦乐的整体音调均有影响,并且经常影响与其他参数的弦乐交互。
您引入或更改的每个参数均影响调制的弦乐。反过来,这将影响每个参数与调制弦乐的交互。因此,例如,当激活对象 2 时,您可能需要调整为对象 1 进行的参数设置。
一般来说,此类调整的幅度不必过大,并且只需对参数稍稍调整,例如,强度参数或每个对象的拾音器位置。这些参数对对象音调和电平的影响最大,并且如果启用对象 2 产生了不需要的音色变化,则要密切注意这些参数。
您不妨使用“音色”和“变化”控制来进一步微调对象。
细微变化(而不是显著变化)将在保持弦乐和对象 1 常规音色特征的同时引入对象 2 的新风格。
探索 Sculpture 中的其他处理参数
经过拾音器后,信号发送到处理部分,该部分包含配有 ADSR 的振幅阶段(在中间的圆形“材料”面板右侧)、带有可选波形成形曲线类型的波形成形器(在圆形“材料”面板上方)和一个多模式滤波器(在“材料”面板下方)。介绍的所有元素适用于每个声部。
对来自拾音器的所有声部信号进行汇总,然后由集成的 Delay 效果进行处理(在圆形“材料”面板右上方)。
然后,信号发送到与均衡器类似的模块(“主体均衡器”,在“材料”面板的右下方),该模块全局模拟乐器的频谱形状或主体响应。此处提供多个供选取的主体类型。
然后,最终信号传送到“电平/限制器”部分(最右边)。
提示: 每次使用默认(或“纯净”)设置文件,放心尝试这些参数。这使您可以全面了解每个参数,以及每个参数对所聆听音色的影响。
位于 Sculpture 界面较下部分的所有其他参数(“调制”、“变形”、“包络”和“控制器分配”)不属于核心合成引擎的组成部分,尽管这些参数可以对合成引擎产生明显影响。