Sculpture 高级教程:编制合成音色
Sculpture 高级教程:编制电贝司部分介绍真实再现琴弦与作用于琴弦的激发媒介之间发生的真实交互,以编制自然贝司音色。无庸置疑,生成此类逼真的模型是 Sculpture 体系结构的优势,其声音功能也对不同音色的创建进行了扩展。
Sculpture 包含多种可以用来创建全新且新颖的合成音色的功能。这包括“变形”面板(实现自动处理),以及可以在节奏环境中使用的可记录且可编制的包络。
由于不存在可以在音符衰减状态(可能从木材到金属)中改变琴弦的音调特征,以及与项目速度的变化进行有节奏地同步的电贝司,因此在重现自然贝司音色时,通常不需要此类功能。但是,在创建延音环境音色时,这些功能非常有用,其中慢速且有趣的调制可以帮助音色增加活力。
在以下部分中,将运用多个背景音设置示例来对 Sculpture 创建有些空洞且缺少有机成分的音色的功能进行说明。尝试时,您将会发现许多有趣且富有活力的音色。
在这些简短示例中,当然不可能详细介绍 Sculpture 的所有功能。我们希望您使用最初建议的设置,并仔细观察您所作更改产生的结果。采用此方式,您可以了解到有关乐器的大量信息,并且有希望获得创建新音色和变化的灵感。
备注: 要在 Sculpture 窗口中查看这些教程的设置,请打开“设置”菜单,并选取“教程设置”。
使用 Sculpture 创建延音
首先,请再次载入 Sculpture 的默认设置(由振动且逐渐减弱的拨弦组成的极简单音色)。很明显,此音色需要某些显著修改,因为您是要获得持续或扩展背景音,而不是逐渐消失的音色。
检查这三个对象。请注意,只有对象 1 处于活跃状态,并且作用于类型为“Impulse”(脉冲)的弦乐。在贝司部分的拨弦示例中,弦乐仅在弹奏音符时激发,然后声音衰减。延音背景音需要不断作用于弦乐的激发媒介。适用的对象类型是“Bow”(拉弦)或“Bow wide”(宽拉弦)(使用短琴弓或长的延伸琴弓击弦来弹奏弦乐),“Noise”(噪声)(由随机噪声信号激发)或“Blow”(吹奏)(由与单簧管或长笛类似的吹奏激发)。
逐个测试上述对象类型,并且在弹奏的同时将对象 1 的“Pickup”(拾音器)滑块(负责精确放置激发媒介)沿弦乐上下拖移。您将得出两个结论:首先,只要按住按键,声音随即延长。第二,拖移所选类型为“Bow”(拉弦)的滑块将产生最明显的声音变化。此设置为音色改变提供了最大可能性,这也是选取此类型的原因。
在 Sculpture 中记录包络
当虚拟琴弓击弦沿弦乐移动时,用“Bow”(拉弦)类型创建的声音变化极具吸引力。您可以通过使用包络来控制此移动,从而创建背景音的基础。
与编制包络相比,记录包络更有意义且更方便,即使可以使用图形显示轻松编制包络。
确保已载入默认设置,然后将对象 1 滑块拖移至最左侧。从此位置开始(在此处只生成陪音丰富的音色草稿),通过使用包络来增加音色的活力。
找到位于 Sculpture 窗口右下角的“包络”部分。通过点按包络的 1 按钮来选择两个包络中的第一个,以选择它。在“包络”部分的左侧部分中,注意有两个允许您将调制目标分配给包络的发送功能。
通过点按 1 按钮来激活第一个发送链接,并从“Target”(目标)弹出式菜单中选取“Object1 Position”(对象 1 位置)作为调制目标。通过将“amt”(量)滑块拖移至最右侧,将调制强度设定为其最大值。

现在可以进行包络记录。假设您的 MIDI 键盘配有输出相应的 MIDI 控制器信息(CC 编号 1)的调制轮,并且选择“1 ModWhl”(1 调制轮)选项用来控制“包络 1”(从 Sculpture 窗口黑色底部边缘的“CtrlEnv 1”(控制器包络 1)弹出式菜单中选取“1 ModWhl”(1 调制轮))。
点按位于“Record Trigger”(记录触发器)下面“包络”部分顶部附近的“R”按钮来为包络记录做准备。从“Record Trigger”(记录触发器)弹出式菜单中选取“Note+Ctrl Movement”(音符 + 控制器移动)。此选项指定在弹奏第一个音符时随即开始记录来自调制轮的控制器信息。
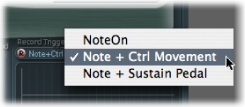
当想要开始记录时请弹奏一个音符,并将调制轮慢慢向上移动,同时保持按压键盘上的按键。在移动调制轮时注意产生的音色变化。
记录结束时,将调制轮恢复至其初始开始位置,然后在释放按压的音符后,点按“R”按钮来取消激活记录模式。
如果按照以上示例,您将可以在图形显示中看到记录的曲线。请注意,只有 0 轴以上的曲线呈拱形,这是因为调制轮只发送(介于 0 和最大正值之间的)单极值。由于对象 1 滑块已经移动到弦乐最左侧,因此在达到最大调制强度时只能通过包络将其移动到最右侧。
弹奏一个音符或和弦,并聆听您记录的调制。如果不满意,请重复上述步骤直至您满意为止。最大可用记录时间为 40 秒,可以控制参数并创建远远超出简单 ADSR 包络功能的调制。
备注: 通过移动接合点,您可以在需要时编辑包络的形状。通过点按图形显示的空白部分并向左或向右拖移图形显示,您可以放大和缩小显示。当激活“同步”小按钮时,接合点将吸附到节奏网格。
在“包络”图形显示下面的“Sustain Mode”(延音模式)弹出式菜单中选取“Loop Alternate”(循环交替)。当延音点位于包络末端时,包络在开始和结束之间重复往返移动,从而在音色中创建流动。

概括来说,您现在已经获得了基本但富有吸引力的有机背景音,这将用作进一步定型和润色的基础。将此粗略音色存储为 0001 原始背景音,以用作进一步尝试的基础。
在 Sculpture 中增加立体声宽度和合唱
如果您尚未执行此操作,请按照在 Sculpture 中记录包络中概述的步骤进行操作。要针对此过干 0001 原始背景音设置稍稍增加立体声宽度和少量合唱效果,请对拾音器位置进行调制,并将它们分配给左通道和右通道。
载入 0001 原始背景音设置。
点按并按住“扩展拾音器”半圆,同时向上拖移此半圆直到两个浅蓝色的点在分离两个半圆的直线附近停止移动。这会分离拾音器的立体声声相位置。

点按 1 或 2 按钮来激活 LFO1 中的两个调制链接。
对于第一个链接,从“Target”(目标)弹出式菜单中选取“PickupA”(拾音器 A 位置),然后将“amt”(量)滑块拖移到约 0.03 Hz 的较小正值,以对拾音器 A 的位置进行调制。

对于第二个链接,从“Target”(目标)弹出式菜单中选取“PickupB”(拾音器 B 位置),然后将“amt”(量)滑块拖移到约 −0.03 Hz 的较小负值,以对拾音器 B 的位置进行调制。
您将在音色中听到悦耳的节拍或合唱效果,此效果使音色更宽且更丰满,减少了不悦耳的干音特征。另一个不足的方面是音色在中频范围中过于强烈,并且可以使用某些均衡。您可以使用“主体 EQ”对此进行修正。
激活主体均衡器,并尝试“低中高”模型(标准设置)。尝试将“Mid”(中)降低到 −0.5,并将“Mid Frequency”(中频)滑块拖移到 0.37。

要给背景音增加一点深度,请激活“延迟”。将“Delay Time”(延迟时间)设定为 1/4,并将“Xfeed”(交叉馈音)旋钮调整为 30%。现在,背景音悦耳而且柔和;您可以将其他延迟参数保留为其初始值。

最后,您可能想对音色进行优化,以便稍稍增加其活力。您应当获得的最终结果是细微效果,而抖动调制器是完成此任务的最佳工具。从根本上说,抖动调制器是使用随机波形的低频振荡器。
点按“LFO”部分下面的“Jitter”(抖动)按钮来激活两个抖动调制器的显示。
点按 1 按钮来打开“抖动 1”中的第一个链接,并从“Target”(目标)弹出式菜单中选取“Object1 Timbre”(对象 1 音色)。
将“Target”(目标)弹出式菜单下面的滑块拖移到 −0.40 以调整强度,并将速率参数降低至 1 Hz。与琴弓应用于琴弦的压力方面存在细微的差异。要更好地识别此效果,请暂时增加“强度”级别。
您可以将第二个抖动调制器用于与调制目标“拾音器位置 A+B”(拾音器位置 A 和 B)的随机位置偏离。
激活“抖动 2”,并从“Target”(目标)弹出式菜单中选取“Pickup Pos A+B”(拾音器位置 A+B)设置。

将“Target”(目标)弹出式菜单下面的滑块拖移到强度 0.2 左右,并将速率旋钮调整为 1.5 Hz。当您增加“Intensity”(强度)时,音色表现为一种独特的叮当声或咔嗒声 - 根据需要调整此效果。
此时,您已经获得了满意的背景音,不应当再对音色进行任何修改,即使没有使用诸如滤波器和波形成形器之类的 Sculpture 功能(未提及另外两个对象),但在向前进行时,退出该插件有时是一种明智的选择。
接下来介绍“变形”功能,作为本章节的结尾。要稍稍或大量弯曲和扭曲您的背景音,请参阅在 Sculpture 中使音色变形部分。
在 Sculpture 中使音色变形
“变形”面板位于 Sculpture 窗口下面部分的中部。“变形”面板的每个边角都可以包含针对不同数量参数的不同设置。通过拖移位于“变形”面板中心的红色球,您可以在这些设置之间交叉渐变,并对音色进行“变形”。
按住并点按“变形”面板,然后从快捷菜单中选取“粘贴到所有点”以将当前设置拷贝到“变形”面板的四个边角。(如果“粘贴到所有点”变为灰暗,请首先选取“拷贝所选的点”。)如果现在在“变形”面板中拖移该球,您不会听出任何变化,因为每个边角中的设置均相同。但不久情况就将改变……

将球拖移到一个边角以选择相应的泛音音色,泛音音色由出现在边角中高亮显示的拱形曲线表示。将球拖移到每个边角,然后通过直接改变多个参数来改变每个边角中的音色。
小心将球在“材料”面板中来回拖移,以寻找您的背景音呈现出全新且有趣特征的位置。例如,同时还要尝试边角极限。使用“材料”面板使您可以获得特别明显的变化。
针对“变形”面板边角选取了不同的设置之后,移动变形球将创建明显的音色变化,即使中间阶段不会呈现出所有音调特征。您可以通过将两个 MIDI 控制器分配给 Sculpture 底部边缘的“MorphX”(变形 X)和“MorphY”(变形 Y)弹出式菜单来自动执行变形过程。您也可以使用已记录的包络来自动处理“变形”面板(有关更多信息,请参阅在 Sculpture 中记录变形包络)。
在“变形”面板两侧,存在可以将音色随机改变为所选取的强度级别或随机变化量的随机化功能。此功能对细微改变自然音色非常有用,但是也可以为合成音色提供有用的变化。
在“变形”面板左侧选择一个正方体,以确定要改变的边角数量。
拖移“变形”面板右侧的滑块来调整随机偏离的强度。
点按滑块顶部的“Rnd”按钮来进行随机化。当接着移动变形球时,您将听到刚刚创建的变化。