Sculpture 高级教程:编制电贝司
本部分集中介绍一种乐器类型:电贝司,包括此乐器的所有重要变化和发音。与许多原声乐器相比,电贝司的物理特性比较简单。因此该乐器是音色编制教程的极佳选择,该教程的目标是使您熟悉使用 Sculpture 准确全面再现音色的技巧。
要在 Sculpture 中构建低音及其所有成分,您需要了解在乐器内生成音色的基本物理流程。在了解 Sculpture 中的实际编制过程之前,您将在下一部分中找到有关构建电贝司的详细信息。
备注: 要在 Sculpture 窗口中查看这些教程的设置,请打开“设置”菜单,并选取“教程设置”。
Sculpture 中电贝司的最重要方面
一般情况下,电贝司有四个琴弦。通常将最低琴弦调整为 E 0 或 E(MIDI 音符编号 28)。高于低 E 调的琴弦以四度音程调音,因此为 A、D 和 G。当然,您可以找到具有五个、六个以及更多琴弦的贝司。由于 Sculpture 没有音调限制,因此不用担心此问题。
对于音色编制来说,尤为重要的是贝司音色的陪音内容,这主要取决于琴弦品质。
- 圆卷弦: 一根极细的金属丝环绕钢丝线芯,生成包含大量陪音的尖细的金属音色。
- 平卷弦: 去掉细金属丝包装或进行光滑抛光,相比起来音色包含的陪音较少。(这些在当今不太流行。)
与吉他琴弦相比,此设置中所有琴弦的结构和工艺均相同。不存在结合卷弦和非卷弦的设置。
琴弦长度和琴弦张力之间的关系对陪音内容有着重要影响。无论将贝司调整到哪个音阶长度(不同的振动琴弦长度),实际弹奏位置通常起到重要作用。当您在低 E 琴弦上的第十个音品处弹奏 D 调时,与在开放 D 琴弦上弹奏同一音高相比,产生的音色更弱。
音品的数量随贝司而有所不同,具体取决于音阶长度。不要担心高于单加线 C 的音高;此乐器的实际功能范围主要在其两个低八度音程内,介于 E 0 和 E 2 之间。
值得一提的是无品电贝司。与此类型的所有乐器类似,该乐器可以自由调音并且具有与众不同的独特音色。在本教程中,您将了解到如何在 Sculpture 中编制此类型的乐器。
此处将介绍三种发音类型:
- 手指弹奏: 交替使用食指和中指弹奏琴弦。
- Picked: 使用拨片弹奏琴弦。
- 拇指弹奏/击弦: 在指板上使用拇指的侧面弹奏琴弦或使用手指用力拨弦。
琴弦的振动由电磁拾音器捕捉。当琴弦振动时,钢丝芯影响磁场。拾音器几乎始终与侧边存在一定距离,距琴桥和系弦钮更近。电贝司采用几种不同的拾音器概念,并且通常结合两个或多个拾音器来发声。为了避免过于烦琐,在此处运用一条经验法则:
拾音器向弦乐中部移动得越近,则音色的低音越强,并且越空洞。拾音器向弦乐末端移动得越近,则音色的陪音内容越大,并且越密集、越紧凑。音色的中频或振动声越多,而低音越少。如果将拾音器放置在弦乐末端,则音色将变得非常细薄。此结果反映真实弦乐的实际弹奏位置:如果在更靠近琴弦中间的位置弹奏,您将获得平滑、均匀且强有力的音色,其包含有限的泛音密度(陪音)。如果在琴桥上弹奏琴弦,则音色将包含鼻音颤音,并且带有更多振动声和陪音。
接下来介绍乐器的主体,及其谐振属性。几乎所有的电贝司均有一个穿过琴颈的金属杆以加固乐器主体,而主体由实心木板制成。此结构使琴弦可以相对自由的振动(延音),即使生成极少的直接音色。拾音器和放大器及扬声器系统负责生成乐器的实际音色。
与纯原声乐器相比,主体、琴弦和外部声音来源的原声交互比较简单。
当然,琴弦的振动通常受多种物理因素影响:琴弦的移动半径(反节点)受左琴桥或按压的第一个音品以及中间音品的阻止。这使陪音的生成可以采用从细微的嗡嗡声或振动声到强烈的刮擦声或刮痕声之间的任何形式。
此外,诸如琴弦和乐器材料属性,以及指尖轻柔程度之类的因素均对琴弦的振动产生阻尼作用。
使用 Sculpture 编制基本贝司音色
此部分介绍编制基本贝司音色,此音色以后可用作要创建的不同贝司音色的基础。
通过移调主键盘或使用主机应用程序的片段参数中的“移调”功能来确保键盘的可用范围介于 C 0 至 C 3 之间。
备注: 当然,您可以在 Sculpture 中对音色进行移调,但这不是此情况的最佳解决方法,原因是这些音色与 MIDI 片段不兼容(MIDI 片段中作为中音 C 的音符编号 60 被视为所有音色的标准)。
在 Sculpture 中打开“设置”菜单,并选取默认设置。
将“振幅包络”的“起音”值设定为最小值(0.00 毫秒)。A(起音)滑块就位于“材料”面板的右侧。
将“振幅包络”的“起音”时间缩短为介于 4 和 5 毫秒之间值。弹奏键盘上的按键。在释放按键时音符应当突然停止,并且没有任何非自然音色(数码噼啪声或断裂声)。如果在进行此教程期间遇到任何非自然音色,请小心增加释音时间。
弹奏某些高于 E 0 的延音音符。这些音色将迅速消失。通过将位于“材料”面板左侧的“Media Loss”(介质损耗)滑块一直拖移至底部来纠正此音色消失现象。请注意,高品质贝司上的低 E 弦乐可以持续发音一分钟以上!
您的基本贝司应当是模拟手指弹奏,这表示用手指击弦来创建音色。
从对象 1 的“Type”(类型)弹出式菜单选取“Pick”(拨弦)。
不要被对象类型的名称迷惑,尽管名称是拨弦,但此模型适用于模拟使用手指弹奏弦乐。
弹奏较低范围内的某些音符。您将注意到音色非常弱、空洞,而且有些失真。在进一步调整对象 1 的参数之前,您需要设定拾音器的位置。
此操作在 Sculpture 的“拾音器”显示(位于“材料”面板左侧)中完成。您将看到三个箭头形状滑块,分别代表对象 1 至 3。两个透明钟形曲线有助于您直观地查看“Pickup A”(拾音器 A)和“Pickup B”(拾音器 B)的位置和宽度。
在电贝司上,拾音器距侧边有一定距离,但距琴桥很近。该特殊贝司只有一个拾音器。
通过准确在同一位置放置两个拾音器来模拟单个拾音器的行为。
密切注意帮助标签,并且将“Pickup B”(拾音器 B)准确拖移到“Pickup A”(拾音器 A)的位置。两条细橙色线应当完全重叠。例如,将两个拾音器设定为值 0.10。

备注: 确保没有打开位于拾音器显示左下方的“Invert”(反转)开关,因为此开关会导致拾音器完全相互抵消。
现在确定弹奏位置:
在拾音器显示中沿水平方向拖移对象 1 滑块。在进行此操作的同时弹奏键盘,以聆听出现的变化。
您很快就会意识到,只有将滑块拖移到距离弦乐中间位置相对较远时,才能获得准确且清脆的音色。将对象 1 移近拾音器(手指下方的 0.15 位置)。

低音符仍然出现失真。您可以通过调整位于振幅包络右侧的电平旋钮来进行修正。将值设定为 −10 dB。
更改基本贝司音色的弦乐属性
尽管您已经能识别出电贝司的音色,但音色的尖细程度不够。现在将集中介绍低音弦乐本身。
在“材料”面板中将球沿左侧边缘上下拖移。注意陪音的反应方式。将球拖移至左下角。发出的声音应当可以隐约提醒您这是低钢琴弦乐的音色。由于陪音持续时间过长,音调听起来有些异常。
将球向上拖移,直至听到可以接受的音色。尝试拖移到图中显示的位置:

备注: 一般情况下,陪音展开出现在低音圆卷弦中。您可以通过不太纯净的金属音色识别此效果。出现此效果的原因是分音(陪音)不是基频的整数倍,而是有些偏高。在真正的电原声乐器中,此效果的示例是 Yamaha CP70 上的低音琴弦。但是,此效果过于强烈,而您的贝司模型只需要少量这种效果。
将“材料”面板中的球逐渐向右拖移。音色将呈现一种更纯净且类似铃声的特征。
要真实地模拟陪音展开,请尝试以下示例设置:

模拟基本贝司音色中的琴弦和音品振动
真空中不会出现低音琴弦的振动。琴弦的反节点经常受到乐器的自然、物理限制。当琴弦接触音品时,通常表现为振动声和卡嗒声。
激活对象 2,并从“Type”(类型)弹出式菜单中选取“Bouncing”(正在并轨)。现在可以隐约听出音色是曼陀林颤音。对于此种音色而言,该效果过于强烈。
将对象 2 移动至最右侧(值 1.00)。
尝试对象 2 的参数。使用以下参数值可以获得离散且真实的结果:强度 0.33、音色 −1.00 和变化 −0.69。
弹奏一些低音符,并且您会再次发现陪音的保持时间有些过长(有点像钢琴上的最低音符或弦乐)。
激活对象 3,并从“Type”(类型)弹出式菜单中选取“Damp”(阻尼)。
将对象 3 移至最右侧(值 1.00)。
将“Strength”(强度)参数设定为 0.18。
备注: 尝试对象 3 的“Strength”(强度)参数如何与“内部损耗”的“材料”面板参数交互。“内部损耗”的值越高,“Strength”(强度)值越小,反之亦然。
设定基本贝司音色的范围
为了更真实地复制低音的不同音调范围,请使用 Sculpture 的缩放功能。
点按位于“材料”面板底部的“按键缩放”按钮。低于 C3 的按键缩放以绿色显示,高于 C3 的按键缩放以浅蓝色显示。激活了按键缩放参数的“材料”面板显示在此处:

备注: 低音的大多相关弹奏范围均低于 C3。因此,您应当使用绿色滑块来设定实际音色。圈环四周的主要滑块确定高于 C3 的音色。此时,忽略蓝色滑块(控制高按键缩放),而只需将它们设定为与主要滑块相同的位置。
激活后,按键缩放功能用于调整音色,与音高无关。在使用蓝色滑块进行此操作之前,请尝试精度参数。
控制基本贝司音色中的陪音
此精度参数通常用于设定 DSP 负载和音质之间的平衡。但是,它也可以用来调整声音。
弹奏低音范围较高端的一些音符(C2 左右),并且将“Resolution”(精度)滑块拖移至最右侧,然后逐渐反向向左拖移。
您可以听出声音如何损失陪音,但同时声音变大。使用低“Resolution”(精度)值时,可以在声音中听出不和谐的金属咔嗒声。
增加“Resolution”(精度)值,直至金属咔嗒声消失。将滑块设定至以下位置:

弹奏底部范围中的一些音符(E 0 左右)。您将会注意到音色相当弱,并且接近完美。将绿色“Low Keyscale”(低按键缩放)滑块(主“Resolution”(精度)滑块下方)移动至最右侧,低频范围现在听起来应当更尖细。
对于大多数弦乐器来说,音高增加时陪音内容减小。严格来讲,这只适用于开弦,即使从狭义的角度看。如果使用手指拨弦,则弦乐的长度缩短,特别是较高音域,并且效果变得更明显。
将“材料”面板球移至文字内部损耗上方。尝试仅在垂直方向上移动球,从而保持恒定的“劲度”值。
将球旁边的绿色线向底部拖移,直至绿色小菱形正好位于文字钢上方。
在弹奏时,您将会注意到底端尖细且陪音丰富的音色与高音域中被极度阻尼的音色之间的平稳过渡。选取此夸大设置以明确说明弦乐器中的缩放原则。为了获得真实的声音和音色,请尝试以下设置:

设定基本贝司音色的延音电平
特别是在低音中,低音符的保持时间比高音符要长很多。Sculpture 使您可以使用“Media Loss”(介质损耗)参数来以真实可信的方式来模拟此行为。
弹奏 C2 左右和之上范围中的若干保留音符。您将会听出这些音符的消失速度过慢。将“Media Loss”(介质损耗)滑块向上拖移,直至此范围开始以足够快的速度淡出。不利方面是较低音符的消失速度过快!
将绿色“Media Loss”(介质损耗)按键缩放滑块向下拖移,直至较低范围中的淡出相位足够长。
将结果与建议值进行比较:

您已经完成了此部分,并且创建了一个利用手指弹奏发音的基本贝司。将其存储为电贝司手指弹奏基础。在以下部分中,您将此基本贝司用作构建其他贝司音色的基础。
在 Sculpture 中修改基本贝司的频谱
由于您可以通过改变电磁乐器的频谱来进行声音设计,因此设计范围远比原声乐器灵活。除了拾音器数量外,放大器、放大器内的均衡设置,以及扬声器和扬声器外壳的物理属性也起到了非常重要的作用。
电贝司音色的重要特点是完整,但是也可以通过注意某些细节来进一步改善。以下是一些常规建议:
改变拾音器的位置。尝试将每个拾音器放在不同的位置。这样会抵消某些频率,而其他频率将会相加。
尝试打开“Invert”(反转)开关,即使不是电贝司的典型效果。
对于贝司音色而言,通常将拾音器放置在弦乐模型外部左侧三分之一处。越向左移动拾音器,音色就变得越细薄,并且鼻音成分增多。
移动对象 1 具有类似的效果。同时,也在此处尝试不同的组合。
“主体 EQ”是对贝司音色进行最终精细加工的理想选择。电贝司音色在起音阶段可能会缺少一些平滑感,但较为精确。贝司演奏者喜欢使用术语更干和更尖锐来形容此现象。
载入“电贝司手指弹奏基础”设置。
从“主体均衡器”部分中的“型号”弹出式菜单中选取标准的“Lo Mid Hi”(低中高)模型。
通过将低旋钮设定为值 −0.30 来降低低频贝司频率。
通过将中旋钮设定为值 0.50 来显著增强中频频率。将“Mid Frequency”(中频)滑块拖移到值 0.26。
此时,您可能会发现对中低频的增强过于强烈,因此请将“Mid”(值)恢复为 0.30。中

音色可以较为尖细,因此请将高旋钮设定为值 0.30。
要结束修改,请将电平旋钮(振幅包络右侧)设定为值 −3 dB。音色现在足够大,并且没有低音符失真。
将音色设置存储为电贝司手指拨弦基础 EQ1,因为您稍后需要使用此音色作进一步修改。
使用 Sculpture 编制拨弦贝司音色
基本贝司使用手指弹奏。在以下示例中,您将使用“拨弦”对象类型来模拟使用拨片弹奏琴弦。“Timbre”(音色)参数将用来调整击弦速度和力度之间的关系。变化参数将用来定义拨片的虚拟材料密度或硬度。
如果将手指想像为非常柔软的拨片,则有必要更改“Pick”(拨弦)参数,以便结果为硬塑料片。
载入“电贝司手指弹奏基础”设置。
将对象 1 的“Timbre”(音色)参数设定为其最大值 1.00。您将会注意到起音非常强。
尝试多种不同的“变化”设置,以感受拨片的材料品质。
备注: 不是所有位置都可以提供用于整个乐器范围的有用结果。
您可以使用以下参数设置获得用于高于 E 0 的两个八度音程的恒定工作设置:位置 0.17(“拾音器”显示),强度 1.00(最大),音色 0.90 和变化 0.56。
使用这些设置时,您将会发现音色变得非常柔和且非常细薄。实际上,在某些方面再现了电子击弦古钢琴。
激活“主体 EQ”,并通过将“Low”(低)参数设定为 0.60 来向音色添加健康的低频部分。“Mid”(中)应当设定为 0.33。
将高旋钮设定为 −0.45,因为音色现在非常明快,通过几个高音调不会对其产生影响。
接下来,将音量调整为一致。如果将电平旋钮调整为 2.5 dB,则不会出现任何失真。如果情况不是这样,请尝试使用低旋钮来再减少一些低音。
将此设置存储为拨弦开放圆卷弦。
在 Sculpture 中模拟低音吉他阻尼
使用拨片进行弹奏时通常要结合运用拇指球的阻尼方法。右手在拿住拨片的同时还应放在琴桥的琴弦上。此方法产生的音色包含的陪音较少,但同时打击乐成分和力度增加。您可以在弹奏时通过手的角度和力量来改变对音色的控制。
对象 3 将用来模拟本示例中的虚拟拇指球。音色参数确定要进行的阻尼种类,而变化参数指出要阻尼的弦乐部分的长度。
将对象 3 类型设定为“Damp”(阻尼)。
将对象 3 的“Strength”(强度)参数设定为 0.50。
在“拾音器”显示中将对象 3 稍微向右移动(至位置 0.95),以模拟放在琴桥上的拇指球的宽度和位置。
将音色参数设定为其最小值 (–1.00) 以获得非常柔和的阻尼效果。
将“Variation”(变化)参数设定为其最小值 1.00。
您将会注意到在高于 E0 的八度音程中仍然可以听到起音相位期间出现的金属响铃。
要抑制此响铃音色,请将“材料”面板上的绿色小菱形移至位于球正下方的位置。在进行此操作时,您只需增加针对低按键范围的“内部损耗”值。
备注: 要将菱形放置在球的正下方,您可以在按住 Option 键的同时点按菱形。
将此设置存储为拨弦贝司部分静音。
使用 Sculpture 模拟吉他泛音
泛音是指整体音色中的单个分音(陪音)。通过沿着琴弦阻尼某些点可以听到泛音。方法是在音符发出声音之前将左手手指(假定是一名右手贝司弹奏者)轻轻放在琴弦上(没有按下)。通过将手指放在琴弦正中间(实际上是将琴弦分为两半部分)来获得第一个陪音(八度音程)。下一个陪音是高于八度音程的五度音程,而您的手指位置应当将琴弦分为 1/3 至 2/3。下一个陪音将琴弦分为 1/4 至 3/4 等。
对象 3 用作阻尼器。选取“Damp”(阻尼)类型。
将对象 3 的“Timbre”(音色)参数调整为其最大值 1.00。
在按住 Option 键的同时点按“Variation”(变化)滑块,将变化参数调整为其初始值 0.00。
将对象 3 准确移动至“拾音器”显示的中间位置 (0.50)。弹奏键盘,您将听到作为陪音的第一个陪音。
在弹奏时,以极慢的速度向“拾音器”显示的左侧移动对象 3。可以说在进行此操作时,您实际上通过了所有陪音序列。
将此设置存储为六孔竖笛示例。
使用 Sculpture 模拟完美的平卷弦拨弦贝司
接下来,只需几个简单步骤,您就可以将拨弦贝司转换为使用平卷弦的完美拨弦贝司。此贝司的音色通常用于上世纪 70 年代的 funk 音乐和黑人音乐,但您也可以在许多轻松悦耳的乐曲中发现该音色。
首先载入“拨弦贝司部分静音”设置。
将“材料”面板球向上拖移,音色会变得更弱。
将对象 3 的“Strength”(强度)参数增加至 0.70。结果产生使用平卷弦的拨弦贝司。
提示: 如果关闭对象 3,您将听到再现上世纪 70 年代 Fender Precision Bass 的音色。
将此设置存储为平卷弦拨弦阻尼。
打开对象 3。
将两个拾音器稍微向左移动(位置 0.08)。
将虚拟拾音器(对象 1)稍微向外移动(位置 0.10)。
通过将低旋钮调到其最大值 (1.00),使用主体均衡器进行润色。

要去掉起音相位中的劈啪声,请使用图形显示为“主体均衡器中”频率选取值 0.48,然后使用该旋钮将此值增加至 0.51。按住 Option 键点按主体均衡器的“High”(高)参数将其设定为值 0.00。
将此设置存储为悦耳的拨弦贝司。
使用 Sculpture 模拟击弦贝司音色
在此处,您实际上处理两种不同的发音。当拇指直接击打指板较上部分的琴弦时生成低音符。当使用手指用力拨弦或击打琴弦时生成高音符。方法是将手指钩在琴弦下,并将琴弦拉离乐器,然后松开琴弦以让其击打在指板上。将这些发音方法进行结合可以生成典型的激进且陪音丰富的击弦贝司音色。
载入“电贝司手指拨弦基础 EQ1”设置。
关闭“主体 EQ”。
同时,暂时关闭对象 2 和对象 3。
由于击弦贝司的基本音色比标准手指弹奏贝司更明快,因此您需要调整某些“材料”面板设置:
通过点按绿色小三角形(主“精度”滑块下方),同时按住 Option 键将低按键缩放参数恢复至其初始值。
将球稍微向下拖移,声音将变得更尖细。球现在应位于水平轴上文字“Steel”(钢)的正上方。

对于您选定的模型,“Strike”(击弦)最适合模拟拇指从上方直接敲击琴弦。但是,此模型不适用于拍打(击打)琴弦。选取“Pick”(拨弦)更适合此目的。
为了安全起见,请将电平旋钮转至 −25 dB。
为对象 1 选取“Pick”(拨弦)模型。
在“拾音器”显示中将对象 1 拖移至位置 0.90。此位置与高于指板或指板上的弹奏位置相对应。
备注: 根据通用概念,Sculpture 的反应不会与贝司完全相同,由于弹奏者通常会在指板较上部分的琴弦中部弹奏。尝试将对象 1 移动至此位置,并查看其如何发出声音。您将发现此音色过于平滑。
将音色参数设定为值 0.38,此值与快速起音相对应。
将“Strength”(强度)参数设定为 0.53。
将变化参数设定为 –0.69,此值定义的较柔软材料符合击弦拇指的侧面肥胖部分。
您可能熟悉使用拇指弹奏时产生的低音符音色。到目前为止,缺少的是琴弦击打指板时产生的典型明快的咔嗒声。针对此情况使用对象 2,并选取“Bound”(界限)类型菜单项。“Bound”(界限)对弦乐反节点的限制与真实电贝司上指板对琴弦的限制方式完全相同。
要检查这些参数的功能:“Timbre”(音色)确定阻碍弦乐的角度,而“Variation”(变化)定义反射的类型和角度。
将“Timbre”(音色)设定为 0.39。该值与几乎和琴弦平行的指板相对应。
将“Strength”(强度)参数设定为 0.33。
备注: 同时尝试某些更高的值。您将会发现音色变得越来越柔和,直至被障碍物完全阻尼。
将“Variation”(变化)参数设定为 0.64。尽管是陪音丰富反射,但弦乐仍然可以自由振动。
备注: 尝试某些负值:您将会发现反射不再以不受阻碍的方式进行。
将电平旋钮设定为 −3 dB;“界限”障碍使音色更柔和。
请注意,对于真实击弦贝司而言,此音色仍过于平滑,因此尝试再次使用主体均衡器。将主体均衡器打开,并根据以下设置调整参数:低 0.25、中 0.43、高 0.51,并将“Mid Frequency”(中频)滑块拖移到 0.59。
将此音色存储为击弦贝司基础 #1。
使用 Sculpture 模拟无品贝司音色
除了使用相同的弹奏技巧外,无品贝司与常规贝司的区别在于振鸣音色。由于标准贝司指板上音品的功能是作为特小琴桥的集合并允许琴弦以不受阻碍的方式振动,因此琴弦反节点与无品贝司上指板的直接碰撞将生成其典型音色。与原声低音贝司相比,无品贝司上的琴弦长度明显较短。这种结果会生成受控制的振动声,即使使用较弱起音弹奏无品贝司。高音域中可以不断生成此振动声,即使无品贝司的琴弦长度非常短。使用相对柔软的指尖,而不是较硬的金属音品来分隔或缩短琴弦也起到了重要作用。
载入“电贝司手指拨弦基础 EQ1”设置。
关闭对象 3。稍后再将其打开。
选取对象 2 的“Disturb”(干扰)类型菜单项。
提示: 在“干扰”模型中,音色参数确定障碍物使弦乐偏离其静止位置的程度。正值不会使振动偏离其静止位置。变化参数定义被干扰的弦乐部分的长度:正值与弦乐的较长部分对应,负值与较短的弦乐部分对应。
将对象 2 的参数调整为以下值:强度 0.14,音色 –0.05,变化 –1.00。
点按并按住对象 2 滑块(此滑块仍然位于“拾音器”显示中的最右边位置)以查看其值 0.99。您将会注意到范围介于 C2 和 C3 之间时产生的音色已相当完美,只是低音符中的振动声仍然过强。这一点在某些方面与西塔琴类似,因此请记住该模型,以在创建简单的西塔琴时使用。
针对较高和较低弹奏范围尝试不同的“Strength”(强度)参数设置。您会发现最多只有一个折衷的结果。振动声在低范围内过强或者在高范围内不存在。
很显然,此效果需要针相关音调范围进行调整。与弦乐参数不同,对象 1 至 3 没有直接可寻址的按键缩放功能。针对此问题可以采用一种灵活的方法:两个 LFO 均提供按键缩放功能。由于您可能不想让周期性振荡对振动声进行调制,因此您需要将 LFO 的速度降低至无限慢或 0。采用这种方法,您可以取消激活 LFO,但是仍然使用其调制矩阵。
通过点按位于左底部的“LFO2”按钮来激活 LFO2,并将速率旋钮设定为值 0.00 Hz。
点按 1 按钮(右上方,“RateMod”(速率调制)滑块旁边)来激活第一个调制目标。
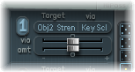
打开“Target”(目标)弹出式菜单,并选取“Object2 Strength”(对象 2 强度)。
打开“via”(通过)弹出式菜单,并选取“按键缩放”。
在弹奏时,向右拖移“amt”(量)滑块。您很快会意识到振鸣声在较低范围中渐出,而向 C3 移动时逐渐保持。将滑块拖移到值 0.15。现在,振动声在低范围中非常适中。
再次打开对象 3。将“Timbre”(音色)设定为其最小值 (−1.00),而将“Variation”(变化)设定为其最大值 (1.00)。对象 3 应定位在最右侧,值为 1.00。
改变对象 3 的“Strength”(强度)参数。您将会发现可以有效地控制振动声的陪音内容。建议此处的“Strength”(强度)值为 0.25。
将此设置存储为无品圆卷弦 #1。
配合 Sculpture 使用调制效果和去谐效果
一般情况下,您可以使用调制效果或通过结合倍增和去谐来获得去谐及合奏效果。将无品贝司用于独奏声部时,明快的合唱效果使音色变得更为圆润。
由于 Sculpture 每次只能以任何特定音高合成一个音符,因此简单倍增不是可取之举。但是,还提供多种为音色增添动感和活力的其他方法。不同对象的几乎所有类型参数均可以使用 LFO 进行调制,因此可产生大量可能组合。
确保已载入“无品圆卷弦 #1”设置。
将“Pickup B”(拾音器 B)的位置调整到 0.20。
向上拖移“扩展拾音器”半圆(在电平旋钮旁边)。两个浅蓝色的点均向下朝字母 L 和 R 移动。
您可以听出无品音色的立体声宽度增加的幅度。“Pickup A”(拾音器 A)利用右通道发送,而“Pickup B”(拾音器 B)占用左通道。
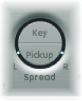
备注: 尽管只有现代贝司提供此类立体声复音特点,但使用此效果来处理传统音色(例如以前的示例中创建的音色)仍然能够带来许多乐趣。请注意,不是所有的拾音器位置均为单音兼容。您可以通过将“扩展拾音器”设置恢复为单音来进行检查(通过在点按“扩展拾音器”半圆的同时按住 Option 键)。
选定“LFO1”。
点按 1 按钮(右上方,“RateMod”(速率调制)滑块旁边)来激活第一个调制目标。
选取“拾音器位置 A-B”作为调制目标。
将速率旋钮设定为 1.00 Hz。
要聆听此效果,您需要设定调制强度(量)。通过逐渐向右移动“amt”(量)滑块来熟悉此效果。最终将其设定为 0.15,适中速率不会过度摆动。
将此设置存储为无品合唱干音。
提示: 使用最大立体声宽度时,基于去谐的效果不会过于明显,特别是在音色中听到的节拍由左右通道之间的信号差异产生时。这一点仅针对特定强度有效,因为拾音器的移动不会创建真正的合唱或协调器效果。尝试并了解在稍微减小立体声宽度时出现的情况。同时还要测试其他调制目标,例如“拾音器位置 A+B”、“拾音器声相 A+B”、“拾音器声相 A‑B”和“弦乐劲度”。祝您获得理想效果!
使用 Sculpture 的延迟添加混响和反射
通常,低音没有混合任何效果(干音),并且到目前为止您可能没有缺失示例中的任何混响或延迟效果。但是,当无品贝司用作独奏乐器时,少量的混响会使音色更具吸引力。使用 Sculpture 的“延迟”部分来模拟此效果。
载入“无品合唱干音”设置。
点按“Delay”(延迟)按钮来打开“延迟”部分。
将“Input Balance”(输入平衡)滑块拖移到 1.00。
点按“同步”小按钮(“Delay Time”(延迟时间)滑块正右方)来取消选择它,这样会关闭延迟的速度同步。

将“Delay Time”(延迟时间)滑块拖移到 90 毫秒。
将“Xfeed”(交叉馈音)旋钮设定为 0.30。
个别反射仍然过快。为了使效果更离散且适度,请调整反射的频谱和振幅。从频谱开始:
将“延迟”部分中的“LoCut”(低截频)滑块拖移到 200 Hz,将“HiCut”(高截频)滑块拖移到 1000 Hz。
低截频参数为 200 Hz 时会将反射中的低频排除在外,从而防止模糊音色。使用“HiCut”(高截频)参数对高频进行较明显的截止会模糊个别反射,从而创建一种带有柔软表面的小空间的感觉。
将湿电平旋钮设定为 25% 来降低效果的整体电平。
将此设置存储为无品合唱 + 环境。
本示例说明“延迟”部分可以用来模拟小型空间的混响。对于复杂混响效果,最好使用一个 Logic Pro 混响插件来处理 Sculpture 输出。
重新载入“无品合唱干音”设置。
打开“延迟”部分。
将“Input Balance”(输入平衡)滑块拖移到最右侧 (1.00)。
将“Delay Time”(延迟时间)值设定为“1/4t”(四分音符三连音)。
将“Feedback”(反馈)旋钮设定为值 0.20。
将“Xfeed”(交叉馈音)旋钮调整为值 0.30。
将“LoCut”(低截频)滑块拖移到 200 Hz,将“HiCut”(高截频)滑块拖移到 1600 Hz。
接下来,调整效果的整体电平:尝试将湿电平旋钮设定为值 45%。
通过移动环绕“延迟”面板的浅蓝色小菱形来改变延迟的立体声位置和节奏结构。
将此设置存储为无品合唱 + 湿延迟。