QuickTime トランスコーディングのワークフロー
次のセクションで、QuickTime 出力メディアファイルの作成に必要なトランスコード処理の概要を説明します。
ステージ 1: QuickTime の「エンコーダ」パネルを開く
QuickTime のビデオコーデックおよびオーディオコーデックの多くは、「Compressor」で選択することができます。コーデックを選択するには、QuickTime の「エンコーダ」パネルで「ビデオ」および「オーディオ」の「設定」ボタンをクリックし、「標準ビデオ圧縮設定」および「サウンド設定」ダイアログをそれぞれ開きます。
「設定」タブで以下のいずれかを実行します:
適切な設定が選択されていることを確認します。
新規設定の作成(+)ポップアップメニューで「QuickTime ムービー」を選択して、新しい設定を作成します。
「インスペクタ」ウインドウで「エンコーダ」パネルを開きます。
QuickTime のデフォルトの「エンコーダ」パネルが表示されます。このパネルには、「ビデオ」および「オーディオ」の「設定」ボタン、「有効」ポップアップメニュー、「ストリーミング」ポップアップメニュー、「オプション」ボタン(淡色表示)、および設定一覧テーブルが表示されています。詳細については、QuickTime ムービーの「エンコーダ」パネルについてを参照してください。
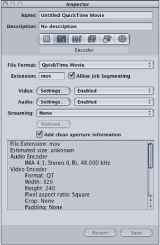
メモ: トランスコーディングにこれらの設定を適用する場合は、該当する「設定」ボタンの隣にある「有効」ポップアップメニューで「有効」が選択されていることを確認してください。
ステージ 2: QuickTime ビデオコーデックを追加する
設定に QuickTime ビデオコーデックを追加するには、「圧縮設定」ダイアログを開いて、「圧縮の種類」ポップアップメニューからビデオコーデックを選択します。
メモ: ビデオ設定を使用する予定がない場合は、ポップアップメニューから「無効」を選択します。
QuickTime ムービーの「エンコーダ」パネルで、「ビデオ」の「設定」ボタンをクリックします。
「圧縮設定」ダイアログが開きます。
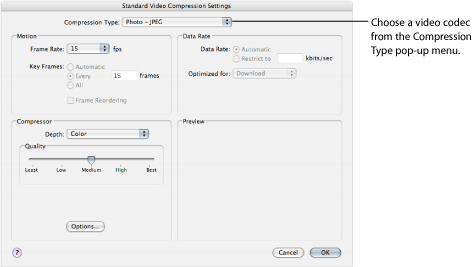
「圧縮の種類」ポップアップメニューからビデオコーデックを選択し、デフォルト設定を受け入れるか、ほかの設定(「Motion」、「データレート」、「Compressor」の各領域)をカスタマイズします。ビデオコーデックの詳細については、以下の項のいずれかを参照してください。
メモ: 現在の設定の内容は、設定一覧テーブルで確認することができます。
「OK」をクリックして変更内容を保存し、このダイアログを閉じます。
ステージ 3: QuickTime オーディオコーデックを追加する
設定にオーディオコーデックを追加する場合は、「サウンド設定」ダイアログを開いて、オーディオコーデックの設定を選択する必要があります。
メモ: オーディオ設定を使用する予定がない場合は、ポップアップメニューから「無効」を選択します。
QuickTime ムービーの「エンコーダ」パネルで、「オーディオ」の「設定」ボタンをクリックします。
「サウンド設定」ダイアログが開きます。
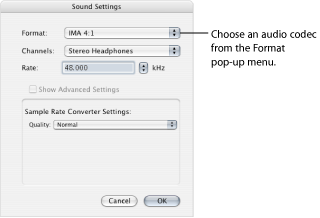
「フォーマット」ポップアップメニューからオーディオコーデックを選択し、デフォルトのままで利用するか、ほかのオーディオコーデック設定をカスタマイズします(「フォーマット」、「チャンネル」、「レート」、および各種のオプションなど)。
オーディオコーデックの詳細については、以下の項のいずれかを参照してください。
メモ: 現在の設定の詳細な内容は、設定一覧テーブルで確認することができます。
「OK」をクリックして設定を保存し、ダイアログを閉じます。