QuickTime ムービーの「エンコーダ」パネルについて
「ファイルフォーマット」ポップアップメニューで「QuickTime ムービー」を選択すると、以下のオプションが表示されます:
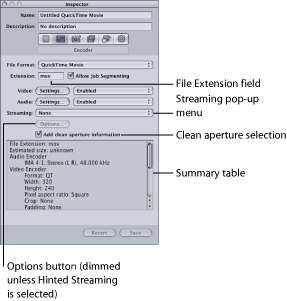
QuickTime ムービーの「エンコーダ」パネルの基本設定
これらの基本オプションを使って、下のより細かな QuickTime ムービー設定を制御します。
- ジョブのセグメント化を許可: このチェックボックスを使って、ジョブのセグメント化をオフにすることができます。これは、「Compressor」を分散処理で使っていて、さらにマルチパスのエンコーディングを実行する場合にのみ有効です。詳細については、ジョブのセグメント化と 2 パスまたはマルチパスエンコーディングを参照してください。
- 「ビデオ」および「オーディオ」の「設定」ボタン: これらのボタンをクリックすると、QuickTime の「圧縮設定」と「サウンド設定」ダイアログがそれぞれ開きます。これらのダイアログで、適切なコーデックを選択し、ほかのビデオまたはオーディオ圧縮設定を変更します。これらのダイアログの詳細については、「サウンド設定」ダイアログについておよび圧縮設定ダイアログについてを参照してください。
- 有効/無効/パススルー: これらのポップアップメニューで、ビデオおよびオーディオの設定を有効または無効にします。「有効」を選択すると、ビデオまたはオーディオのトラックが、それぞれ出力ムービーに含まれます。「無効」を選択すると、ビデオまたはオーディオのトラックが、それぞれ出力ムービーから除外されます。「パススルー」(オーディオのみ)を選択すると、「Compressor」はオーディオを変更せずにそのまま出力ムービーにコピーします。一例として、マルチトラックオーディオの HD(高精細度)ファイルをオーディオトラックはそのままにして SD(標準精細度)ファイルに変換する方がよい場合があります。
メモ: 「Final Cut Pro」から「Compressor」にシーケンスを書き出す場合(「ファイル」>「書き出し」>「Compressor を使う」と選択します)に、「パススルー」が選択されている設定を適用すると、設定のオーディオ部分は、シーケンスの設定とチャンネル数を持つが、出力で作成されるトラックは 1 つのみの PCM 設定に変わります。「Final Cut Pro」のシーケンスにオーディオパススルーが必要な場合は、QuickTime ムービーを書き出してから(「ファイル」>「書き出し」>「QuickTime ムービー」と選択します)、そのムービーを「Compressor」に読み込みます。
重要: 「パススルー」が選択されている場合、「フィルタ」パネルのオーディオフィルタは使用できません。また、「フレームコントロール」パネルのコントロールのタイミング変更でオーディオが補正されないため、ビデオとの同期化エラーの原因となる場合があります。
- ストリーミング: このポップアップメニューから QuickTime ストリーミングオプションを選択します。
- なし: この設定(デフォルト)を選択すると、インターネットを介した出力メディアファイルのストリームは実行されません。
- ファストスタート: 出力メディアファイルがサーバからすべてダウンロードされていなくても、再生(表示)を開始できます。
- ファストスタート-圧縮ヘッダ: この設定では、得られる結果は「ファストスタート」の場合と同じ(サーバからのダウンロードが完了していなくても、出力メディアファイルを表示できます)ですが、出力メディアファイルのサイズをさらに小さくできます。
- ヒントストリーミング: この設定では、出力メディアファイルにヒント・トラックを追加して、QuickTime Streaming Server で使用できるようにします。
- 「クリーンアパーチュア情報を追加」チェックボックス: このチェックボックスで、出力ファイルにクリーンなピクチャエッジを定義する情報を追加するかどうかを選択できます(デフォルトは選択)。
メモ: このチェックボックスは、出力ファイルの実際のピクセルには影響しません。プレーヤーでピクチャのエッジを隠す際に使える情報をファイルに追加するかどうかを制御するだけです。
- このチェックボックスを選択した場合: 望ましくないアーティファクトがエッジに沿って生じないようにピクセルを隠す数を定義する情報が、出力ファイルに追加されます。出力ファイルを「QuickTime Player」で再生すると、この設定が原因で、ピクセルのアスペクト比がわずかに変更されることがあります。
- このチェックボックスの選択を解除した場合: クリーンアパーチュア情報は出力ファイルに追加されません。「Compressor 3.0.5」以前では、これが標準の動作です。
QuickTime のビデオおよびオーディオの「設定」
QuickTime の「ビデオ」および「オーディオ」設定ボタンは、出力ファイルフォーマットとして「QuickTime ムービー」を選択すると「エンコーダ」パネルに表示されます。(また、オーディオの「設定」ボタンは、「ファイルフォーマット」ポップアップメニューで「AIFF」を選択した場合にも表示されます。)これらのボタンをクリックすると、「圧縮設定」ダイアログと「サウンド設定」ダイアログがそれぞれ表示されます。ここで、「設定」タブで選択した設定に追加するビデオコーデックまたはオーディオコーデックを変更できます。
デフォルトでは、「ビデオ」および「オーディオ」の「設定」ボタンは両方とも有効ですが、チェックボックスの選択を解除するとどちらのボタンも無効にできます。
ビデオコーデック設定
「QuickTime ビデオ設定」ボタンを使うと、現在インストールされている QuickTime ビデオコーデックにアクセスできます。
ビデオコーデック設定のカスタマイズ方法は、ステージ 2: QuickTime ビデオコーデックを追加するを参照してください。
すべてのコーデックには QuickTime との互換性がありますが、出力ファイルの再生に「QuickTime Player」を使う場合は、以下のコーデックをお勧めします:
H.264
フォト-JPEG
オーディオコーデック設定
「QuickTime オーディオ設定」ボタンを使うと、現在インストールされている QuickTime オーディオコーデックにアクセスできます。
オーディオコーデック設定のカスタマイズ方法は、ステージ 3: QuickTime オーディオコーデックを追加するを参照してください。
すべてのコーデックには QuickTime との互換性がありますが、出力メディアファイルの再生に「QuickTime Player」を使う場合は、以下のコーデックをお勧めします:
AAC
IMA 4:1
オーディオコーデックの詳細については、QuickTime オーディオコーデックを参照してください。
QuickTime 出力用のチャプタマーカーと Podcast マーカー
「Final Cut Pro」で作成されたチャプタマーカーは、QuickTime Player、iTunes(.m4v ファイル)、Final Cut Pro で認識できるほかの出力ファイルに渡されます(つまり転送されます)。チャプタマーカーおよび Podcast マーカーの追加の詳細については、「マーカーとポスターフレームを使って作業する」を参照してください。
圧縮設定ダイアログについて
「標準ビデオ圧縮設定」ダイアログでは、QuickTime 出力フォーマットのビデオコーデック設定を変更します。「標準ビデオ圧縮設定」ダイアログを開くには、QuickTime ムービーの「エンコーダ」パネルで「ビデオ」の「設定」ボタンをクリックします。
変更できない設定は淡色表示されます。Photo-JPEG など一部のビデオコーデックでは、もっと詳細な設定が可能です。この場合、「オプション」ボタンが使用可能になります。ボタンをクリックして追加設定を行います。
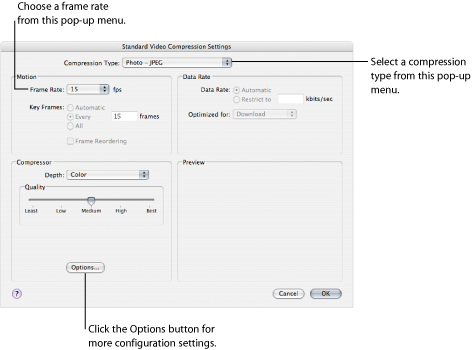
「圧縮設定」ダイアログには、「圧縮の種類」ポップアップメニューで選択したコーデックに基づいて以下の項目が表示されます。
「Motion」領域の設定は、一部のコーデックでのみアクティブになります。
- フレームレート: このポップアップメニューで元のファイルよりも低いフレームレートを設定すると、圧縮後のファイルのサイズをより小さくすることができます。高いフレームレートは動きを滑らかにしますが、大きな帯域幅を必要とします。「フレームレート」ポップアップメニューから別のフレームレートを選択できますが、最良の結果を得るためには元のファイルがうまく分割できる数値にレートを変更することをお勧めします。たとえば、元のファイルのフレームレートが 30 fps なら、10 fps または 15fps のフレームレートを使用します。24 fps のようなフレームレートを選択すると、動きにむらが生じ、ドロップフレームが生じることもあります。これは、30 が 24 で割り切れない数値であるために生じる問題です。8、10、12、15、23.98、24、25、29.97、30、59.94、60 fps のいずれかを選択するか、「Custom」を選択して数値を入力してください。
- キーフレーム: 選択したコーデックによっては、「キーフレーム」の「等間隔に設定」フィールドを使って、キーフレーム間のフレーム数を指定できます。時間圧縮法に基づくコーデックでは、キーフレームを使用します。これは直後のフレームの参照フレームとして機能するため、キーフレームと後に続くフレーム間のデータの冗長性が排除されます。キーフレーム間には、それほど詳細ではないデルタフレームが存在します。内容の変化に対応するため、メディアファイル全体にキーフレームを挿入する必要があります。ビデオコーデックの種類によっては、一定数のフレームごとにキーフレームを挿入できます。それ以外のビデオコーデックでは、ファイル全体をスキャンして主要な類似個所と相違個所を検出し、適宜そのコーデック固有のキーフレームを挿入します。
メディアファイルが多くの動きを含む場合は、トーキング・ヘッド・シーケンスなどの静的な画像より多くのキーフレームを設定する必要があります。
「データレート」領域は、一部のコーデックでのみアクティブになります。
- データレート: このフィールドを使用して、メディアファイルの配信に必要な 1 秒当たりのキロバイト数(KB/秒)を設定します。この設定は、特定のビットレートを指定する場合(DSL 接続用など)、または特定のスペースにファイルを収めたい場合(DVD、CD-ROM など)に便利です。配信に用いるメディアに適したデータレートを選択し、それをデータの制限範囲でできるだけ高く設定します。データレートを設定すると、ほかのコーデック品質設定が上書きされます。コーデックでは、ファイルはデータレートの上限に基づいて圧縮されるためです。
データレートが関係するのはメディアファイルのビデオトラックのみであることに注意してください。メディアファイルにオーディオも含まれる場合は、オーディオ用の空き容量も確保する必要があります。
「サウンド設定」ダイアログについて
「サウンド設定」ダイアログでは、QuickTime 出力フォーマットまたは AIFF 出力フォーマットのオーディオ圧縮設定を変更します。このダイアログを開くには、QuickTime ムービーまたは AIFF オーディオの「エンコーダ」パネルで、「オーディオ」の「設定」ボタンをクリックします。
変更できないオーディオ設定は淡色表示されます。ほとんどのオーディオコーデックでは、追加設定ができます。この場合、さまざまなボタンとコントロールが使用可能になります。それらのボタンやコントロールをクリックして追加設定を行います。
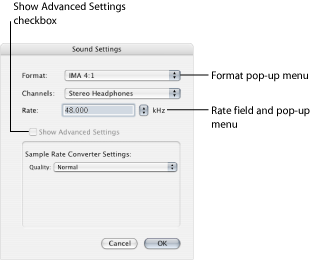
「サウンド設定」ダイアログには以下の項目があり、「フォーマット」ポップアップメニューで選択されているオーディオコーデックに応じて、さまざまな指定ができます。
QuickTime オーディオのサンプルサイズおよびサンプルレート
ディスク容量と帯域幅に余裕がある場合は、オーディオを圧縮せずに使うのが最善でしょう。非圧縮オーディオには、通常 8 ビットサンプル(電話レベルの音質)または 16 ビットサンプル(CD レベルの音質)が使用されます。「Compressor」ではサンプルあたり 64 ビット浮動小数点と、最高サンプルレート 192 kHz がサポートされています。
オーディオコーデックを選択する
AAC は汎用性の高いオーディオ配信コーデックで、さまざまな再生デバイスとの互換性が確保されています。低速なコンピュータでの QuickTime ムービーの再生には、IMA 4:1 が好適です。コンピュータへの負担が軽くなるので、より複雑なビデオストリームの方に処理能力を集中することができます。オーディオコーデックの詳細については、QuickTime オーディオコーデックを参照してください。