MPEG-2 トランスコードのワークフロー
ここでは、「Compressor」を使って MPEG-2 出力ファイルを作成するための準備として MPEG-2 属性の設定方法を段階的に説明します。既存の設定を変更するか、「設定」タブで新しい設定を作成して、MPEG-2 の「エンコーダ」パネルで MPEG-2 の設定を行います。
MPEG-2 出力ファイルフォーマットを使った作業ステップについては、以下を参照してください。各設定の値の例については、MPEG-2 設定の例を参照してください。
ステージ 1: 「ビデオフォーマット」設定を選択する
ビデオフォーマット、アスペクト比、および優先フィールドの設定は、ソースメディアファイルの設定に一致している必要があります。各設定の詳細については、「ビデオフォーマット」タブを参照してください。
メモ: ソース・メディア・ファイルのビデオフォーマットに合わせるには、自動ボタンを使う方法が最も簡単です。詳細については、自動設定についてを参照してください。
「設定」タブを開いて、「ファイルフォーマット」ポップアップメニューから「MPEG-2」を選択します。
「インスペクタ」ウインドウで、MPEG-2 の「エンコーダ」パネルが開き、デフォルトの「ビデオフォーマット」タブが表示されます。
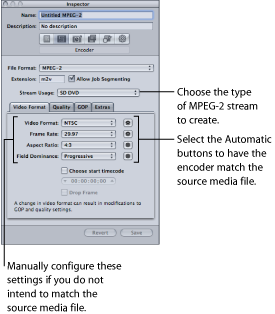
エンコードビデオの用途に合った設定を「ストリームの用途」ポップアップメニューから選択します。このようにすると、MPEG-2 エンコードオプションは、用途でサポートされるオプションに限定されます。以下のオプションがあります:
標準
SD DVD
Blu-ray
「ビデオフォーマット」ポップアップメニューからフォーマットを選択するか、自動ボタンをクリックします:
NTSC(デフォルト)
PAL
720p
HD 1440×1080
HD 1920×1080
640×480
640×360
640×352
640×384
640×320
「アスペクト比」ポップアップメニューからアスペクト比を選択するか、自動ボタンをクリックします。
アスペクト比を選択する前に、4:3(標準)または 16:9(ワイドスクリーン)のどちらかからソースビデオの形状を選びます。
「優先フィールド」ポップアップメニューから、ソースメディアタイプに基づいて優先フィールドを選択します。たとえば、DV であれば「下を最初に」を選択します。または、優先フィールドの自動ボタンをクリックすると、「Compressor」で正しい設定が自動的に判断されます。
ソースビデオのタイムコードを使用する場合は、「開始タイムコードを選択」チェックボックスの選択を解除しておきます。それ以外の場合は、このチェックボックスを選択して、新しいタイムコードを入力します。
「開始タイムコードを選択」チェックボックスがすでに選択され、かつビデオフォーマットが「NTSC」である場合、ノンドロップフレームタイムコードではなくドロップフレームタイムコードを使用するには「ドロップフレーム」チェックボックスを選択します。
詳細については、「ビデオフォーマット」タブを参照してください。
ステージ 2: 「品質」設定を選択する
「品質」タブでは、MPEG-2 エンコーディング属性であるエンコーディングモード、標準ビットレートと最大ビットレート、および動き予測のタイプを設定します。これらの属性は、完成した MPEG-2 ビデオ出力ファイルの品質に大きく影響します。
MPEG-2 の「エンコーダ」パネルで「品質」ボタンをクリックし、「品質」タブを表示します。
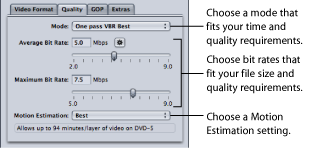
「モード」ポップアップメニューから選択します。
高いイメージ品質を得るには、「1 パス VBR(最適)」または「2 パス VBR(最適)」を選択します。エンコーディングを短時間で完了し、かつ優れたイメージ品質を得るには、「1 パス VBR」または「2 パス VBR」を選択します。HD ソースの場合は、「1 パス VBR(最適)」または「2 パス VBR(最適)」を選択します。
2 パスモードでは、ビデオの内容に合わせたビットレートにて、初回のパスでソース・メディア・ファイルを調査し、2 回目のパスでトランスコードします。一方、1 パスモードでは素材を高速でトランスコードしますが、ビット割り当ては 2 パスモードほど最適化されません。
メモ: 分散処理を有効にして 2 パス VBR を使っている場合、場合によっては、「エンコーダ」パネルの「ジョブのセグメント化を許可」チェックボックスの選択を解除します。詳細については、ジョブのセグメント化と 2 パスまたはマルチパスエンコーディングを参照してください。
「標準ビットレート」スライダまたはフィールドを使用して標準ビットレートを選択するか、「自動」ボタンをクリックします。
ソースビデオの内容、長さ、および目的の出力ファイルサイズ(バイト)に基づいて、適切なビットレートを選択します。DVD オーサリングでは、ビデオ全体が DVD ディスクに収まる必要があります。ビットレートが低いほど、より大きなデータを格納できるようになります。ただし、ビットレートが高ければ、それだけ画質も向上します。
スライダまたはフィールドで「標準ビットレート」の値を変更するのに合わせて、「品質」タブの下部にあるビットレート計算機能が DVD-5 に記録できるビデオの最大分数を表示します。計算機能では、オーディオ(2 チャンネル AIFF)については 1.5 Mbps を前提としています。
4.7 GBDVD の再生時間とそれに適した標準ビットレートの例を、下の表に示します。
状況によっては、「最大ビットレート」スライダかフィールドを使って最大ビットレートを設定します。
SD DVD プレーヤーがサポートするピーク時のビットレートは、オーディオ付きのビデオでは最大 10.08 Mbps なので、1.5 Mbps(2 チャンネル AIFF)オーディオトラックの使用時には、最大ビデオビットレートを 8.0 〜 8.5 Mbps の間で設定する必要があります。
メモ: 最適な結果が得られるように、最大ビットレートは標準設定よりも少なくとも 1 Mbps 高くしてください。差が大きいほど、高品質が得られます。
「動き予測」ポップアップメニューから以下の設定のいずれかを選択します:
- 中: 最も速い動き予測です。フレーム間の動きが比較的ゆっくりな場合は、この設定で十分です。
- 高: 汎用性の高い動き予測設定です。複雑なインターレースの動きを含む場合でも、非常に優れた結果が得られます。
- 最高: 最も品質の高い設定であり、インターレースソースのために制限が多い複雑な動きを処理します。「高」モードよりも処理に時間が少々かかります。
詳細については、「品質」タブを参照してください。
4.7 GBDVD の再生時間とそれに適した標準ビットレートの例を、以下の表に示します。
標準ビットレート1 | おおよその継続時間(4.7 GB DVD 対象) |
|---|---|
3.5 Mbps | 121 分 |
5.0 Mbps | 94 分 |
6.0 Mbps | 82 分 |
7.5Mbps | 68 分 |
8.0 Mbps | 65 分 |
1 ビデオ、オーディオ、およびサブピクチャ付き DVD クリップの場合:オーディオ(2 チャンネル AIFF)については 1.5 Mbps を前提としています。
メモ: 非常に短いクリップ(1 〜 2 分以下の長さ)で「1 パス VBR」または「1 パス VBR(最適)」を選択すると、完成した MPEG-2 出力ファイルのサイズに指定した標準ビットレートが正確に反映されないことがあります。MPEG-2 出力メディアファイルが予想より大きくなった場合には、標準ビットレートを低くしてトランスコードを再試行してください。
ステージ 3: 「GOP」設定を選択する
適切な GOP 構造とサイズを選択し、オープン GOP またはクローズド GOP のどちらを使用するかを決定します。
メモ: これらの設定は、「ビデオフォーマット」タブで HD ビデオフォーマットを選択すると調整できません。
MPEG-2 の「エンコーダ」パネルで「GOP」ボタンをクリックし、「GOP」タブを表示します。
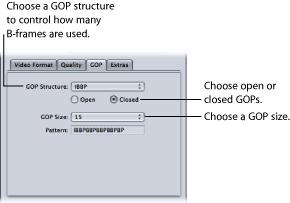
「GOP 構造」ポップアップメニューから GOP 構造を選択します。
DVD オーサリングのためのほとんどの MPEG-2 エンコーディングでは、「IBBP」GOP 構造を選択します。
「GOP サイズ」ポップアップメニューから GOP サイズを選択します。
DVD オーサリングのためのほとんどの MPEG-2 エンコーディングでは、NTSC には GOP サイズ 15 を、PAL および 24P には GOP サイズ 12 を選択します。
このメニューで使用できるオプションは、選択した GOP 構造と、GOP がオープンかクローズかによって変化します。
GOP パターンをオープンかクローズから選択し、該当するボタンをクリックします。
GOP の詳細については、「GOP とフレームタイプについて理解する」、「GOP 設定を選択する際の注意点」、および「「GOP」タブ」を参照してください。
ステージ 4: 「エクストラ」設定を選択する
「エクストラ」タブでは、特定の MPEG-2 オーサリング情報を含めるか除外するかを指定できます。
MPEG-2 の「エンコーダ」パネルで「エクストラ」ボタンをクリックし、「エクストラ」タブを表示します。
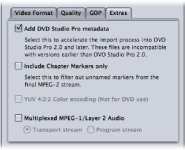
「DVD Studio Pro メタデータを追加」チェックボックスは、特定の MPEG-2 オーサリング情報を後で「DVD Studio Pro」で解析するのではなく、「Compressor」で解析する場合に選択します。
重要: このチェックボックスを選択すると、作成された MPEG-2 ファイルは、「DVD Studio Pro 2」以降を除き、ほかのいずれの DVD オーサリングツールとも互換性がなくなります。
ストリームから自動圧縮マーカーを除外したいが、チャプタマーカーはそのまま保持したい場合は、「チャプタマーカーだけを含める」チェックボックスを選択します。
「多重 MPEG-1/レイヤー 2 オーディオ」チェックボックスは、転送ストリームまたはプログラムストリームを作成する場合のみ選択します。詳細については、エレメンタリーストリーム、転送ストリーム、プログラムストリームについてを参照してください。
「エクストラ」タブの設定内容の詳細については、「「エクストラ」タブ」を参照してください。