マーカーとポスターフレームを使って作業する
「Compressor」は、異なる種類のマーカーの読み込みと作成が可能です。「Compressor」はチャプタマーカーのリスト全体を読み込むこともできます。「Compressor」は、クリップに対するポスターフレームの設定にも対応します。
マーカーをサポートする出力ファイルフォーマット
すべての出力ファイルフォーマットでマーカーがサポートされているわけではありません。以下に、マーカーをサポートしているフォーマットの一覧を示します。
MPEG-2
放送用に設定する MPEG-4(「拡張 Podcast」チェックボックスが選択されている場合はオーディオのみ)
QuickTime ムービー
H.264(Apple デバイス用)
ほかの出力ファイルフォーマットにもマーカーを設定できますが、エンコード後の出力ファイルには含まれません。
マーカーのタイプ
「Compressor」は、以下のタイプのマーカーの読み込みと作成が可能です。
- チャプタマーカー: チャプタマーカーによって、DVD、QuickTime ムービー、またはビデオ Podcast のインデックスポイントに簡単にアクセスできます。「QuickTime Player」は、チャプタトラックとして記録されたタイムスタンプを含むテキスト・トラックを解釈できます。また、チャプタマーカーには、Podcast の再生時に表示するアートワークや URL を割り当てることができます。
これらのマーカーは、「Compressor」を使って手動でマーカーを追加した場合に作成されるタイプのもので、「プレビュー」ウインドウのタイムラインでは紫で表示されます。
- Podcast マーカー: チャプタマーカーと同様に、Podcast マーカーにもアートワークや URL を割り当てることができます。ただし、Podcast マーカーを使って、クリップ内のフレームを表示することはできません。また、QuickTime でのチャプタマーカーのようには表示されません。
Podcast マーカーを使って、オーディオ Podcast を再生する際にスライドショー(URL 付き)を視聴者に表示できます。
これらのマーカーは、「プレビュー」ウインドウのタイムラインでは赤で表示されます。
- 圧縮マーカー: 圧縮マーカーは手動圧縮マーカーとも呼ばれます。これらは、「Compressor」の「プレビュー」ウインドウで追加できるマーカーで、「Compressor」での圧縮中に MPEG I フレームが生成されるタイミングを示します。I フレームの詳細については、GOP とフレームタイプについて理解するを参照してください。
これらのマーカーは、「プレビュー」ウインドウのタイムラインでは青で表示されます。
- 編集/カットマーカー: 編集/カットマーカーは自動圧縮マーカーとも呼ばれます。これらのマーカーは、シーケンス内のカットまたはトランジションポイントごとに設定するものです。トランスコード中、「Compressor」は編集/カットマーカーを基にしてこれらのポイントに MPEG I フレームを生成し、圧縮品質を高めます。
これらのマーカーは、「プレビュー」ウインドウのタイムラインでは緑で表示されます。
手動でマーカーを追加する/削除する
「プレビュー」ウインドウは、ソース・メディア・ファイルにすでに追加されているマーカーを管理する機能、マーカーを手動で追加または削除する機能、チャプタマーカーのリストを読み込む機能など、マーカーに関するさまざまな機能をサポートしています。クリップにマーカーを追加すると、デフォルトではチャプタマーカーとして表示されます。その後、必要であれば、圧縮マーカーまたは Podcast マーカーに変更することができます(「圧縮マーカーや Podcast マーカーをクリップに追加する」を参照してください)。
「プレビュー」ウインドウを開きます。
「マーカー」のポップアップメニューから「チャプタ/Podcast マーカーを表示」項目を選択して、項目の横にチェックマークを付けます。
バッチ項目選択ポップアップメニューでクリップを選ぶか、目的のクリップがポップアップメニューに表れるまでバッチ項目選択ボタンをクリックします。
マーカーが配置されている位置を知るには、以下のいずれかの操作を行います:
マーカーを追加したい場所に、再生ヘッドをドラッグします。
再生ヘッドのタイムコードフィールドに、タイムコード値を入力します。
マーカーを追加するには、以下のいずれかの操作を行います:
マーカーボタンをクリックし、ポップアップメニューで「マーカーを追加」を選びます。
M キーを押します。
タイムラインに紫のチャプタマーカーが表示されます。
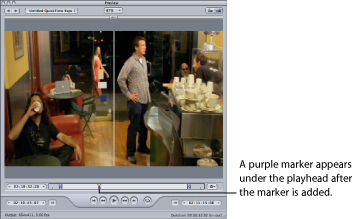
「マーカー」ポップアップメニューから「編集」を選択します(または、Command + E キーを押します)。
マーカーを編集できるダイアログが表示されます。
「名前」フィールドにチャプタマーカーの名前を入力します。
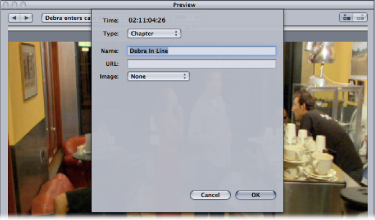
チャプタマーカーの場合、この名前は出力メディアファイルに表示されるため、「QuickTime Player」および再生デバイスで確認できます。
チャプタマーカーにイメージを割り当てたい場合は、「イメージ」ポップアップメニューから以下のいずれかを選択します:
- なし: マーカーにイメージは関連付けられません。
- ソースのフレーム: デフォルトでは、表示されるフレームには、マーカーが付いています。別のフレームをイメージとして使用するには、別のタイムコード値を入力します。
- ファイルから: イメージをイメージウェルにドラッグします。「選択」をクリックしてファイル選択ダイアログを開いてから、静止画像ファイルを選択してマーカーに割り当てることもできます。
「OK」をクリックしてダイアログを閉じます。
「マーカー」ポップアップメニューから「編集」を選択して、チャプタマーカーを圧縮マーカーや Podcast マーカーに変換することもできます。
「1 つ前のマーカーに移動」ボタンまたは「1 つ先のマーカーに移動」ボタンをクリックして、取り除くマーカーに再生ヘッドを移動します。
マーカーを取り除くには、以下のいずれかの操作を行います:
マーカーボタンをクリックし、ポップアップメニューで「マーカーを取り除く」を選びます。
M キーを押します。
マーカーが削除されます。
「プレビュー」ウインドウを開きます。
バッチ項目選択ポップアップメニューでクリップを選ぶか、目的のクリップがポップアップメニューに表れるまでバッチ項目選択ボタンをクリックします。
「マーカー」ポップアップメニューから「チャプタリストを読み込む」を選択します。
ファイルの選択ダイアログが表示されるため、ソース・メディア・ファイルのチャプタ・マーカー・ファイルを探して選択できます。
チャプタ・マーカー・ファイルを選択し、「開く」をクリックします。
マーカーが読み込まれ、「プレビュー」ウインドウのタイムラインに追加されます。
メモ: チャプタ・マーカー・リストを使って読み込まれたすべてのマーカーはチャプタマーカーとして設定されますが、マーカーの編集ダイアログを使えば、それらを Podcast マーカーや圧縮マーカーに変換することができます。また、必要に応じて、それらに URL やアートワークを追加することもできます。
重要: リストのタイムコード値は、ソース・メディア・ファイルのタイムコードに基づいている必要があります。
圧縮マーカーや Podcast マーカーをクリップに追加する
圧縮マーカーや Podcast マーカーを手動でクリップに追加するには、チャプタマーカーを追加し(前のセクションで説明)、それを編集します。
メモ: Podcast では、チャプタマーカーと Podcast マーカーの両方を使うことができます。ただし、これらのチャプタには相違点があり、視聴者はチャプタマーカーを使って直接移動できますが、Podcast マーカーではできません。詳細については、「マーカーのタイプ」を参照してください。
「マーカー」のポップアップメニューから「チャプタ/Podcast マーカーを表示」および「圧縮マーカーを表示」項目を選択して、項目の横にチェックマークを付けます。
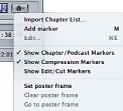
マーカーが配置されている位置を知るには、以下のいずれかの操作を行います:
マーカーを追加したい場所に、再生ヘッドをドラッグします。
再生ヘッドのタイムコードフィールドに、タイムコード値を入力します。
マーカーを追加するには、以下のいずれかの操作を行います:
マーカーボタンをクリックし、ポップアップメニューで「マーカーを追加」を選びます。
M キーを押します。
タイムラインに紫のチャプタマーカーが表示されます。
「マーカー」ポップアップメニューから「編集」を選択します(または、Command + E キーを押します)。
マーカーを編集できるダイアログが表示されます。
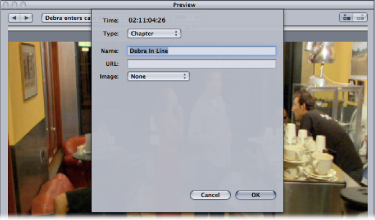
「タイプ」ポップアップメニューから「圧縮」または「Podcast」を選択します。
「名前」フィールドにマーカーの名前を入力します。
Podcast マーカーの場合、この名前は視聴者に表示されません。
また、「URL」フィールドに URL を入力することもできます。
この URL は Podcast にのみ適用されます。マーカーの名前はアートワーク上に表示されます。視聴者がクリックすると、その URL のウェブサイトが Web ブラウザに表示されます。
チャプタマーカーにイメージを割り当てたい場合は、「イメージ」ポップアップメニューから以下のいずれかを選択します:
- なし: マーカーにイメージは関連付けられません。
- ソースのフレーム: デフォルトでは、表示されるフレームには、マーカーが付いています。別のフレームをイメージとして使用するには、別のタイムコード値を入力します。
- ファイルから: イメージをイメージウェルにドラッグします。「選択」をクリックしてファイル選択ダイアログを開いてから、静止画像ファイルを選択してマーカーに割り当てることもできます。
「OK」をクリックしてダイアログを閉じます。
タイムラインのマーカーが、圧縮マーカーになった場合は青に、Podcast マーカーになった場合は赤に変化します。1 つ前のマーカーと 1 つ先のマーカーボタンを使えば、タイムラインのほかのマーカーを選択して編集できます。
チャプタマーカーのリストを読み込むオプションもあります。これらのリストとしては、QuickTime TeXML フォーマット(QuickTime ムービーファイル内に 3GPP 準拠の Timed Textトラックを作成するための XML ベースのフォーマット)、またはプレーンテキストのチャプタ・リスト・ファイルを使うことができます。詳細については、プレーンテキストのチャプタ・マーカー・リストを作成するを参照してください。
プレーンテキストのチャプタ・マーカー・リストを作成する
「Compressor」で読み込んでマーカーを作成できるタイムコードポイントのリストを作成できます。タイムコード値は、トラックのビデオクリップのタイムコードと一致させる必要があります。タイムコード値のリストは、プレーン・テキスト・ファイルにする必要がありますが、これは TextEdit で作成できます(保存する際に、プレーンテキストを選択します)。高度な機能を持ったワープロアプリケーションでリストを作成した場合は、必ずフォーマットされていない、プレーンの ASCII テキストファイルで保存してください。
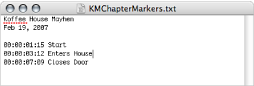
ファイルは以下のルールに従う必要があります。
マーカーごとに改行し、各行は「00:00:00:00」フォーマットのタイムコード値で始まっている必要があります。これらの値でマーカーの位置が特定されます。
タイムコード値の後には、マーカーの名前を入力できます。カンマ、スペース、タブ文字を使って、タイムコード値とマーカーの名前を分離できます。
タイムコード値で始まらない行は無視されます。このため、リストにコメントを追加してもかまいません。
タイムコード値は、時間順にリストする必要はありません。
ポスターフレームを設定する
「Compressor」を使って、ムービーにポスターフレームを設定できます。ポスターフレームは、「iTunes」のリストでそのムービーを表すフレームです。ポスターフレームを設定しないと、ムービーの最初のフレームから 10 秒後のフレームが使用されます。
「プレビュー」ウインドウのタイムラインをポスターフレームにしたいフレームに合わせます。
「マーカー」ポップアップメニューから「ポスターフレームを設定」を選択します。
中央に点のある縦線がタイムラインに表示されます。
「マーカー」ポップアップメニューから「ポスターフレームへ移動」を選択します。
メモ: この設定は、ポスターフレームが未設定の場合は使用できません。
「マーカー」ポップアップメニューから「ポスターフレームを消去」を選択します。
メモ: この設定は、ポスターフレームが未設定の場合は使用できません。