Processus de podcasting audio
Compressor facilite la création de podcasts audio évolués reposant sur le format de sortie MPEG-4. Un podcast audio évolué comprend des informations de podcasting telles que des marqueurs de chapitre ou de podcast accompagnés d’illustrations et d’URL, ainsi que diverses annotations textuelles. Pour créer un podcast audio, procédez comme suit.
Étape 1 : Configuration de la sortie MPEG-4 pour une sortie audio uniquement
Étape 3 : Application du réglage à la cible d’un fichier multimédia source
Étape 4 : Saisie des annotations destinées au fichier multimédia de sortie
Étape 5 : Création et configuration des marqueurs du fichier multimédia de sortie
Étape 6 : Soumission de la tâche et vérification du fichier multimédia de sortie
Étape 1 : Configuration de la sortie MPEG-4 pour une sortie audio uniquement
Pour configurer les réglages MPEG-4 pour une sortie audio uniquement (telle que des podcasts), procédez comme suit.
Dans la fenêtre Inspecteur, cliquez sur la sous-fenêtre Encodeur et choisissez MPEG-4 dans le menu local Format de fichier.
Cliquez sur le bouton Vidéo pour ouvrir la sous-fenêtre correspondante.
Désélectionnez la case Vidéo activée.
Cliquez sur le bouton Audio pour ouvrir la sous-fenêtre correspondante.
Sélectionnez la case Audio activé.
La sortie MPEG-4 est alors configurée pour être un fichier audio uniquement (.m4a). Vous pouvez également configurer d’autres réglages dans la fenêtre Audio si nécessaire.
Étape 2 : Ajout d’informations de podcasting
Pour inclure des informations de podcasting, procédez comme suit.
Cochez la case « Podcast amélioré (fichier m4a) » au bas de la fenêtre de l’inspecteur.
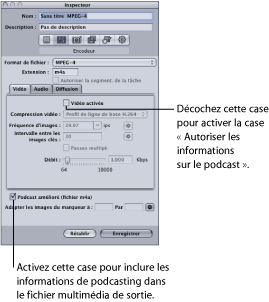
Cette case est disponible uniquement si vous avez désélectionné l’option Vidéo activée dans la fenêtre Vidéo. L’activation de cette case garantit que toutes les annotations et tous les marqueurs de chapitre et de podcast, ainsi que les illustrations et les URL, sont incorporés au fichier multimédia de sortie.
Enregistrez ce réglage pour pouvoir l’appliquer à la cible d’un fichier multimédia source.
Étape 3 : Application du réglage à la cible d’un fichier multimédia source
Vous devez appliquer le réglage à la cible d’un fichier multimédia source pour pouvoir configurer les informations de podcasting que ce réglage vous permet d’ajouter au fichier multimédia de sortie. Consultez la section Affectation de réglages à des fichiers multimédias sources pour obtenir plus d’informations.
Étape 4 : Saisie des annotations destinées au fichier multimédia de sortie
Vous disposez de l’option d’ajout d’annotations (telles que les remerciements au producteur, des mots-clés et des informations de copyright).
Cliquez sur une zone non cible de la tâche créée par le fichier multimédia source.
La fenêtre Inspecteur affiche les onglets Attributs A/V, Informations supplémentaires et Action de tâche.
Cliquez sur l’onglet Informations supplémentaires.
L’onglet Informations supplémentaires vous permet d’ajouter des annotations, telles que le titre ou le nom de l’artiste, au fichier multimédia de sortie.
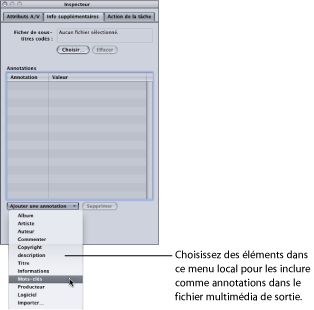
Choisissez dans le menu local d’ajout d’annotations un élément à ajouter au fichier multimédia de sortie.
L’élément sélectionné apparaît dans la colonne Annotation.
Double-cliquez sur la colonne Valeur de l’élément pour saisir le texte de l’annotation.
Répétez cette procédure pour chaque élément d’annotation à ajouter au fichier multimédia de sortie.
Consultez la section Utilisation de l’Inspecteur avec des fichiers multimédias sources pour obtenir plus d’informations.
Lorsque la tâche est sélectionnée, vous pouvez éventuellement utiliser l’onglet Action de tâche pour que le fichier multimédia de sortie soit automatiquement ajouté à une liste de lecture de la bibliothèque iTunes. Pour plus d’informations, consultez les sections Ajout d’actions et À propos des actions de tâche.
Étape 5 : Création et configuration des marqueurs du fichier multimédia de sortie
Vous pouvez utiliser la fenêtre Aperçu pour ajouter et configurer des marqueurs de chapitre et de podcast destinés au fichier multimédia de sortie. Vous pouvez ajouter manuellement les marqueurs ou importer une liste de marqueurs de chapitre. Chaque marqueur de chapitre et de podcast peut porter un nom, être associé à une URL ou recevoir une image ajoutée comme illustration.
Pour contrôler la taille des images de marqueur, vous pouvez également saisir des valeurs dans le réglage « Ajuster les images du marqueur à » au bas de la fenêtre MPEG-4 de l’inspecteur.
Lors de la lecture du fichier, l’illustration est affichée avec l’URL (sur laquelle l’utilisateur peut cliquer pour l’ouvrir dans un navigateur web).
Pour en savoir plus sur l’ajout et la configuration des marqueurs dans la fenêtre Aperçu, consultez Utilisation de marqueurs et d’affiches.
Étape 6 : Soumission de la tâche et vérification du fichier multimédia de sortie
Une fois que vous avez ajouté les annotations et les marqueurs au fichier, vous pouvez le soumettre pour créer le fichier multimédia de sortie.
Une fois le processus d’encodage terminé, vous pouvez ouvrir le fichier multimédia de sortie dans le lecteur QuickTime pour vérifier que les marqueurs, les URL et les illustrations s’affichent comme prévu.