Utilisation de marqueurs et d’affiches
Compressor peut importer et créer différents types de marqueurs. Compressor peut en outre importer des listes complètes de marqueurs de chapitre. Compressor prend également en charge la possibilité de régler l’affiche d’un plan.
Formats de fichiers de sortie compatibles avec les marqueurs
Tous les formats de fichiers de sortie ne sont pas compatibles avec les marqueurs. Voici une liste des formats qui les reconnaissent.
MPEG-2
MPEG-4 configuré pour le podcasting (audio uniquement et si la case Podcast amélioré est activée)
Séquences QuickTime
H.264 pour les dispositifs Apple
Vous pouvez définir et configurer des marqueurs pour d’autres formats de fichiers de sortie, mais ils ne seront pas intégrés au fichier de sortie encodé.
Types de marqueurs
Compressor peut importer et créer les types de marqueurs suivants.
- Marqueurs de chapitre : les marqueurs de chapitre permettent d’accéder facilement aux points d’index d’un DVD, d’une séquence QuickTime ou d’un podcast vidéo. QuickTime Player peut interpréter n’importe quel texte contenant des horodatages comme piste de chapitre. Les marqueurs de chapitre peuvent également comporter des illustrations ou une URL qui apparaissent lors de la lecture d’un podcast.
Ces marqueurs apparaissent en violet dans la timeline de la fenêtre Aperçu et sont du type créé lorsque vous ajoutez des marqueurs manuellement à l’aide de Compressor.
- Marqueurs de podcast : comme pour les marqueurs de chapitre, il est possible d’assigner des illustrations et une URL aux marqueurs de podcast. Les marqueurs de podcast ne peuvent toutefois pas être utilisés pour accéder à des images au sein du plan et ils n’apparaissent pas sous la forme de marqueurs de chapitre dans QuickTime.
Vous pouvez utiliser les marqueurs de podcast pour créer un diaporama (contenant des URL) que les utilisateurs peuvent regarder en lisant un podcast audio.
Ces marqueurs apparaissent en rouge dans la timeline de la fenêtre Aperçu.
- Marqueurs de compression : les marqueurs de compression sont également connus sous le nom de marqueurs de compression manuels. Il s’agit de marqueurs que vous pouvez ajouter à la fenêtre Aperçu de Compressor pour indiquer à quel moment Compressor doit générer une image I MPEG durant la compression. Consultez Compréhension des types de GOP et d’images pour plus d’informations sur les images I.
Ces marqueurs apparaissent en bleu dans la timeline de la fenêtre Aperçu.
- Marqueurs de montage/de coupe : les marqueurs de montage/de coupe sont également connus comme marqueurs de compression automatiques. Ces marqueurs sont destinés à être placés à chaque point de coupe ou de transition d’une séquence. Au cours du transcodage, Compressor utilise les marqueurs de montage/de coupe pour générer des images I MPEG sur ces points, ce qui améliore la qualité de la compression.
Ces marqueurs apparaissent en vert dans la timeline de la fenêtre Aperçu.
Ajout et suppression manuelle de marqueurs
La fenêtre Aperçu comprend une prise en charge complète des marqueurs, y compris la capacité de gérer les marqueurs déjà ajoutés au fichier multimédia source, l’ajout ou la suppression manuelle de marqueur et l’importation de listes de marqueurs de chapitre. Lorsque vous ajoutez un marqueur à un plan, il s’affiche comme marqueur de chapitre par défaut. Vous pouvez modifier ultérieurement le marqueur en marqueur de compression ou de podcast si vous le souhaitez (voir Ajout de marqueurs de compression ou de podcast à un plan).
Ouvrez la fenêtre Aperçu.
Choisissez l’option « Afficher les marqueurs de chapitre/podcast » dans le menu local Marqueur, de façon à leur associer une marque de sélection.
Choisissez un plan dans le menu local Élément ou cliquez sur le bouton de sélection d’élément jusqu’à ce que le plan apparaisse dans le menu local.
Effectuez l’une des opérations suivantes pour déterminer l’emplacement du marqueur :
Faites glisser la tête de lecture à l’endroit où vous souhaitez ajouter un marqueur.
Saisissez une valeur de timecode dans le champ de timecode de la tête de lecture.
Pour ajouter un marqueur, effectuez l’une des opérations suivantes :
Cliquez sur le bouton Marqueur et choisissez « Ajouter un marqueur » dans le menu local.
Appuyez sur M.
Un marqueur de chapitre violet apparaît dans la timeline.
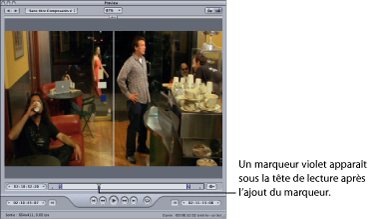
Choisissez Modifier dans le menu local Marqueur (ou appuyez sur Commande + E).
Une zone de dialogue permettant de modifier le marqueur apparaît.
Nommez le marqueur de chapitre en remplissant le champ correspondant.
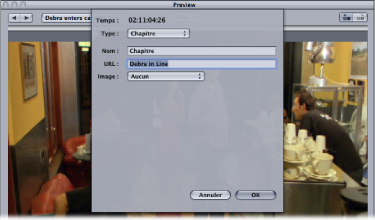
Concernant les marqueurs de chapitre, ce nom apparaît dans le fichier multimédia de sortie où il peut être visualisé à l’aide de QuickTime Player et dans divers lecteurs.
Vous pouvez également associer une image au marqueur de chapitre en choisissant l’une des options suivantes dans le menu local Image :
- Aucun : aucune image n’est associée au marqueur.
- Image dans la source : par défaut, l’image affichée est celle sur laquelle est placé le marqueur. Pour utiliser une image différente, saisissez une autre valeur de timecode.
- Depuis le fichier : faites glisser une image vers le cadre de l’image. Vous pouvez aussi cliquer sur Choisir pour ouvrir une zone de dialoge de sélection de fichier et sélectionner un fichier d’image fixe pour assigner un marqueur.
Clique sur OK pour fermer la zone de dialogue.
Il est possible de convertir les marqueurs de chapitre en marqueurs de compression ou de podcast à l’aide de l’option Modifier dans le menu local Marqueurs.
Cliquez sur « Aller au marqueur précédent » ou sur « Aller au marqueur suivant » pour déplacer la tête de lecture vers le marqueur que vous souhaitez supprimer.
Pour supprimer le marqueur, effectuez l’une des opérations suivantes :
Cliquez sur le bouton Marqueur et choisissez « Supprimer le marqueur » dans le menu local.
Appuyez sur M.
Le marqueur disparaît.
Ouvrez la fenêtre Aperçu.
Choisissez un plan dans le menu local Élément ou cliquez sur le bouton de sélection d’élément jusqu’à ce que le plan apparaisse dans le menu local.
Dans le menu local Marqueur, choisissez « Importer la liste des chapitres ».
Une zone de dialogue de sélection de fichiers s’ouvre et vous permet de trouver et de sélectionner le fichier de marqueurs de chapitre correspondant au fichier multimédia de sortie.
Sélectionnez le fichier de marqueurs de chapitre, puis cliquez sur Ouvrir.
Les marqueurs sont importés et ajoutés à la timeline de la fenêtre Aperçu.
Remarque : alors que tous les marqueurs importés à l’aide de la liste des marqueurs de chapitre sont configurés comme marqueurs de chapitre, vous pouvez utiliser la zone de dialogue de modification des marqueurs pour les transformer en marqueurs de podcast ou de compression. De plus, vous pouvez y ajouter des URL et des illustrations si vous le souhaitez.
Important : les valeurs de timecode de la liste doivent être basées sur le timecode du fichier multimédia source.
Ajout de marqueurs de compression ou de podcast à un plan
Pour ajouter manuellement un marqueur de compression ou de podcast à un plan, vous devez d’abord ajouter un marqueur de chapitre (voir description à la section précédente), puis modifier le marqueur.
Remarque : un podcast peut contenir des marqueurs de chapitre et des marqueurs de podcast. La seule différence est que la personne qui visualise le plan peut naviguer directement jusqu’à un marqueur de chapitre, mais ne peut pas naviguer jusqu’à un marqueur de podcast. Pour en savoir plus, voir Types de marqueurs.
Choisissez les options « Afficher les marqueurs de chapitre/podcast » et « Afficher les marqueurs de compression » dans le menu local Marqueur, de façon à leur associer une marque de sélection.
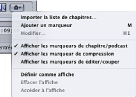
Effectuez l’une des opérations suivantes pour déterminer l’emplacement du marqueur :
Faites glisser la tête de lecture à l’endroit où vous souhaitez ajouter un marqueur.
Saisissez une valeur de timecode dans le champ de timecode de la tête de lecture.
Pour ajouter un marqueur, effectuez l’une des opérations suivantes :
Cliquez sur le bouton Marqueur et choisissez « Ajouter un marqueur » dans le menu local.
Appuyez sur M.
Un marqueur de chapitre violet apparaît dans la timeline.
Choisissez Modifier dans le menu local Marqueur (ou appuyez sur Commande + E).
Une zone de dialogue permettant de modifier le marqueur apparaît.
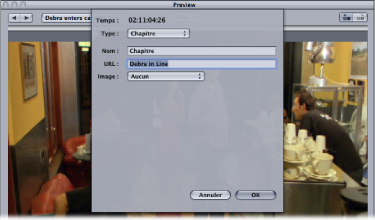
Choisissez Compression ou Podcast dans le menu local Type.
Nommez le chapitre en remplissant le champ correspondant.
Pour les marqueurs de podcast, ce nom n’est pas visible par la personne qui regarde le plan.
Vous pouvez également saisir une URL dans le champ URL.
Cette URL s’applique uniquement aux podcasts. Le nom du marqueur apparaît au-dessus de l’illustration et l’utilisateur peut cliquer dessus pour ouvrir le site correspondant dans le navigateur web.
Vous pouvez également associer une image au marqueur de chapitre en choisissant l’une des options suivantes dans le menu local Image :
- Aucun : aucune image n’est associée au marqueur.
- Image dans la source : par défaut, l’image affichée est celle sur laquelle est placé le marqueur. Pour utiliser une image différente, saisissez une autre valeur de timecode.
- Depuis le fichier : faites glisser une image vers le cadre de l’image. Vous pouvez aussi cliquer sur Choisir pour ouvrir une zone de dialoge de sélection de fichier et sélectionner un fichier d’image fixe pour assigner un marqueur.
Clique sur OK pour fermer la zone de dialogue.
Le marqueur de la timeline devient bleu s’il s’agit d’un marqueur de compression ou rouge s’il s’agit d’un marqueur de podcast. Vous pouvez utiliser les boutons Marqueur précédent et Marqueur suivant pour sélectionner d’autres marqueurs de la timeline à modifier.
Vous pouvez également importer une liste de marqueurs de chapitre. Ces listes sont soit au format QuickTime TeXML (format reposant sur XML pour l’élaboration de pistes textuelles temporelles compatibles avec le format 3GPP dans un fichier de séquence QuickTime), soit au format texte des fichiers de listes de chapitres. Voir Création de listes de marqueurs de chapitre en texte brut pour en savoir plus.
Création de listes de marqueurs de chapitre en texte brut
Vous pouvez créer une liste de points de timecode que Compressor peut importer afin de créer des marqueurs. Les valeurs de timecode doivent correspondre aux timecode du plan vidéo de la piste. La liste des valeurs de timecode doit se présenter sous la forme d’un fichier en format texte brut ; vous pouvez le créer à l’aide de TextEdit (à condition d’enregistrer le fichier en texte brut). Si vous créez la liste avec une application de traitement de texte plus évoluée, veillez à enregistrer le fichier comme fichier texte ASCII sans aucun formatage.
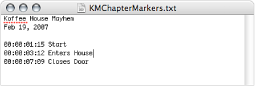
Le fichier doit respecter les règles suivantes.
Chaque marqueur doit se trouver sur une nouvelle ligne qui commence avec une valeur de timecode au format 00:00:00:00. Ces valeurs identifient les positions du marqueur.
À la suite de la valeur de timecode, vous pouvez insérer le nom du marqueur. Vous pouvez utiliser une virgule, un espace ou une tabulation pour séparer la valeur du timecode du nom du marqueur.
Toutes les lignes qui ne commencent pas par une valeur de timecode sont ignorées. Cela vous permet d’ajouter facilement des commentaires à la liste.
Il est inutile d’établir la liste des valeurs de timecode selon l’ordre chronologique.
Réglage de l’affiche
Vous pouvez utiliser Compressor pour définir l’affiche d’une séquence. Il s’agit de l’image qui apparaît dans iTunes pour représenter la séquence. Si vous ne définissez pas d’affiche, iTunes utilise l’image située dix secondes après la première image de la séquence.
Placez la timeline de la fenêtre Aperçu sur l’image à convertir en affiche.
Dans le menu local Marqueur, choisissez « Définir l’affiche ».
Une ligne verticale avec un point central s’affiche dans la timeline.
Dans le menu local Marqueur, choisissez « Accéder à l’affiche ».
Remarque : ce réglage n’est pas disponible si l’affiche n’est pas définie.
Dans le menu local Marqueur, choisissez « Supprimer l’affiche ».
Remarque : ce réglage n’est pas disponible si l’affiche n’est pas définie.