リタイミング
モーショングラフィックスのプロジェクトでは、メディアで、クリップのスピードアップ、スローダウン、またはさまざまな速度での再生という、特殊なタイミングテクニックが必要になる場合があります。メディアクリップの速度と再生属性を変更するには、「情報」インスペクタのタイミングコントロールを使用します。
「情報」インスペクタのタイミングコントロール
メディアレイヤー(「Motion」で作成するシェイプでないイメージやムービークリップ)には、「情報」インスペクタにタイミングパラメータがあります。「タイミング」カテゴリの右側にある「表示」をクリックすると、これらのタイミングコントロールが表示されます。
時間次元を持たないレイヤー(静止画像など)では、タイミングコントロールの数が少なくなります。
- フレームの合成: 各フレームの再生中にイメージをどのように合成するかを決定するために使用する方法を設定します。「フレームの合成」ポップアップメニューには、次の項目が含まれます:
- なし: ソースフレームに最も近い元のクリップからフレームを表示します。
- ブレンド: デフォルトの設定です。隣接するフレームの個々のピクセルの合成を表示します。
- モーションブラーブレンド: モーションブラーのアルゴリズムをブレンドされたフレームに適用します。
- オプティカルフロークリップ: オプティカルフローのアルゴリズムを使用して、希望のフレームをはさむ 2 つのフレームを合成します。この方法は、再生のパフォーマンスに最も顕著に影響します。フレームを適切に表示するため、「Motion」はクリップを解析してピクセルの方向の動きを決定します。プロジェクトで使用される部分(イン点とアウト点の間のクリップ)だけが解析されます。
「オプティカルフロー」を選択すると、キャンバスの左下隅に解析インジケータが表示されます。
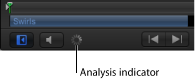
解析が完了する前にプロジェクトを再生すると、「フレームの合成」が「なし」に設定されているかのようにクリップが表示されます。解析が完了すると、インジケータが表示されなくなり、クリップが適切に再生されます。クリップ解析に関するより詳細な情報を表示し、解析が終了する前に処理を停止することができます。
オプティカルフロー解析は、複数のクリップで同時に実行できます。クリップは、最初にオプティカルフローを適用したクリップが最初に処理され、以下同様に続くという順番で処理されます。
メモ: クリップに含まれる動きが多いほど、解析にかかる時間は長くなります。
クリップの解析を一時停止したり、並べ替えたり、停止したりする方法について詳しくは、「リタイミング作業を表示する/編集する」を参照してください。
重要: インターレースされたフッテージを読み込み、フレームの合成に対して「オプティカルフロー」の手法を使用するときは、「フィールドの順番」パラメータ(「メディア」インスペクタにあります)が正しい値に設定されていることを確認してください。正しくない場合、リタイミングされたレイヤーでアーチファクトが発生することがあります。
- 終了時の状態: クリップの終わりに達したときに再生を続行する方法を設定できます。4 つのオプションがあります:
- なし: デフォルトの設定です。プロジェクトでのレイヤーの継続時間は、ソースメディアのファイルの継続時間と同じです。
- ループ: クリップの最後のフレームになると、クリップは最初のフレームに戻って再生を繰り返します。このため、クリップがシームレスにループできるように設計されていない場合は、クリップの再生で急に飛んだように見えることがあります。
- ピンポン: クリップの最後のフレームになると、次のクリップ再生が逆向きになります。ボールが床を転がるクリップに「ピンポン」オプションを設定すると、レイヤーの継続時間中ボールは前、後ろ、前に転がっているように表示されます。「ピンポン」オプションでは、ビデオクリップによっては、「ループ」オプションよりも滑らかに継続時間を延長できます。
- ホールド: これは、「継続時間の終了」スライダで設定したフレーム数の間、クリップの最後のフレームをフリーズします。
メモ: インターレースされたフッテージで「ホールド」オプションを使用するときに、「メディア」インスペクタでフィールドの順番が正しく設定されていることを確認してください。クリップのフィールドの順番を変更するには、「メディア」リストでクリップを選択し、「メディア」インスペクタの「フィールドの順番」ポップアップメニューでオプションを選択します。
リタイミング作業を表示する/編集する
クリップをリタイミングするときに処理情報を表示できます。
「ウインドウ」>「タスクリストを表示」と選択します。
キャンバスの左下隅(オーディオの再生/ミュートボタンの横)にある解析インジケータをクリックします。
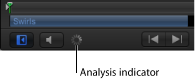
「バックグラウンドタスクのリスト」ウインドウが表示されます。
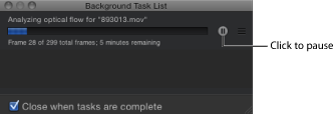
「バックグラウンドタスクのリスト」には、「Motion」がバックグラウンドで動作しているすべてのプロセスの一覧が表示されます。各タスクにはラベルが付けられ、進行状況バーとタスクの進行状況を説明するテキストが表示されます。進行状況バーの隣にある一時停止ボタンを押すことによって、現在の操作と保留中の操作を中断できます。
「バックグラウンドタスクのリスト」ウインドウで、一時停止ボタンをクリックします。
処理済みフレーム数を示すメッセージが表示されます。
メモ: 解析を一時停止すると、プロジェクトの再生速度が大幅に向上します。
「バックグラウンドタスクのリスト」ウインドウで、解析/一時停止ボタンをクリックします。
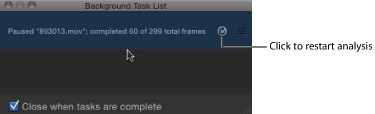
「バックグラウンドタスクのリスト」ウインドウで、解析するクリップをリストの一番上にドラッグします。
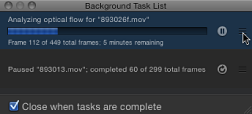
位置を変更したクリップで解析が始まり、以前に処理していたクリップが一時停止します。
「バックグラウンドタスクのリスト」ダイアログで、「タスクの完了時に閉じる」チェックボックスを選択します。