ライブラリ
「ライブラリ」は「ファイルブラウザ」と似ていますが、ディスク上のファイルを表示するのではなく、「Motion」で使用可能なエフェクト、コンテンツ、プリセット、フォント、ミュージック、フォト、およびその他の要素が表示されます。
「ライブラリ」のコンテンツは、フォント、ミュージック、フォトなどを追加したり、「Motion」で作成したコンテンツを保存することで拡張できます。既存のエフェクトに変更を加えて(ビヘイビアやカメラアニメーションをカスタマイズしたものなど)追加エフェクトとして「ライブラリ」に保存することもできます。
「ファイルブラウザ」と同様に、「ライブラリ」は 3 つの部分に分かれています。一番上の部分は、プレビュー領域です。中央の部分はサイドバー、一番下の部分はファイルスタックで、ここにはエフェクトやその他のオブジェクトが表示されます。
「ライブラリ」、「ファイルブラウザ」、および「インスペクタ」では、「Motion」のワークスペースの左側にあるパネルが共有されます。
「Motion」のワークスペースの左上隅にある「ライブラリ」をクリックします。
「ウインドウ」>「ライブラリ」と選択します(または Command + 2 キーを押します)。
「ライブラリ」が表示されます。
メモ: 「ライブラリ」が開いているとき、「ウインドウ」>「ライブラリ」と選択する(または Command + 2 キーを押す)と、「ライブラリ」、「ファイルブラウザ」、および「インスペクタ」が表示されているパネルが隠れ、キャンバスの作業領域が最大化されます。
「ファイルブラウザ」が開いている状態で、「ウインドウ」>「ライブラリ」と選択します(または Command + 2 キーを押します)。
「Motion」ウインドウの左下隅にある「i」ボタンをクリックします。
「ライブラリ」のプレビュー領域
プレビュー領域内の視覚的なサムネールには、動画の一部のフレームや、フィルタ、ビヘイビア、ジェネレータ、パーティクルエミッタ、およびリプリケータなどのプレビューが表示されます。プレビュー領域には、ビヘイビア、フィルタ、ジェネレータなど、ライブラリ項目の説明がテキストで表示されます。「ライブラリ」のプレビュー領域は、「ファイルブラウザ」のプレビュー領域とほとんど同じですが、「読み込む」ボタンはなく、「適用」ボタンがあります。
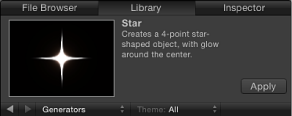
メモ: スタックでパーティクルエミッタが選択されている場合、アニメートするプレビューがプレビュー領域で再生されます。
「ライブラリ」で、「リプリケータ」カテゴリをクリックし、リプリケータのサブカテゴリをクリックした後、スタックでリプリケータをクリックします。
プレビュー領域でプレビューが再生されます。
メモ: 「ファイルブラウザ」または「ライブラリ」で選択した項目が自動再生されるようにするには、「Motion」>「環境設定」と選択し(または Command +カンマ記号(,)を押し)、「一般」パネルの「ファイルブラウザとライブラリ」セクションにある「シングルクリックで自動的に項目を再生」チェックボックスを選択します。
ポインタを視覚的プレビュー上に移動してから、サムネール上に表示された再生ボタンまたは一時停止ボタンをクリックします。
「ライブラリ」のサイドバー
「ライブラリ」のプレビュー領域の下にはサイドバーがあり、「Motion」で利用できるエフェクトタイプとコンテンツのフォルダがリスト表示されます。サイドバーでフォルダをクリックすると、下のファイルスタックにそのコンテンツが表示されます。サイドバーの「ライブラリ」のカテゴリが表示されている部分の上に、ウインドウのコンテンツを移動したりソートしたりできるコントロールがあります。
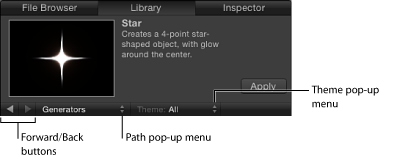
- 「テーマ」ポップアップメニュー: 「ライブラリ」に表示されるコンテンツをテーマ別にソートして整理できます。テーマの操作方法の詳細については、「「ライブラリ」内でテーマを操作する」を参照してください。
「ライブラリ」のファイルスタック
「ライブラリ」のサイドバーの下にあるファイルスタックには、サイドバーで選択したフォルダの内容が表示されます。長いファイルスタックをスクロールするときは、水平スクロールバーを使用するか、マルチタッチトラックパッド上で 2 本の指でスワイプします。
フォルダをダブルクリックします。
フォルダを選択し、Return キーを押します。
現在のファイルスタックの表示が、そのフォルダのコンテンツに変わります。
プレビュー領域の下の「戻る」ボタンをクリックします。
プレビュー領域の下の「パス」ポップアップメニューから新しいフォルダを選択します。
Command +↑キーを押します。
マルチタッチトラックパッド上で 3 本の指で左にスワイプします。
「ライブラリ」のコンテンツ
「ライブラリ」には、「Motion」で利用できるすべてのエフェクト、プリセット、フォント、その他のコンテンツが入っています。これらの項目は、左側のサイドバーにあるカテゴリに分類されます。いずれかの項目を選択すると、右側のサイドバーにサブカテゴリのリストが表示されます。この「ライブラリ」にはほかに「ミュージック」と「フォト」の 2 つのカテゴリがあり、そこから「iTunes」や「iPhoto」のライブラリにすばやくアクセスできます。
「ライブラリ」のコンテンツをプロジェクトに追加する方法については、「「ライブラリ」の要素をプロジェクトに追加する」を参照してください。
「ライブラリ」には以下のカテゴリが表示されます:
- ビヘイビア: すべてのビヘイビアがそれぞれのサブカテゴリに分類されて表示されます。一部のビヘイビアは、特定のオブジェクトのみに適用できます。たとえば、「テキストアニメーション」ビヘイビアと「テキストシーケンス」ビヘイビアは、テキストオブジェクトにのみ適用できます。ビヘイビアの適用方法の詳細については、「ビヘイビアを適用する」を参照してください。
- フィルタ: フィルタのすべての特殊エフェクトが、それぞれのサブカテゴリに分類されて表示されます。他社製の FxPlug フィルタも、それぞれのカテゴリに分類されて表示されます。ほとんどのフィルタは、プロジェクトのあらゆるレイヤー(テキスト、イメージ、シェイプ、フッテージ、パーティクルなど)またはマスクに適用できます。フィルタの詳細については、「フィルタについて」を参照してください。
- イメージユニット(フィルタ): コンピュータにインストールされているコアイメージ処理を基盤とした処理プラグインがすべて表示されます。
- ジェネレータ: プロジェクトに使用できるさまざまなチェッカーボード、ノイズパターン、色付きの光線、アニメートするテキストオブジェクト、およびその他のコンピュータが生成する要素が入っています。ジェネレータの詳細については、「ジェネレータについて」を参照してください。
- イメージユニット(ジェネレータ): コンピュータにインストールされているコアイメージ処理を基盤としたジェネレータがすべて表示されます。
- パーティクルエミッタ: プリセットのパーティクルシステムがサブカテゴリに分類されて表示されます。パーティクル・システム・プリセットの詳細については、「パーティクルライブラリを使う」を参照してください。
- リプリケータ: プリセットのリプリケータがサブカテゴリに分類されて表示されます。プリセットのリプリケータの詳細については、「リプリケータライブラリのプリセットを使う」を参照してください。
- シェイプ: プリセットのシェイプが表示されます。
- グラデーション: シェイプやテキストに適用できるプリセットの各種グラデーションが表示されます。
- フォント: システムで使用できるすべてのフォントが表示されます。プロジェクト内でフォントを変更する方法の詳細については、「フォントを変更する」を参照してください。
- テキストのスタイル: テキストに適用できるプリセットの各種テキストのスタイルが表示されます。詳しくは、「プリセットのテキストスタイルを使う/作成する」を参照してください。
- シェイプのスタイル: シェイプに適用できるプリセットの各種シェイプのスタイルが表示されます。詳しくは、「シェイプ、マスク、およびペイントストロークを使う」を参照してください。
- ミュージック: iTunes ライブラリにあるオーディオファイルをブラウズしたり読み込んだりすることができます。「ミュージック」サブカテゴリには、「iTunes」のライブラリや作成したプレイリストがあります。各再生リストの内容はファイルスタックに表示されます。リスト表示の場合、「ミュージック」カテゴリには「iTunes」で作成された名前、アーティスト、アルバム、継続時間、サイズ情報が表示されます。
メモ: 著作権保護されている AAC ファイルを「Motion」に読み込むことはできないため、このようなファイルはファイルスタックに表示されません。これには iTunes Store から購入したミュージックが含まれます。「iTunes」のビデオコンテンツを Motion プロジェクトに読み込むことはできません。
- フォト: iPhoto ライブラリにあるイメージファイルをブラウズしたり読み込んだりすることができます。「フォト」サブカテゴリには、「iPhoto」のライブラリや作成したアルバムがあります。各アルバムの内容はファイルスタックに表示されます。
メモ: サイズの大きなイメージを「Motion」に読み込む場合は、キャンバスのサイズに合わせてイメージを縮小できます。詳細については、「高解像度の静止画像を使う」を参照してください。
- コンテンツ: 「Motion」に付属しているテンプレートやほかのプリセットで使用されている各要素が表示されます。これらのイメージ、テキスト要素、パターン、およびアニメーションは、パーティクルやリプリケータなどのカスタム要素を作成するときに使用します。作成した要素は、後で使うためにライブラリに保存しておくことができます。
- よく使う項目: パーティクルシステム、カスタムフィルタ、アニメーションカーブ、カメラ、グループ、レイヤーなど、ユーザが作成して保存したカスタムバージョンのエフェクトを保存します。「よく使う項目」にショートカットを追加することもできます。デフォルトでは、このフォルダは空です。
メモ: 付属のプリセットを「よく使う項目」カテゴリにコピーすると、プレビュー領域にそのプリセットの説明は表示されません。Control キーを押しながらよく使う項目をクリックし、ショートカットメニューから「説明を編集」を選択して、「ライブラリ」のプレビュー領域に表示する説明を追加します。
- よく使う項目メニュー: メニューバーの「よく使う項目」メニューに表示したいカスタムエフェクトを保存します。
「ライブラリ」で作業する
「Motion」に付属のエフェクト、要素、およびフォルダは変更できませんが、カスタムのコンテンツは「ライブラリ」で管理できます。「ライブラリ」のスタックにあるカスタムエフェクト、要素、フォルダは、Finder でファイルを操作する場合と同じように整理できます。フォルダを作成したり、特定のファイルやフォルダを削除したりできます。
ファイルやテーマの作成、保存、および整理も「ライブラリ」内で簡単にできます。
「ライブラリ」の左下隅にある新規フォルダボタン(+)をクリックします。
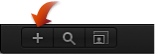
独自のフォルダやコンテンツを整理する方法については、「「ライブラリ」にコンテンツを追加する」を参照してください。
「ライブラリ」スタック内で、Control キーを押しながらカスタムのファイルまたはフォルダをクリックし、ショートカットメニューから「名称変更」を選択します。テキストフィールドがアクティブになったら、名前を入力して Return キーを押します。
フォルダまたはファイルの名前をクリックして選択し、もう一度クリックするとアクティブなテキストフィールドに変わります。名前を入力してから Return キーを押します。
警告: 「ライブラリ」からカスタムのフォルダまたはファイルの名前を変更すると、ローカルのハードディスクまたはネットワーク接続されているハードディスク上の項目の名前が変更されます。元の名前のフォルダ内のファイルがプロジェクトで使用されている場合、「Motion」がその項目を見つけられないことがあります。
スタックで、Control キーを押しながらカスタムファイルをクリックし、ショートカットメニューで「ゴミ箱に入れる」を選択します。
警告: 「ライブラリ」からカスタムのフォルダまたはファイルを削除すると、ファイルはローカルのハードディスクまたはネットワーク接続されているハードディスクから取り除かれ、ゴミ箱に移動されます。
ファイルをフォルダアイコンにドラッグします。
ファイルがフォルダ内に移動します。
「検索」ボタンをクリックしてから、「検索」フィールドにテキストを入力します。
ファイルスタックのコンテンツがフィルタリングされ、入力したテキストを含む名前のファイルが表示されます。条件に合致しないフォルダは表示されません。
メモ: 「検索」ボタンを選択するまで、「検索」フィールドは使用できません。
「検索」フィールドの右側にある消去ボタンをクリックします。
メモ: フォルダはフィルタリングされません。
アイコン表示とリスト表示
「ライブラリ」のファイルスタックは、アイコン表示またはリスト表示が可能です。
「ライブラリ」の右下隅にある「アイコン表示」ボタンをクリックします。
「ライブラリ」の右下隅にある「リスト表示」ボタンをクリックします。
「ライブラリ」の左下隅にあるアイコンサイズ調整ボタンをクリックしてから、アイコンを大きくする場合はスライダを右に、小さくする場合は左にドラッグします。
マルチタッチトラックパッドの場合は、ピンチオープンでアイコンが大きくなり、ピンチクローズでアイコンが小さくなります。
「ライブラリ」内でテーマを操作する
「ライブラリ」では、新しいカスタムテーマ(エフェクトとコンテンツが入るカテゴリ)を作成したり、既存のテーマにコンテンツを割り当てたり、テーマの表示方法を編集したり、テーマを削除したり、テーマを検索したりできます。
プレビュー領域の下にある「ライブラリ」で、「テーマ」ポップアップメニューから「新規テーマ」を選択します。
「新規テーマの作成」ダイアログでテーマの名前を入力し、「OK」をクリックします。
新しいテーマが「ライブラリ」に追加されます。新しいテーマは「テーマ」ポップアップメニューに表示されます。
カスタムテーマは、「/ユーザ/<ユーザ名>/ライブラリ/Application Support/Motion/Library」フォルダに「Themes」という名前の書類として保存されます。
「ライブラリ」スタック内で、Control キーを押しながらカスタム項目(「よく使う項目」フォルダに保存されたシェイプなど)をクリックし、ショートカットメニューから「テーマ」を選択して、サブメニューからテーマを選択します。項目をテーマに割り当てるには、項目が「ライブラリ」に保存されている必要があります。項目を「ライブラリ」に保存する方法の詳細については、「カスタムのライブラリ要素を保存する/共有する」を参照してください。
以下のような項目をテーマに割り当てることができます:
リプリケータ
エミッタ
シェイプ
グラデーション
テキストのスタイル
シェイプのスタイル
レイヤーまたはグループ
メモ: ビヘイビア、フィルタ、フォント、イメージ、イメージシーケンス、およびムービーをテーマに割り当てることはできません。
「ライブラリ」のサイドバーまたはスタックでカテゴリを選択し、「テーマ」ポップアップメニューからテーマを選択します。
デフォルトのテーマを使用してソートするには、「コンテンツ」カテゴリを選択し、「テーマ」ポップアップメニューから項目を選択します。
削除するテーマを「テーマ」ポップアップメニューから選択します。
「テーマ」ポップアップメニューで「テーマを取り除く」項目が使用可能になります。
「テーマ」ポップアップメニューから「テーマを取り除く」を選択します。
テーマがリストから削除されます。
メモ: 削除できるのはカスタムテーマだけです。
「ライブラリ」の要素をプロジェクトに追加する
エフェクトやコンテンツ要素は次の 2 通りの方法で「ライブラリ」からプロジェクトに追加できます。「ライブラリ」のスタックから要素をプロジェクトにドラッグするか、または「ライブラリ」のスタック内で要素を選択してからプレビュー領域の「適用」ボタンをクリックすることができます。
メモ: ビヘイビアとフィルタを追加するには、3 つ目のオプションを使用します。プロジェクトでオブジェクトを選択し、ツールバーの「ビヘイビアを追加」または「フィルタを追加」ポップアップメニューを使用します。ツールバーの「パーティクルを作成」アイコンと「リプリケータ」ボタンを使うことで、プロジェクト内の既存のレイヤーからカスタムのパーティクルやリプリケータを作成することもできます。独自のパーティクルを作成する方法の詳細については、「カスタムの簡単なパーティクルシステムを作成する」を参照してください。独自のリプリケータを作成する方法の詳細については、「簡単なカスタム・リプリケータ・パターンを作成する」を参照してください。
エフェクトまたはコンテンツ要素を適用するレイヤーまたはグループを、キャンバス、「レイヤー」リスト、または「タイムライン」のレイヤーリストで選択します。
「ライブラリ」で要素を選択します。
たとえば、「フィルタ」カテゴリをクリックし、フィルタのサブカテゴリをクリックした後、適用するフィルタをスタックでクリックします。
プレビュー領域の「適用」ボタンをクリックします。
フィルタはプロジェクト内のレイヤーまたはグループに追加されます。ジェネレータなどの要素を適用すると、その要素は選択されているグループに追加されます。
「ライブラリ」から「レイヤー」リスト、キャンバス、または「タイムライン」のレイヤーまたはグループにエフェクトまたは要素をドラッグすることもできます。プロジェクト内でオブジェクトを置いたり並べ替える方法の詳細については、「Motion でグループとレイヤーを整理する」を参照してください。
カスタムのライブラリ要素を保存する/共有する
「Motion」内のほとんどのオブジェクトは「ライブラリ」に保存することができ、これには、アニメートしたカメラおよびライト、カスタマイズしたビヘイビア、フィルタ、パーティクルシステム、またはレプリケータや、シェイプおよびテキスト、さらにはレイヤー、グループも含まれます。「ライブラリ」に保存したオブジェクトは、「ライブラリ」にあるほかの要素と同じように、どのプロジェクトにでも追加できるようになります。
「ライブラリ」には、複数のオブジェクトを 1 つのファイルとして、または、複数のファイルとして保存することができます。たとえば、複数のフィルタを使ってエフェクトを作成し、そのトータルなエフェクトを保存してほかのオブジェクトに適用するには、それらのフィルタを 1 つの項目として「ライブラリ」に保存しておきます。
カスタムオブジェクトをそのオブジェクトと同じ名前のフォルダに保存することもできますが、よく使うカスタムオブジェクトは「よく使う項目」カテゴリに保存した方が便利です。「Motion」の「ライブラリ」には、膨大な数の項目が含まれるカテゴリがあるため、「よく使う項目」または「よく使う項目メニュー」カテゴリにカスタム項目を保存すると、検索時間を節約できます。「よく使う項目」カテゴリ内にフォルダを作成して、カスタム項目をさらに整理することもできます。
メモ: 「フィルタ」のサブカテゴリである「色補正」など、組み込まれているカテゴリにフォルダを作成することもできますが、そのフォルダは「ライブラリ」のスタックにのみ表示され、サイドバーには表示されません。「よく使う項目」カテゴリに追加したフォルダは「ライブラリ」のサイドバーに表示されます。
「ライブラリ」を開き、「よく使う項目」、「よく使う項目メニュー」、または別のカテゴリを選択します。
カスタマイズした後、保存するオブジェクトを「レイヤー」リスト、「タイムライン」、または「インスペクタ」から、「ライブラリ」の一番下にあるスタックの中へドラッグします。
「よく使う項目メニュー」カテゴリに保存されたオブジェクトは、「よく使う項目」メニューを使用してオブジェクトに適用できます。
カスタマイズしたオブジェクトを保存すると、それらは「/ユーザ/<ユーザ名>/ライブラリ/Application Support/Motion/Library」フォルダに置かれます。
メモ: 項目を間違ったカテゴリにドラッグした場合でも、同じカテゴリに保存されます。たとえば、カスタムビヘイビアを「フィルタ」カテゴリにドラッグすると、「ビヘイビア」カテゴリに保存され、「ビヘイビア」カテゴリがアクティブになります。
「ライブラリ」を開き、「よく使う項目」、「よく使う項目メニュー」、または別のカテゴリを選択します。
保存するすべてのオブジェクトを「レイヤー」リストで選択して、スタックまでそれらをドラッグし、ドロップメニューが表示されるまでマウスボタンを押したままにします。
ドロップメニューから「1 ファイルで全部」または「複数ファイル」を選択します。
「1 ファイルで全部」を選択すると、すべてのオブジェクトがまとめて保存され、「ライブラリ」に 1 つの項目としてリスト表示されます。「複数ファイル」を選択すると、オブジェクトが個々のオブジェクトとして「ライブラリ」に保存されます。
ファイルに名前を付けるには、以下のいずれかの操作を行います:
「ライブラリ」のスタックで、Control キーを押しながらアイコンをクリックし、ショートカットメニューから「名称変更」を選択して名前を入力します。
アイコンを選択し、名前の部分をクリックして名前を入力します。
「ライブラリ」に保存した項目について注釈を独自に入力できます。そのためには、Control キーを押しながらアイコンをクリックして、ショートカットメニューから「説明を編集」を選択し、表示されるダイアログに注釈を入力してから「OK」をクリックします。