ビヘイビアを適用または削除する
ビヘイビアは、次のいずれかの方法でオブジェクトに適用することができます:
キャンバス、「レイヤー」リスト、または「タイムライン」内のオブジェクトにビヘイビアをドラッグします。
「タイムライン」内のオブジェクトにビヘイビアを適用するときは、「タイムライン」のレイヤーリストかトラック領域内のオブジェクトに対してドラッグします。
メモ: 通常は、「レイヤー」リストか「タイムライン」内のカメラやライトにビヘイビアをドラッグする方が、キャンバス内のオブジェクトにドラッグするよりも簡単です。
オブジェクトを選択し、「ライブラリ」内でビヘイビアを選択してから「プレビュー」領域にある「適用」ボタンをクリックします。
オブジェクトを選択し、ツールバーの「ビヘイビアを追加」ポップアップメニューからビヘイビアを選択します。
「インスペクタ」のパラメータ行の右側にあるポップアップメニューの矢印をクリックして、メニューから「パラメータ」ビヘイビアを選択します。
Control キーを押しながらオブジェクトのパラメータ(別のビヘイビアのパラメータも含む)をクリックし、ショートカットメニューから「パラメータ」ビヘイビアを選択します。
キャンバス、「レイヤー」リスト、「タイムライン」、「インスペクタ」のいずれかでビヘイビアを選択してから Delete キーを押せば、そのビヘイビアは削除されます。ビヘイビアの適用と削除について詳しくは、「ビヘイビアを適用する」および「ビヘイビアを削除する」を参照してください。
ビヘイビアが表示される場所
あるオブジェクトにビヘイビアを適用すると、ビヘイビアは、「レイヤー」リストと「タイムライン」でそのオブジェクトの下にネストされて表示されます。
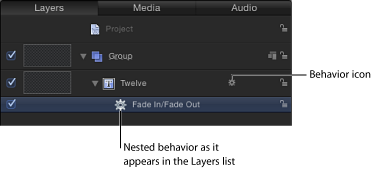
ビヘイビア・アイコン(歯車の印)は、「レイヤー」リストと「タイムライン」内のオブジェクト名の右側にも表示されます。このアイコンをクリックすると、そのオブジェクトに適用されているすべてのビヘイビアが有効または無効になります。ビヘイビアの属性を調整できる実際のパラメータは、「ビヘイビア」インスペクタに表示されます。
オブジェクトに新しく適用したビヘイビアは、以前から適用されていたビヘイビアの上に表示されます。
「レイヤー」リストの右下隅の「ビヘイビアを表示/隠す」ボタンを使って、「レイヤー」リストにビヘイビアが表示されないようにできます。詳しくは、「エフェクトを表示する/隠す」を参照してください。
プロジェクト内のオブジェクトにいずれかのビヘイビアを適用すると、「情報」、「ビヘイビア」、または「フィルタ」インスペクタで、影響を受けているパラメータの行にビヘイビア・アイコン(歯車の印)が表示されます。このアイコンによって、ビヘイビアがそのパラメータに作用していることが示されます。
アニメーションパス
ビヘイビアをオブジェクトに適用したとき、アニメーションパスが追加され、そのオブジェクトが時間経過の中で移動するパスが表示されることがあります。このパスは、ビヘイビアによって作成されたアニメーションの「プレビュー」だと思ってください。キーフレームで作成されたアニメーションパスや、「モーションパス」ビヘイビアで作成されたパスと異なり、ビヘイビア用のアニメーションパスを編集することはできません。すべてのタイプのパスの表示/非表示は、キャンバスの上にある「表示」ポップアップメニューを使えば、切り替えることができます。
キーフレームエディタでのビヘイビアのエフェクト
「キーフレームエディタ」を開き、ビヘイビアによって影響を受けているパラメータを見ると、ビヘイビアが影響していることを示す編集不可のカーブが確認できます。編集不可のカーブ(この例では、「フェードイン/フェードアウト」ビヘイビアに対応する不透明度チャンネルのアニメーション)は、そのパラメータの編集可能なカーブに加えて表示され、これらを組み合わせて用いるとそのパラメータにキーフレームを設定できます。

メモ: 表示するパラメータの選択や、カーブセットの作成は、「キーフレームエディタ」の上部のポップアップメニューを使って行うことができます。カーブセットについて詳しくは、「カスタムのパラメータセット」を参照してください。
ビヘイビアとキーフレームの結合方法について詳しくは、「ビヘイビアにキーフレームを結合する」を参照してください。
ビヘイビアを適用する
ビヘイビアは、キャンバス、「レイヤー」リストまたは「タイムライン」内で、オブジェクトに対して適用することができます。ビヘイビアの中には、適用先レイヤーの特定のパラメータをアニメートするものもあります。たとえば、「投射」ビヘイビアは、オブジェクトの「位置」パラメータのみに作用し、「調整」ビヘイビアは、オブジェクトの「調整」パラメータのみに作用します。また、ビヘイビアが適用されるレイヤーを取り囲むレイヤーのパラメータを、アニメートさせるビヘイビアもあります。たとえば、「引き寄せ」ビヘイビアは、適用したレイヤーに向かってほかのレイヤーを移動します。この際、それぞれの「位置」パラメータがアニメートされます。
重要: 「テキスト」、「パーティクル」、「リプリケータ」、「オーディオ」、「シェイプ」、「カメラ」の各ビヘイビアは、それぞれの名前が示すタイプのオブジェクトのみに適用します。
「パラメータ」ビヘイビアは、オブジェクトのパラメータ(位置など)に適用できます。詳しくは、「「パラメータ」ビヘイビアを適用する」を参照してください。
「レイヤー」リストまたは「タイムライン」で、グループにビヘイビアを適用することもできます。適用されたビヘイビアによって、そのグループ内にネストするすべてのオブジェクトに対し、それらが 1 つのオブジェクトであるかのように影響する場合と、個々のエレメントとして影響する場合の 2 通りがあります。この結果は、「ビヘイビア」インスペクタにある「適用」および「サブオブジェクトに適用」パラメータで調整できることもあります。
ヒント: ビヘイビアをオブジェクトに適用したときに、予期していた結果にならなかった場合、「サブオブジェクトに適用」パラメータのオン/オフを切り替えたり、「適用」ポップアップメニューから別のオプションを選択したりしてみてください。これらのパラメータによって、ビヘイビアの影響がグループ全体に対して及ぶのか、その中のコンポーネント(グループ内にネストされている子オブジェクトなど)に及ぶのか、あるいは、オブジェクトが周囲のオブジェクトとどのように相互作用するのかなどがそれぞれ決まります。「サブオブジェクトに適用」チェックボックスは、「投射」、「スピン」、または「シミュレーション」ビヘイビアを、グループ、またはパーティクルエミッタやテキストのようなオブジェクトを複数含むオブジェクトに適用した場合にのみ、「インスペクタ」に表示されます。
ビヘイビアを「ライブラリ」から、キャンバス、「レイヤー」リスト、「タイムライン」内の対象となるオブジェクトまでドラッグします。
「タイムライン」内のオブジェクトにビヘイビアを適用するときは、「タイムライン」のレイヤーリストかトラック領域内のオブジェクトに対してドラッグします。
メモ: 通常は、「レイヤー」リストか「タイムライン」内のカメラやライトにビヘイビアをドラッグする方が、キャンバス内のオブジェクトにドラッグするよりも簡単です。
ビヘイビアを「ライブラリ」から適用する利点は、そのビヘイビアによって作成されるアニメーションのプレビューを、「プレビュー」領域で見ることができることです。
キャンバス、「レイヤー」リスト、または「タイムライン」でオブジェクトを 1 つ選択して、ライブラリスタックからビヘイビアを 1 つ選択し、プレビュー領域にある「適用」をクリックします。
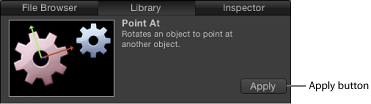
キャンバス、「レイヤー」リスト、または「タイムライン」内でオブジェクトを選択し、ツールバーの「ビヘイビアを追加」ポップアップメニューからビヘイビアを選択します。

ビヘイビアを適用するオブジェクトをすべて選択します。
「レイヤー」リスト、キャンバス、または「タイムライン」で、複数のオブジェクトが隣接している場合は Shift キーを押しながらクリックして選択します。隣接していない場合は Command キーを押しながらクリックして 1 つずつ選択します。
以下のいずれかの操作を行います:
ツールバーで、「ビヘイビアを追加」ポップアップメニューからビヘイビアを選択します。
「ライブラリ」でビヘイビアを選択し、プレビュー領域の「適用」をクリックします。
重要: すべてのビヘイビアが、オブジェクトにモーションを自動的に適用するわけではありません。たとえば、「投射」ビヘイビアでは、オブジェクトが実際に「投射」されるには、投射速度を(HUD か「インスペクタ」で)設定しておく必要があり、このようなビヘイビアはほかにもあります。たとえば、「周回」ビヘイビアでは、オブジェクトが周回する際の中心となるソースオブジェクトが指定されていなくてはなりません。
オブジェクトにビヘイビアを適用すると、そのビヘイビアのデフォルトの設定に基づいて、ビヘイビアの影響を受けるオブジェクトの各パラメータがアニメートされます。たとえば、キャンバス内のオブジェクトに「引力」ビヘイビアを適用すると、「引力」ビヘイビアのデフォルト設定に従って、オブジェクトの位置がアニメートされて下方向に移動します。
ビヘイビアを削除する
ビヘイビアではキーフレームは追加されないので、ビヘイビアを削除すると、そのアニメーションエフェクトは即座に消えます。ビヘイビアはすべて同じ方法で削除します。
「レイヤー」リスト、「タイムライン」、「ビヘイビア」インスペクタ、または HUD のタイトルバーにあるポップアップメニューで、ビヘイビアを選択します。
以下のいずれかの操作を行います:
「編集」>「削除」と選択します。
「レイヤー」リストまたは「タイムライン」で、Control キーを押しながらビヘイビアをクリックし、ショートカットメニューで「削除」を選択します。
Delete キーを押します。
「パラメータ」ビヘイビアを適用する
すべてのビヘイビアは、それを適用したオブジェクトのパラメータに作用しますが、「パラメータ」ビヘイビアは、選択した特定のパラメータのみに適用されます。
これには、フィルタのパラメータや、パーティクルシステム内のエミッタやセル、シェイプ、テキストなどのパラメータなども含まれます。「パラメータ」ビヘイビアは、オブジェクトに適用されている別のビヘイビアのパラメータに適用することもできます。
ここで、ビヘイビアと「パラメータ」ビヘイビアを簡単に比較してみます。「投射」ビヘイビアをテキストレイヤーに適用すると、テキストはキャンバス上を移動します。この場合、「投射」ビヘイビアは、テキストレイヤーの「位置」パラメータに作用します。「ランプ」パラメータビヘイビアを「位置」パラメータに適用することで、同様のエフェクトを実現できます。この「ランプ」ビヘイビアは、「文字間隔」や「不透明度」などのパラメータに適用することもできます。
「パラメータ」ビヘイビアがオブジェクトに与えるエフェクトは、適用先のオブジェクトのパラメータによって異なります。たとえば、「パラメータ」ビヘイビアの「ランダム化」をパーティクルエミッタの「位置」パラメータに適用すると、プロジェクト再生時にエミッタは画面上をランダムに漂うように移動します。「ランダム化」パラメータビヘイビアをシェイプの「調整」パラメータに適用すると、そのシェイプはランダムに大きくなったり、小さくなったりします。
重要: 「パラメータ」ビヘイビアはオブジェクトに適用することもできますが、適用先となるパラメータを選択するまでは、そのビヘイビアがオブジェクトに作用することはありません。「インスペクタ」内でショートカットメニューを使えば、より直接的に「パラメータ」ビヘイビアを適用することができます。
「パラメータ」ビヘイビアを適用するオブジェクトを選択します。
以下のいずれかの操作を行います:
「インスペクタ」で Control キーを押しながらパラメータの名前をクリックし、「パラメータビヘイビアを追加」を選択して、サブメニューから項目を選択します。
パラメータのアニメーションメニューをクリックし、「パラメータビヘイビアを追加」を選択して、サブメニューから項目を選択します。
HUD で Control キーを押しながらパラメータをクリックし、ショートカットメニューから「パラメータビヘイビアを追加」を選択して、サブメニューから項目を選択します。
「キーフレームエディタ」で Control キーを押しながらパラメータをクリックし、ショートカットメニューから適用したいビヘイビアを選択します。
「パラメータ」ビヘイビアを適用すると、「ビヘイビア」インスペクタが開きます。
メモ: 「キーフレームエディタ」の上のポップアップメニューを使って、「キーフレームエディタ」に表示させたいパラメータを選択します。詳しくは、「パラメータリストのフィルタリング」を参照してください。
以下のいずれかの操作を行います:
「パラメータ」ビヘイビアを「ライブラリ」から、キャンバス、「レイヤー」リスト、「タイムライン」内の対象となるオブジェクトまでドラッグします。
メモ: 通常は、「レイヤー」リストか「タイムライン」内のカメラやライトにビヘイビアをドラッグする方が、キャンバス内のオブジェクトにドラッグするよりも簡単です。
キャンバス、「レイヤー」リスト、または「タイムライン」でオブジェクトを 1 つ選択し、ツールバーの「ビヘイビアを追加」ポップアップメニューを開いてから、「パラメータ」サブメニューから項目を選択します。
ビヘイビアがオブジェクトに適用されますが、この時点では、ビヘイビアにパラメータは割り当てられていません。
「パラメータ」ビヘイビアに特定のパラメータを割り当てるには、以下のいずれかの操作を行います:
「パラメータ」ビヘイビアを選択して、HUD の「適用」ポップアップメニューからパラメータを 1 つ選択します。
「パラメータ」ビヘイビアを選択して、「ビヘイビア」インスペクタの「適用」ポップアップメニューから「パラメータ」ビヘイビアを 1 つ選択します。
ビヘイビアが適用されるパラメータが「適用」テキストフィールドに表示されます。
メモ: 「パラメータ」ビヘイビアを「よく使う項目」として保存すると、割り当てられたパラメータもビヘイビアのその他の設定と一緒に保存されます。そのため、保存したビヘイビアをオブジェクトに適用すると、その同じパラメータに適用されます。
「パラメータ」ビヘイビアの表示
ほかのビヘイビアと同様、「パラメータ」ビヘイビアもオブジェクトに適用されているその他のビヘイビアと共に、「レイヤー」リストと「タイムライン」でそのオブジェクトの下にネストされて表示されます。
メモ: 「パラメータ」ビヘイビアは、「レイヤー」リスト内でオブジェクトの下にネストされた状態で表示されますが、各「パラメータ」ビヘイビアは、オブジェクトそのものではなく、オブジェクトのある特定のパラメータに適用されています。
以下のスクリーンショットでは、「反復」パラメータビヘイビアのアイコンに、じょうごのようなイメージが含まれています。このじょうごは、個々のパラメータの「チャネリング」を表しています。
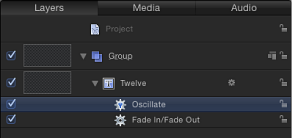
「タイムライン」では、「パラメータ」ビヘイビアを表すために同じアイコンが使用されます。
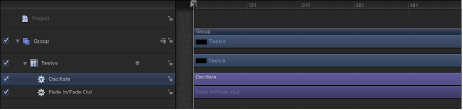
「インスペクタ」で Control キーを押したままパラメータの名前をクリックするか、パラメータの右側にあるポップアップメニューをクリックすると、アニメーションメニューが表示されます。アニメーションメニューには、そのパラメータに適用されているビヘイビアの名前が表示されます。ビヘイビアを選択すると、「ビヘイビア」インスペクタが開きます。
ほかのビヘイビアと同様に、プロジェクト内のオブジェクトに「パラメータ」ビヘイビアを適用すると、適用先の「情報」、「ビヘイビア」、または「フィルタ」の各タブ(インスペクタ」内)の中で、作用を受けているパラメータのキーフレームボタンの上にビヘイビア・アイコン(歯車の印)が表示されます。
「パラメータ」ビヘイビアを別のパラメータに割り当て直す
「パラメータ」ビヘイビアを適用すると、割り当て直さない限りは、適用したパラメータに割り当てられたままになります。HUD または「ビヘイビア」インスペクタの「パラメータ」ビヘイビアコントロールの一番下にある「適用」ポップアップメニューを使えば、ビヘイビアを割り当て直すことができます。
「適用」ポップアップメニューには、ビヘイビアが適用されるオブジェクトに関するすべてのパラメータが表示されます。オブジェクトに別のビヘイビアかフィルタが適用されている場合、それらのパラメータも「適用」ポップアップメニューのサブメニュー内に表示されます。
「レイヤー」リスト、「タイムライン」、または「ビヘイビア」インスペクタで、再割り当てする「パラメータ」ビヘイビアを選択します。
HUD で、「適用」ポップアップメニューから新しいパラメータを選択します。
新しく選択したパラメータに「パラメータ」ビヘイビアが適用され、新しい割り当てに合わせて「適用」フィールドがアップデートされます。「インスペクタ」で、新しいパラメータの横にビヘイビア・アイコン(歯車の印)が表示されます。
再割り当てする「パラメータ」ビヘイビアを含むオブジェクトを選択します。
「ビヘイビア」インスペクタで、「適用」ポップアップメニューから新しいパラメータを選択します。
