シェイプのパラメータ
キャンバス、「レイヤー」リスト、または「タイムライン」でシェイプを選択すると、「インスペクタ」に「シェイプ」が表示されます。このインスペクタには、「スタイル」、「ストローク」、「詳細」、および「ジオメトリ」パネルが表示されます。これらのパネルには、シェイプをさらにカスタマイズするためのパラメータが含まれています。
「インスペクタ」の「スタイル」パネルのコントロール
「シェイプ」インスペクタの「スタイル」パネルには、アウトラインやペイントストロークのブラシタイプの変更など、シェイプの塗りつぶしおよびアウトラインを変更するためのコントロールが含まれています。これらのパラメータは「塗りつぶし」と「アウトライン」という 2 つの主なコントロールのカテゴリに分類されます。
「スタイル」パネルのパラメータ
「スタイル」パネルは、すべてのシェイプおよびペイントストロークに表示されます。
- 塗りつぶし: デフォルトでは、新規の閉じたシェイプに対してはこのチェックボックスが選択され、そのシェイプは「塗りのカラー」コントロールで指定されている色で塗りつぶされます。「塗りつぶし」の各パラメータを使って、シェイプの塗りつぶしを変更できます。
- 塗りつぶしモード: このポップアップメニューでシェイプの塗りつぶしかたを設定します。2 つのオプションがあります:
- カラー: このオプションを選択すると、「塗りのカラー」コントロールが表示され、シェイプを塗りつぶす色を選択することができます。「塗りの不透明度」では、塗りつぶしの不透明度を設定できます。
- グラデーション: このコマンドを選択すると、「グラデーションエディタ」およびグラデーションプリセットのポップアップメニューが表示されます。グラデーションプリセットのポップアップメニューを使うと、選択したシェイプに対してプリセットのグラデーション(「ライブラリ」の「グラデーション」カテゴリからのもの)を適用できます。プリセットのグラデーションに加えて、「ライブラリ」に保存したカスタムグラデーションもこのリストに表示されます。左側にある開閉用三角ボタンをクリックして「グラデーションエディタ」を表示すると、独自の色や不透明度のグラデーションを作成することができます。グラデーションエディタの使いかたについて詳しくは、「グラデーションコントロール」を参照してください。「グラデーションエディタ」のコントロールは、1 点を除き、テキスト用のグラデーションコントロールと同じです。テキストのグラデーションパラメータには、グラデーションの角度を制御するダイヤルが含まれています。シェイプのグラデーションパラメータは「開始」と「最後」のコントロールポイントを使用します。これらは「インスペクタ」またはキャンバスのコントロールから使用できます。
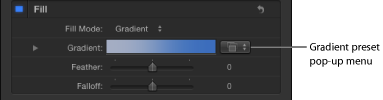
- 塗りのカラー: これらのコントロールは、「塗りつぶしモード」を「カラー」に設定したときに表示されます。シェイプの塗りつぶしの色を選択できます。カラーコントロールの使いかたについて詳しくは、「色コントロール」を参照してください。
- アウトライン: このチェックボックスが選択されている場合、キャンバスにシェイプのアウトラインが表示され、アウトラインコントロールが有効になります。デフォルトでは、このチェックボックスは、閉じたシェイプに対しては選択が解除され、開いたシェイプとペイントストロークに対しては選択されます。「アウトライン」チェックボックスを選択すると、「ブラシタイプ」、「ブラシカラー」、「ブラシの不透明度」、「幅」、「最初の点のオフセット」、「最後の点のオフセット」、「順番」、およびその他のコントロールが有効になります。
- ブラシタイプ: このポップアップメニューでは「単色」、「エアーブラシ」、または「イメージ」のブラシを選択してアウトラインを作成できます。
- 単色: デフォルトの設定です。シェイプのスプラインまたはペイントストロークに沿って単色のアウトラインを作成します。
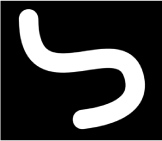
- エアーブラシ: 塗り付けと呼ばれる編集可能なブラシストロークから構成されるアウトラインを作成します。塗り付けは、線が単色で表示されるように互いに近接して配置することも、大きく間隔をあけて配置することもできます。「ブラシタイプ」を「エアーブラシ」に設定すると、「シェイプ」インスペクタで「ストローク」パネルおよび「詳細」パネルが使用可能になります。
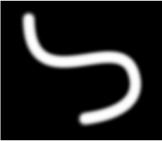
- イメージ: レイヤーを塗り付けのソースとして使用できるようになります。「ブラシタイプ」を「イメージ」に設定すると、「シェイプ」インスペクタで「ストローク」パネルおよび「詳細」パネルが使用可能になります。
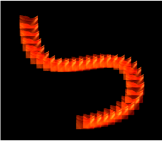
- ブラシの不透明度: 「ブラシタイプ」の設定とは関係なく、ストローク全体の不透明度を決定します。
メモ: 「ストロークのカラーモード」(「ストローク」パネル内)が「オーバーストロークにカラーを指定」または「カラーの範囲から選択」に設定されている場合、「ブラシカラー」および「ブラシの不透明度」パラメータは使用できません。「ストロークのカラーモード」(「ストローク」パネル内)が「ブラシのカラーを使用」に設定されている場合は、「ストローク」パネルで、不透明度がストロークの表示中に変化するように調整できます。「不透明度のオーバーストローク」パラメータの使いかたについて詳しくは、「「インスペクタ」の「ストローク」パネルのコントロール」を参照してください。
「ブラシの不透明度」コントロールを使うと、シェイプとそのアウトラインに対して異なる不透明度値を定義できます。
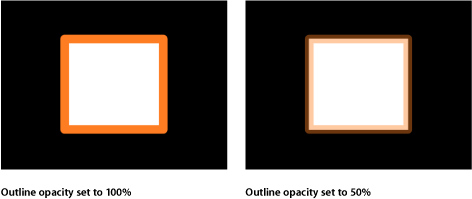
- ブラシのソース: 「イメージ」が選択された「ブラシタイプ」である場合は、レイヤーを「ブラシのソース」イメージウェルにドラッグすると、そのレイヤーをアウトラインのブラシソースとして使用できます。ブラシソースとしては、イメージ、イメージシーケンス、QuickTime ムービー、テキスト、およびシェイプを使用できます。
ブラシソースがムービーまたはイメージシーケンスの場合は、追加のパラメータが表示されます。ムービーまたはイメージシーケンスのパラメータについて詳しくは、「ブラシソースが QuickTime ムービーまたはイメージシーケンスのときの追加パラメータ」を参照してください。
- ブラシプロファイル: 「ブラシタイプ」に「エアーブラシ」を選択した場合に使用できます。このグラデーションエディタを使って、ブラシ内にさまざまなレベルの不透明度を作り出すことができます。ブラシプロファイルは標準の「グラデーションエディタ」と同じ不透明度コントロールを使います。詳しくは、「グラデーションコントロール」を参照してください。
デフォルトのグラデーションでは柔らかなエアブラシが作成されます。
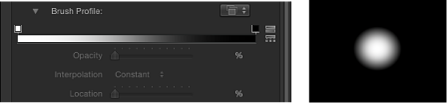
「ブラシプロファイル」の不透明グラデーションを変更して、新しいブラシの外観を作り出します。
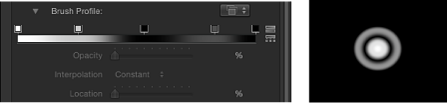
- 最初の点のオフセット: このパラメータによってアウトラインの始点をオフセットおよびアニメートすることができます。これは、時間の経過と共に地図全体にラインを描くなどのエフェクトに非常に役立ちます。
また、シェイプの「なぞり描き」ビヘイビアを使って、時間の経過と共にストロークまたはアウトラインを描くこともできます。詳しくは、「なぞり描き」を参照してください。
ブラシソースが QuickTime ムービーまたはイメージシーケンスのときの追加パラメータ
「ブラシのソース」を複数のフレームで構成されるオブジェクト(QuickTime ムービーやイメージシーケンスなど)に設定すると、追加の設定が表示されます。
- ソース開始フレーム: 「ソース開始フレーム」の開閉用三角ボタンをクリックすると、ミニカーブエディタが表示され、ペイントの塗り付けでソースクリップの再生をどのフレームから開始するかを定義できます。「ソース開始フレーム」のデフォルトのキーフレーム値は 0 です。すべての塗り付けの開始フレームを変更することもできますが、カーブを作成してストロークに沿って開始フレームを変化させる(塗り付けごとに異なる開始フレームを使う)こともできます。たとえば、「ソース開始フレーム」が 50 の場合は、各塗り付けの再生が 50 フレームで開始されます。50 で開始して 250 で終了するアニメーションカーブを作成した場合は、クリップの再生が進むほど後のフレームから再生が開始されます。
再生を開始するためには「フレームを再生」チェックボックスを選択する必要があります。「フレームを再生」の選択を解除しいている場合でも、表示される静止フレームをストロークに沿って変えることができます。このパラメータは、「ランダム開始フレーム」を選択していないときにのみ表示されます。
メモ: ミニカーブエディタの使いかたについて詳しくは、「ミニカーブエディタ」を参照してください。
「ソース開始フレーム」の開閉用三角ボタンをクリックすると、「ストロークの長さ」および「ソース開始フレーム」パラメータが表示されます。
「インスペクタ」の「ストローク」パネルのコントロール
「ペイントストローク」ツールを使ってエアブラシまたはイメージのペイントストロークを作成した後、ペイントストロークのコントロール一式が、パーティクルシステムまたはリプリケータのコントロールと類似したコントロールと組み合わされて使用可能になります。これらのコントロールを使って、「ストロークのカラーモード」や「ブラシ調整」パラメータを設定したり、「不透明度」、「間隔」、「幅」、「アングルのオーバーストローク」の各パラメータを調整できます。
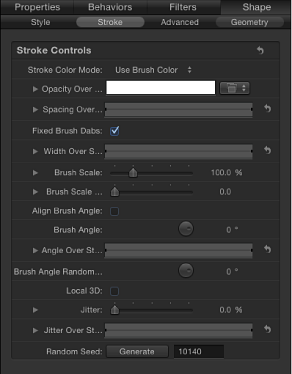
「ストローク」パネルのパラメータ
「スタイル」パネルで「ブラシタイプ」ポップアップメニューから「エアーブラシ」または「イメージ」を選択すると、「ストローク」パネルが表示されます。
- ストロークのカラーモード: このポップアップメニューを使うと、ストロークの長さ全体に対する色の適用方法を指定できます。3 つのオプションがあります:
- ブラシのカラーを使用: 「スタイル」パネルの「ブラシカラー」パラメータで定義されているブラシの色を使います。ストロークはその長さにわたって単色になります。「ストロークのカラーモード」ポップアップメニューから「ブラシのカラーを使用」を選択すると、「不透明度のオーバーストローク」コントロールが表示されます。
- オーバーストロークにカラーを指定: ペイントストローク上の位置に基づいて塗り付けに色が付けられます。このオプションを選択すると、「オーバーストロークにカラーを指定」コントロールが表示されます。
- カラーの範囲から選択: グラデーションエディタで指定したカラーの範囲内で、塗り付けにランダムに色が付けられます。グラデーションのポイントはランダムに選択されるため、各カラーの領域の相対的なサイズによってカラーの使用される頻度が決まります。
- 不透明度のオーバーストローク: 「ストロークのカラーモード」を「ブラシのカラーを使用」に設定した場合に表示される不透明度コントロールです。このグラデーションコントロールを使って、ストローク上の位置を基準に塗り付けの不透明度を変更します。このグラデーションコントロールはグレイスケール値のみに限られており、これを使って不透明度の変化を表します。白では塗り付けは単色で、徐々にグレイが濃くなるにつれて不透明度が小さくなり、黒で完全に透明になります。単純な白から黒へのグラデーションの場合、ストロークの開始時は単色ですが、長さ全体にわたって徐々にフェードアウトして最後に消えます。グラデーションエディタの使いかたについては、「グラデーションコントロール」を参照してください。
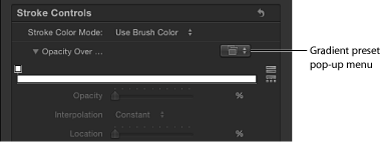
グラデーションプリセットのポップアップメニューを使って、カスタムまたはプリセットの不透明グラデーションをグラデーションエディタに読み込みます。
メモ: デフォルトのグラデーションには、不透明グラデーションは設定されていません。カラーグラデーションのプリセットが選択されている場合でも、不透明グラデーションには影響ありません。
- オーバーストロークにカラーを指定: ストロークのカラーの範囲を指定するグラデーションエディタです。グラデーションの左端のカラーから始まって、徐々にカラーの範囲が移動し、ストロークの最後には右端のカラーが割り当てられます。徐々に変化するカラーは塗り付けごとに表示されるのではなく、ストロークは全体として 1 色で表示されます。グラデーションエディタの上部に「不透明度」バーが表示されます。グラデーションエディタの使いかたについては、「グラデーションコントロール」を参照してください。
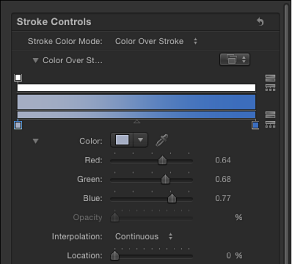
- カラーの範囲: 「ストロークのカラーモード」を「カラーの範囲から選択」に設定すると表示されるグラデーションエディタです。このコントロールを使って、ストロークのペイント塗り付けをランダムに色付けするカラーの範囲を指定します。グラデーションカラーの方向は関係がなく、グラデーションに含まれるカラーの数だけが関係します。「カラーの範囲」パラメータには「オーバーストロークにカラーを指定」パラメータと同じコントロールがあります。グラデーションエディタの使いかたについては、「グラデーションコントロール」を参照してください。
- 間隔のオーバーストローク: このミニカーブエディタでは、ストロークの長さにわたって塗り付けの間隔をカスタマイズできます。ストロークに沿って徐々に塗り付けの間隔が大きくなっていくカーブを作成したり、ストロークに沿って塗り付けの間隔が変化するカーブを作成したりできます。「間隔のオーバーストローク」および「ストロークの長さ」パラメータに変更を加えるには、グラフ内のキーフレームを選択するか追加します。
次の図では、「間隔のオーバーストローク」のミニカーブエディタがデフォルト値の 100 %に設定されています。この場合、「スタイル」パネルの「間隔」パラメータで設定された値に基づいて塗り付けが均等に分散されます。ミニカーブエディタの使いかたについて詳しくは、「ミニカーブエディタ」を参照してください。
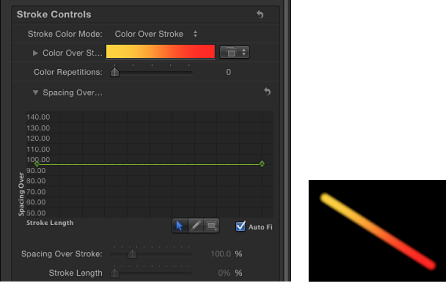
次の図では、ストロークの始点で値を高くし、ストロークの終点で 100 %になるように、「間隔のオーバーストローク」のミニカーブエディタでカーブが調整されています。ストロークの最初では塗り付けの間隔がより離れ、ストロークの最後では間隔がより近づいています。
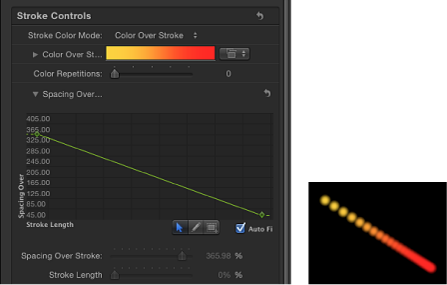
次の 2 つのコントロールによってグラフのカーブを微調整できます:
- ストロークの長さ: 「ストロークの長さ」はミニカーブエディタのグラフに水平方向にマップされ、ストロークの長さにわたって間隔値(キーフレーム)の変更位置を視覚的に表現します。スライダを使うか、値フィールドに数値を入力して、選択したキーフレームの値を変更します。
メモ: ミニカーブエディタの使いかたについて詳しくは、「ミニカーブエディタ」を参照してください。
- 塗り付けのアンカー位置: このポップアップメニューは、「固定ブラシ塗り付け」チェックボックスを選択していないときに表示されます。ペイントストロークの長さが変更されたときに、ペイントストロークに対して塗り付けがどのように追加または削除されるかを定義します。「固定ブラシ塗り付け」チェックボックスを選択した場合、塗り付けはペイントストロークの最初と最後に固定されます。2 つのオプションがあります:
- 開始: ペイントストロークの長さが変更されたときに、ペイントストロークの始点で塗り付けを追加または削除します。ストロークの最初の塗り付けは固定されたままです。
- 開始と終了: ペイントストロークの長さが変更されたときに、ペイントストロークの始点と終点で塗り付けを追加または削除します。ストロークの最初と最後の塗り付けは固定されたままです。
メモ: シェイプのコントロールポイントを変更するか、「幅」や「間隔」パラメータ(「スタイル」パネル内)、または「間隔のオーバーストローク」や「幅のオーバーストローク」パラメータ(「ストローク」パネル内)を調整すると、塗り付けの間隔に影響します。これは、塗り付けの幅が大きくなると間隔がより広くなるためです。
- 幅のオーバーストローク: このミニカーブエディタでは、ストロークの長さにわたって塗り付けの幅をカスタマイズできます。ストロークの長さにわたって徐々に塗り付けの幅が大きくなっていくカーブを作成したり、ストロークの長さにわたって塗りつけの幅が変化するカーブを作成したりできます。「幅のオーバーストローク」および「ストロークの長さ」パラメータに変更を加えるには、グラフ内のキーフレームを選択するか追加します。塗り付け幅の開始値は、「スタイル」パネルの「幅」パラメータに設定されている値に従います。ミニカーブエディタの使いかたについて詳しくは、「ミニカーブエディタ」を参照してください。
次の 2 つのコントロールによってグラフのカーブを微調整できます:
- ストロークの長さ: 「ストロークの長さ」はミニカーブエディタのグラフに水平方向にマップされ、ストロークの長さにわたって幅値(キーフレーム)の変更位置を視覚的に表現します。スライダを使うか、値フィールドに数値を入力して、選択したキーフレームの値を変更します。
「幅のオーバーストローク」パラメータは、キャンバスで選択したペイントストローク上で調整することができます。詳しくは、「「幅のオーバーストローク」オンスクリーンコントロールを使う」を参照してください。
- ブラシアングル: ストロークの塗り付けの回転(度)を指定します。デフォルトのダイヤルまたは値スライダを使うと、Z 方向の角度が変更されます。「ローカル 3D」チェックボックスを選択した場合は、「ブラシアングルのランダムの度合い」の詳細コントロールが表示されます。開閉用三角ボタンをクリックすると、X、Y、Z 回転のダイヤルと「アニメート」ポップアップメニューが表示されます。
- アニメート: 「ローカル 3D」チェックボックスを選択したときにのみ表示されます。このポップアップメニューでは、アニメートされた 3D 回転チャンネルの補間を変更できます。「ブラシアングル」の開閉用三角ボタンをクリックすると、「アニメート」パラメータが表示されます。デフォルトでは、「アニメート」は「回転を使用」に設定されています。
- 回転を使用: デフォルトの補間方法です。パターンエレメントが最初の回転から最後の回転まで回転します。アニメーションによっては、最終の向き(最後のキーフレーム値)に到達する前にエレメントがこの方向にツイストすることもあるかもしれません。たとえば、X、Y、Z のアングルパラメータを、0 度から 180 度までアニメートするように設定した場合、エレメントは最後の向きに到達するまですべての座標軸で回転することになります。
- 方向を使用: この代替の補間方法では、補間が滑らかになりますが、複数回の回転ができません。パターンエレメントの開始方向(最初のキーフレーム)と終了方向(2 つ目のキーフレーム)の間で補間されます。
- ブラシアングルのランダムの度合い: ストロークの塗り付けの回転における変動量を指定します。値 0 は変動がないことを意味します。つまり、すべての塗り付けには、同一の回転値が割り当てられるということです。0 より大きな値を指定すると、変動が発生します。個々の塗り付けのアングルは、「ブラシアングル」パラメータと「アングルのオーバーストローク」パラメータで指定され、「ブラシアングルのランダムの度合い」の範囲内に収まるランダムな値が加算または減算されます。
デフォルトのダイヤルまたは値スライダを使うと、Z 方向の角度が変更されます。塗り付けの回転を X、Y、Z 空間で個別に変更する場合や、「アニメート」パラメータを使用する場合は、「ローカル 3D」チェックボックスを選択して開閉用三角ボタンをクリックします。
- アニメート: 「ローカル 3D」チェックボックスを選択したときにのみ表示されます。このポップアップメニューでは、アニメートされた 3D 回転チャンネルの補間を変更できます。「ブラシアングルのランダムの度合い」の開閉用三角ボタンをクリックすると、「アニメート」パラメータが表示されます。デフォルトでは、「アニメート」は「回転を使用」に設定されています。
- 回転を使用: デフォルトの補間方法です。パターンエレメントが最初の回転から最後の回転まで回転します。アニメーションによっては、最終の向き(最後のキーフレーム値)に到達する前にエレメントがこの方向にツイストすることもあるかもしれません。たとえば、X、Y、Z の「アングル」パラメータを、0 度から 180 度までアニメートするように設定した場合、エレメントは最後の向きに到達するまですべての座標軸で回転することになります。
- 方向を使用: この代替の補間方法では、補間が滑らかになりますが、複数回の回転ができません。パターンエレメントの開始方向(最初のキーフレーム)と終了方向(2 つ目のキーフレーム)の間で補間されます。
- ローカル 3D: このチェックボックスにより、「Motion」の 3D ワークスペースを利用できます。「ローカル 3D」チェックボックスを選択すると、以下が使用可能になります:
「カメラに向ける」チェックボックスを選択した場合、カメラまたはストロークが回転/アニメートされるときにペイント塗り付けがアクティブにカメラに対向します。
「塗り付けの前後の順序」チェックボックスを選択しない場合、ペイントストローク(またはカメラ)が X 空間または Y 空間で回転するときに、塗り付けの順番が矛盾のないまま維持されます。このチェックボックスを選択した場合は、ストロークが 180 度回転するたびに塗り付けの前後が入れ替わります。つまり、このチェックボックスを選択すると、プロジェクト内での各塗り付けの実際の 3D 位置に応じてストロークの塗り付けが描画されます。カメラに近い塗り付けほど近くにあるように見え、カメラから離れた塗り付けほど遠くにあるように見えます。
「詳細」パネルで「ダイナミクス」チェックボックスを選択した場合、ペイントストロークはエミッタと同様に動作します。つまり塗り付けがパーティクルになります。「ローカル 3D」チェックボックスを選択した場合、塗り付けは 3D 空間でアニメートされます。「ローカル 3D」チェックボックスの選択を解除した場合、パーティクルは X 空間と Y 空間でのみアニメートされます。「ダイナミクス」について詳しくは、「「インスペクタ」の「詳細」パネルのコントロール」を参照してください。
「詳細」パネルで「ダイナミクス」を選択した場合、一部の「シミュレーション」ビヘイビアが適用されると、塗り付けが平面から浮き出ます。たとえば、ペイントストロークに「吸着」ビヘイビアが適用され(「サブオブジェクトに適用」チェックボックスが選択されている状態)、ターゲットのレイヤーが Z 空間の別の場所にあるとすると、塗り付けは Z 空間に引き込まれ、ターゲットのレイヤーの方向へ移動します。ビヘイビアによって X と Y の平面から浮き出るには、ペイントストロークが 3D グループのメンバーである必要があります。
3D 空間でペイントストロークを操作するときは、以下のガイドラインを参考にしてください:
2D プロジェクトであっても、3D 空間でペイントストロークの一般情報を調整できます。たとえば、「情報」インスペクタの「位置」、「調整」、「回転」、および「アンカーポイント」コントロールを使って Z パラメータを変更することができます。
ペイントストロークを反射させるには(「情報」インスペクタで設定します)、「ローカル 3D」の選択を解除する必要があります。
ペイントストロークがシャドウを放つには(「情報」インスペクタで設定します)、「ローカル 3D」の選択を解除する必要があります。
ライティングをペイントストロークに反映させるには、「ローカル 3D」の選択を解除する必要があります。
重要: 「ローカル 3D」チェックボックスを選択しても、ペイントストロークは「グローバル」3D の世界とは交差しません。つまり、ペイントストロークは 3D 空間に存在できますが、同じグループ内に存在するオブジェクトやほかのグループ内のオブジェクトと交差しないことを意味します。3D ペイントストロークは、レイヤーの順番に従ってプロジェクト内の残りのオブジェクトと合成されます。
- カメラに向ける: 「ローカル 3D」チェックボックスを選択した場合にのみ表示されます。このチェックボックスを選択すると、カメラを回転したとき、またはペイントストロークを回転したりアニメートしたりしたときに、ストロークの塗り付けがアクティブにカメラに対向します。「カメラに向ける」チェックボックスの選択を解除した場合、エレメントはリプリケータパターン内で正方向に向き、平坦に表示されます(ソースレイヤーまたはペイント塗り付けが 3D 空間で回転している場合を除く)。
ペイントソースの塗り付けは 2D(平坦な)オブジェクトであるため、「左」、「右」、「上」などの直交するカメラビューを使っている場合は、パターンエレメントは表示されません(ソースレイヤーまたは塗り付けが 3D 空間で回転している場合を除く)。これは、正投影の表示がエレメントに対して直角であるからです。カメラの使いかたについて詳しくは、「カメラ」を参照してください。
- ジッタのオーバーストローク: このミニカーブエディタでは、ストロークの長さにわたって塗り付けのばらつきをカスタマイズできます。ストロークの長さにわたって徐々に塗り付けのジッタが増えていくカーブを作成したり、ストロークの長さにわたって塗り付けのジッタが変化するカーブを作成したりできます。「ジッタのオーバーストローク」および「ストロークの長さ」コントロールを使って変更を行うには、グラフでキーフレームを選択または追加します。
- ジッタのオーバーストローク: このパラメータは、2 つのチャンネルに分かれています。開閉用三角ボタンをクリックすると、X および Y の各コントロールが表示されます。ストローク上の特定のキーフレームで塗り付けがストロークカーブの水平方向にどのくらい動くかを調整するときは、「X」パラメータを使います(赤いカーブ)。ストローク上の特定のキーフレームで塗り付けがストロークカーブの垂直方向にどのくらい動くかを調整するときは、「Y」パラメータを使います(緑のカーブ)。カーブ上の特定のキーフレームで塗り付けが両方向にどのくらい動くかを調整するときは、「ジッタのオーバーストローク」パラメータを使います(赤いカーブと緑のカーブが同時に調整されます)。
- ストロークの長さ: 「ストロークの長さ」はミニカーブエディタのグラフに水平方向にマップされ、ストロークの長さにわたってジッタの値(キーフレーム)の変更位置を視覚的に表現します。スライダを使うか、値フィールドに数値を入力して、選択したキーフレームの値を変更します。ミニカーブエディタの使いかたについて詳しくは、「ミニカーブエディタ」を参照してください。
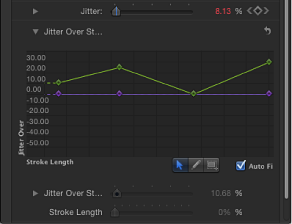
「幅のオーバーストローク」オンスクリーンコントロールを使う
「幅のオーバーストローク」コントロールはミニカーブエディタを使って操作できます。そのキーフレーム値をキャンバスで調整することもできます。ストロークの内の各キーフレームで編集可能なコントロールが表示されます。
キャンバスで、Control キーを押しながらペイントストロークをクリックし、ショートカットメニューから「ストローク」を選択します。
赤いスプライン上の各キーフレームに小さなコントロールポイント(+)が表示されます。
調整するキーフレームを表すコントロールポイントをクリックします。
コントロールポイントの両側にコントロールハンドルが表示されます。
塗り付けの幅を増やすにはポイントから離すようにドラッグし、塗り付けの幅を減らすにはポイントに向かってドラッグします。
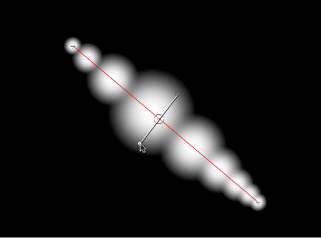
幅キーフレームの位置を変更するには、コントロールポイントを左または右にドラッグしてストロークに沿って移動します。(キーフレームは重なり合うようにドラッグできます。)
画面上で調整を行うとミニカーブエディタがアップデートされます。
幅キーフレームを追加するには、赤いスプライン上をダブルクリックするか、Option キーを押しながらクリックします。
幅キーフレームを削除するには、キーフレームを選択して Delete キーを押します。
「インスペクタ」の「詳細」パネルのコントロール
「シェイプ」インスペクタの「詳細」パネルには、ペイントストロークの塗り付けをパーティクルのようにアニメートできるコントロールが含まれています。パーティクルとは異なり、塗り付けの「発生」は 1 回だけです。しかし、パーティクルと同様に時間の経過と共に消滅させることができます。動的な塗り付けは、「放出角度」、「表示時間」、「速度」、「スピン」など、複数のコントロールをパーティクルと共有します。「ダイナミクス」チェックボックスが選択されていない場合、塗り付けは消滅しません。
「ペイントストローク」ツールを使って作成したシェイプを選択した場合、「詳細」パネルに「筆圧」と「ペンの速度」コントロールが表示されます。
メモ: 「ダイナミクス」のコントロールはすべて、キーフレームを使うか、個々のパラメータに「パラメータ」ビヘイビアを適用することによってアニメートできます。
「詳細」パネルのパラメータ
「スタイル」パネルで「ブラシタイプ」ポップアップメニューから「エアーブラシ」または「イメージ」を選択すると、「詳細」パネルが表示されます。
- 筆圧: ストローク作成時のタブレットに対するスタイラスペンの筆圧に基づいて、ペイントストロークの幅、不透明度、間隔、アングル、またはジッタを調整できます。このパラメータは、次のいずれかの場合に表示されます:
ツールバーの「ペイントストローク」ツールを使ってペイントストロークを作成した場合
「シェイプのスタイル」ポップアップメニューを使って既存のペイントストロークにシェイプのスタイルを適用した場合
メモ: 筆圧の違いが記録されるのは、スタイラスペンとタブレットを使って描画したストロークのみです。ストロークの作成前に「ペイントストロークツール」HUD を使うか、作成後に「詳細」パネルでこのパラメータを有効にすることによって、スタイラスペンの筆圧がストロークにどのように影響するかを選択できます。
これらのコントロールは、「筆圧を適用」(「シェイプ」ビヘイビア)パラメータと同じものです。「筆圧」パラメータについては、「「シェイプ」ビヘイビア」を参照してください。「インスペクタ」のパラメータとこれらのシェイプビヘイビアを組み合わせることで、同じ筆圧データを使って複数のストロークパラメータ(「不透明度」、「幅」、「ジッタ」など)に影響を与えることができます。
- ペンの速度: ストローク作成時のタブレット上でのスタイラスペンの速度またはマウスの速度に基づいて、ペイントストロークの幅、不透明度、間隔、アングル、またはジッタを調整できます。このパラメータは、次のいずれかの場合にのみ表示されます:
ツールバーの「ペイントストローク」ツールを使ってペイントストロークを作成した場合
「シェイプのスタイル」ポップアップメニューを使って既存のペイントストロークにシェイプのスタイルを適用した場合
これらのコントロールは、「ペン速度を適用」(シェイプビヘイビア)パラメータと同じものです。「ペンの速度」パラメータについては、「「シェイプ」ビヘイビア」を参照してください。「インスペクタ」のパラメータとこれらのシェイプビヘイビアを組み合わせることで、同じ筆圧データを使って複数のストロークパラメータ(「不透明度」、「幅」、「ジッタ」など)に影響を与えることができます。
「インスペクタ」の「ジオメトリ」パネルのコントロール
「シェイプ」インスペクタの「ジオメトリ」パネルには、シェイプのタイプを変更したり、シェイプを開いたり閉じたり、値スライダを使ってシェイプのコントロールポイントの位置を個別に調整したりすることができるコントロールがあります。
「ジオメトリ」パネルのパラメータ
「ジオメトリ」パネルのコントロールは、「スタイル」パネルの「ブラシタイプ」ポップアップメニューでどの項目を選択しているかに関係なく、すべてのシェイプで使用できます。
シェイプのタイプはいつでも変更することができます。シェイプのタイプを変更すると、その形状が変わります。たとえば 1 セットのコントロールポイントで作られるシェイプは、選択したシェイプタイプによって、以下の 3 種類になります。
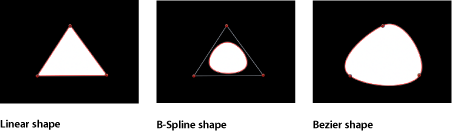
- シェイプのタイプ: このポップアップメニューを使って、シェイプの定義に使用するコントロールポイントのタイプを変更します。たとえば、最初にベジェシェイプを作成していた場合、このメニューから「B スプライン」を選択して、ベジェの各コントロールポイントを B スプラインのコントロールポイントに変更することができます。シェイプのタイプを変更してもコントロールポイントは動きませんが、シェイプは時として大きく変化します。3 つのオプションがあります:
- 直線状: すべてのコントロールポイントが明確な角度で結合され、結果として多角形のシェイプが作られます。直線状シェイプのコントロールポイントは、そのエッジ上に直接置かれます。
- ベジェ: ベジェカーブと明確な角度を混在させてコントロールポイントとし、あらゆる種類のシェイプを作成できます。ベジェシェイプのコントロールポイントは、そのエッジ上に直接置かれます。
- B スプライン: コントロールポイントはすべて B スプラインのポイントであり、それぞれ湾曲の度合いが異なります。B スプラインのコントロールポイントは、シェイプの内側、外側、またはシェイプのエッジにあり、B スプラインフレームによって結ばれています。
メモ: B スプラインフレームの表示/非表示を切り替えるには、「表示」>「オーバーレイ」>「ライン」と選択します。
- コントロールポイント: シェイプのコントロールポイントの位置パラメータを表示するには、開閉用三角ボタンをクリックします。コントロールポイントの位置を調整するには、値スライダを使います。
「コントロールポイント」パラメータにはアニメーションメニューも表示されます。このメニューを使って、キーフレームを追加したり、シェイプのアニメーションをリセットしたり、「キーフレームエディタ」にアニメーションカーブを表示したりできます。アニメーションメニューの使いかたについて詳しくは、「アニメーションメニュー」を参照してください。


