「シェイプ」ビヘイビア
「シェイプ」ビヘイビアは、特に、「Motion」で作成されたシェイプに適用する目的で設計されています。ストロークやほかのシェイプを描画した後、「シェイプ」ビヘイビアを適用してシェイプのコントロールポイントをリグル、反復、またはランダム化するか、筆圧をさまざまなペイントストロークの特性にマップします。
筆圧を適用
このビヘイビアは、スタイラスペンとタブレットを使って作成したペイントストロークに適用する目的で設計されたものです。ストロークを作成したら、このビヘイビアを使って、ストロークの作成時におけるタブレット上でのスタイラスペンの筆圧に従ってペイントストロークの幅、不透明度、間隔、アングル、またはジッタに影響を与えることができます。
メモ: このビヘイビアのパラメータは、「インスペクタ」の「詳細」パネルにある「筆圧」パラメータと同じものです。「詳細」パネルのパラメータとこのシェイプビヘイビアのどちらを使っても、ペイントストロークに筆圧データを適用できます。「詳細」パネルの「筆圧」パラメータと「筆圧を適用」シェイプビヘイビアを組み合わせて使用することで、同じ筆圧データを使って複数のストロークパラメータ(「不透明度」、「幅」、「ジッタ」など)に影響を与えることができます。
HUD 内のパラメータは「インスペクタ」のパラメータと同じものです。
ペン速度を適用
スタイラスペンまたはマウスを使ってペイントストロークを作成するときは、このビヘイビアを使って、ペンストロークの速度に基づきペイントストロークの幅、不透明度、間隔、アングル、またはジッタに影響を与えることができます。
メモ: 「ペン速度を適用」ビヘイビアは、マウスを使って作成したペイントストロークにも適用されます。
HUD 内のパラメータは「インスペクタ」のパラメータと同じものです。
メモ: 「ペイントストロークツール」HUD では、ストロークの作成前に、スタイラスペンの速度がストロークにどのような影響を与えるかを選択できます。「ペン速度を適用」ビヘイビアを使うと、同じ筆圧データを使ってストロークの複数のパラメータ(「不透明度」、「幅」、「ジッタ」など)に影響を与えることができます。「ペンの速度」パラメータは「シェイプ」インスペクタの「詳細」パネルにも表示されます。
HUD 内のパラメータは「インスペクタ」のパラメータと同じものです。
ペンチルトを適用
スタイラスペンを使って「ペイントストローク」ツールでペイントストロークを作成するときは、このビヘイビアを使って、ストローク作成時のペンのチルトに基づきペイントストロークの幅、不透明度、間隔、アングル、またはジッタに影響を与えることができます。
メモ: 「ペンチルトを適用」シェイプビヘイビアを組み合わせて使用することで、同じチルトデータを使って複数のストロークパラメータ(「不透明度」、「幅」、「ジッタ」など)に影響を与えることができます。
- 適用: このポップアップメニューを使って、描画するときのペンのチルトからペイントストロークがどのような影響を受けるかを選択します。以下の 5 つのオプションがあります:
- 幅: スタイラスペンのチルトはストロークの幅に影響します。チルトが大きいほど、ストロークの幅が広くなります。
- 不透明度: スタイラスペンのチルトはストロークの不透明度に影響します。チルトが大きいほど、ストロークの不透明度が増します。
- 間隔: スタイラスペンのチルトが大きいほど、ストロークの塗り付けの間隔が大きくなります。
- アングル: スタイラスペンのチルトが大きいほど、ストロークのアングルの値が大きくなります。
- ジッタ: スタイラスペンのチルトが大きいほど、ストロークのジッタの量が多くなります。ジッタは、塗り付けがパーティクルによく似たアピアランスを持つように、ペイント塗り付けの位置をランダム化します。
HUD 内のパラメータは「インスペクタ」のパラメータと同じものです。
シェイプを反復
「シェイプを反復」ビヘイビアは、シェイプのコントロールポイントに対して 2 つの値を交互に適用することで、そのシェイプをアニメートします。1 分あたりの反復回数のほか、大きい値と小さい値をどのくらい離すかを、カスタマイズすることができます。このビヘイビアは、キーフレームで作り出すには時間がかかる流動的な(ヨガのような)シェイプの動きを作るのに役立ちます。
「シェイプを反復」ビヘイビアがシェイプに適用されると、デフォルトでシェイプのすべてのコントロールポイントが影響を受けます。「レイヤー」リストでこのビヘイビアが選択されているときは、シェイプビヘイビアの青いスプライン上に、影響を受けるコントロールポイントが白で強調表示されます。コントロールポイントを無効にするには、コントロールポイントをクリックします。無効になったポイントは青で表示されます。
- 波形: 反復の波形を選択できるポップアップメニューです。オプションは「サイン」(デフォルト)、「矩形」、「のこぎり波」、および「三角波」です。波形について詳しくは、「反復」を参照してください。
「シェイプを反復」HUD には「波形」、「位相」、「振幅」、「速度」、および「位相を互い違いにする」パラメータが表示されます。
シェイプをランダム化
「シェイプをランダム化」ビヘイビアを使うと、シェイプの各ポイントにランダムなオフセットを適用することによって、シェイプのコントロールポイントをアニメートできます。このビヘイビアは、シェイプに対して高速で変化に富んだエフェクトを作り出すのに便利です。
「シェイプをランダム化」ビヘイビアがシェイプに適用されると、デフォルトでシェイプのすべてのコントロールポイントが影響を受けます。「レイヤー」リストでビヘイビアが選択されている場合、影響を受けるコントロールポイントが中心に白のドットのある青になり、青のシェイプ・ビヘイビア・スプライン上に並びます。コントロールポイントを無効にするには、コントロールポイントをクリックします。無効にされたポイントは、中心に暗いドットのある濃い青になります。
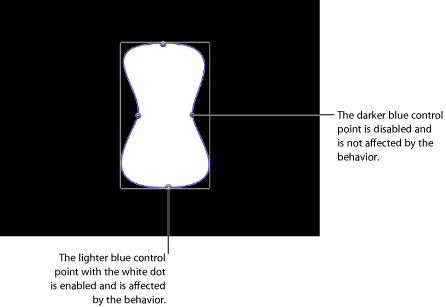
「シェイプをランダム化」HUD には、「量」、「乗算」、「適用」、「周波数」、「ノイズ量」、「リンク」、および「アングルを保持」パラメータが表示されます。
シーケンスペイント
「シーケンスペイント」ビヘイビアを使うと、ペイントストロークの個々の塗り付けを時間の経過に合わせて順番にアニメートできます。塗り付けを個別にアニメートするには、この方法しかありません。ストロークパラメータにキーフレームを設定したり、ほかのビヘイビアを適用したりすると、ストローク内のすべての塗り付けに一様に適用されます。
「シーケンスペイント」ビヘイビアは、「シーケンステキスト」および「シーケンスリプリケータ」ビヘイビアと非常によく似ており、テキストレイヤーの文字またはリプリケータパターンのエレメントを使ってシーケンス内の「回転」、「カラー」、「不透明度」、「調整」、および「位置」パラメータをアニメートできます。「シーケンスペイント」ビヘイビアでは、そのパラメータのリストに「幅」を追加することにより、ペイントストロークの塗り付けを使ったシーケンスアニメーションの作成を可能にしています。

シーケンスビヘイビアの使用例については、「「シーケンスリプリケータ」ビヘイビアを使う」を参照してください。
- パラメータ: 「追加」および「取り除く」ポップアップメニューを使って、シーケンスにパラメータを追加したり削除したりできます。パラメータを追加すると、「ビヘイビア」インスペクタに追加のコントロールが表示されます。これらのコントロールを調整して、塗り付けの最初の値と変更した値の差に基づいてシーケンスのアニメーションを作成します。6 つのメニューオプションとその関連コントロールがあります:
- 回転: ストロークの塗り付けの回転(度)を指定します。ダイヤルを回すか、値スライダを使って指定できます。「回転」パラメータの隣にある開閉用三角ボタンをクリックすると、X 座標、Y 座標、および Z 座標の回転コントロールが個別に表示されます。
- カラー: ストロークの塗り付けの色付けに使用するカラーを指定します。カラーウェルをクリックしてカラーを選択するか、開閉用三角ボタンを開いて赤、青、および緑のスライダ、または値フィールドを使用します。
- 不透明度: ストロークの塗り付けの不透明度を指定します。スライダを使って新しい値を設定します。
- 調整: ストロークの塗り付けのサイズを指定します。「調整」パラメータの隣にある開閉用三角ボタンをクリックすると、塗り付けの幅と高さを個別に調整できる X と Y の調整のサブパラメータが表示されます。デフォルトでは、「調整」は 100 %に設定されています。これはストロークの塗り付けのサイズが、ストロークパラメータで定義した元のサイズと同じであることを意味します。
- 幅: 塗り付けの幅を指定します。「調整」と異なり、「幅」を調整すると、塗り付けの間隔を維持したまま、塗り付けのサイズが変更されます。スライダを使って新しい値を設定します。
- 位置: 塗り付けの元の位置からのオフセットを指定します。「位置」パラメータの隣にある開閉用三角ボタンをクリックすると、X 座標、Y 座標、および Z 座標の位置を示すサブパラメータが個別に表示されます。たとえば、ペイントストローク上で塗り付けが Y 座標を上方向に移動するアニメーションを作成するには、「Y」の位置フィールドに正の値を入力します。
- シーケンス処理: シーケンスのアニメーション(パラメータの元の値からシーケンスペイントのパラメータで設定した値に変化)がストロークの各塗り付け上をどのように移動するかを指定するポップアップメニューです。シーケンスのアニメーションの始点は、ペイントストロークの最初のコントロールポイントに対応しています。以下の 5 つのオプションがあります:
メモ: シェイプの始点を変更するには、シェイプを選択してから、ツールバーの 2D ツール・ショートカット・メニューから「ポイントを編集」ツールを選択します。その後、Control キーを押しながらコントロールポイントをクリックし、ショートカットメニューから「始点を設定」を選択します。
- 終了: アニメーションが塗り付けの最初の値から始まり、「シーケンスペイント」ビヘイビアで該当するパラメータに設定した値まで移動するように指定します。たとえば、ストロークの不透明度の最初の値が 100 %に設定されていて、「シーケンスペイント」パラメータで不透明度が 0 %に設定されている場合、開始点の塗り付けは完全に不透明ですが、最後には完全に透明になります。
- 開始: アニメーションが「シーケンスペイント」ビヘイビアで設定した値からストロークの最初の値まで移動するように指定します。たとえば、ストロークの不透明度の最初の値が 100 %に設定されていて、「シーケンスペイント」パラメータで不透明度が 0 %に設定されている場合、開始点の塗り付けは完全に透明ですが、最後には完全に不透明になります。これは「終了」シーケンス処理オプションとは逆の処理です。
- スルー: シーケンスがストロークの最初の値から始まって「シーケンスペイント」ビヘイビアで設定した値まで移動し、さらにストロークの最初の値まで戻るという完全なアニメーションをスルーで実行することを指定します。たとえば、ストロークの塗り付けの不透明度の最初の値が 100 %に設定されていて、「シーケンスペイント」パラメータで不透明度が 0 %に設定されている場合、開始点の塗り付けは完全に不透明で、透明になった後、もう一度完全に不透明になります。
- スルー反転: シーケンスが「シーケンスペイント」ビヘイビアで設定した値から始まり、ストロークの最初の値まで移動し、さらに「シーケンスペイント」ビヘイビアで設定した値に戻るという、アニメーションサイクルを逆方向にスルーで実行するように指定します。たとえば、ストロークの不透明度の最初の値が 100 %に設定されていて、「シーケンスペイント」パラメータで不透明度が 0 %に設定されている場合、開始点の塗り付けは完全に透明で、不透明になった後、もう一度完全に透明になります。これは「スルー」オプションと正反対の処理です。
- カスタム: キーフレームを設定して、ストロークに対して「シーケンスペイント」パラメータで設定した値により、アニメーションがどのように移動するかを指定できます。各塗り付けは同じ値のシーケンスを実行します。「カスタム」を選択した場合、エフェクトを表現するには、追加したパラメータをアニメートする必要があります。
- トラバース: シーケンスビヘイビアの動作を「一定速度」、「イーズイン」、「イーズアウト」、「イーズイン/アウト」、「加速」、「減速」、または「カスタム」に設定するポップアップメニューです。
- 一定速度: アニメーションは、ペイントストロークの開始点からストロークの最後まで、一定の速度で移動します。
- イーズイン: シーケンスのアニメーションはゆっくり始まり、ペイントストロークを移動するにつれて、通常の速度に達するまで速くなっていきます。
- イーズアウト: シーケンスのアニメーションは通常の速度で始まり、ペイントストロークの最後まで進むにつれて速度が落ちていきます。
- イーズイン/アウト: シーケンスのアニメーションはゆっくりした速度で始まり、ストロークの半分までは移動と共に通常の速度へと加速し、ペイントストロークの後半は移動と共に速度が落ちていきます。
- 加速: シーケンスのアニメーションが加速します。
- 減速: シーケンスのアニメーションが減速します。
- カスタム: キーフレームを設定して、アニメーションがペイントストロークを移動していく方法を指定できます。「トラバース」ポップアップメニューで「カスタム」を選択した場合、「ループ」パラメータに代わって「位置」パラメータが表示されます。
- 位置: 「トラバース」ポップアップメニューから「カスタム」を選択したときにのみ表示されます。このスライダを使って、ストローク内でアニメーションが行われる位置を定義します。
「カスタム」トラバースオプションの使いかたについて詳しくは、「シーケンスリプリケータのカスタムな「トラバース」オプションを使用する」を参照してください。
「シーケンスペイント」HUD には、「シーケンス処理」、「ユニットのサイズ」、「スプレッド」、「トラバース」、「ループ」、および「終了時の状態」パラメータが表示されます。
ポイントをトラック
このビヘイビアを使うと、シェイプまたはマスクのコントロールポイントを、移動しているクリップまたはアニメートされたオブジェクトまでトラッキングするか、既存のトラッキングデータをシェイプまたはマスクに適用することができます。「ポイントをトラック」ビヘイビアの使いかたについては、「「シェイプ」の「ポイントをトラック」ビヘイビア」を参照してください。
シェイプをリグル
このビヘイビアは「ランダム化」ビヘイビアと同様に作用しますが、エフェクトが遅くなります(ダンスクラスの前にエスプレッソを飲みすぎたようなシェイプを想像してください)。
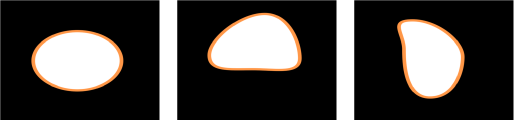
「シェイプをリグル」ビヘイビアがシェイプに適用されると、デフォルトでシェイプのすべてのコントロールポイントが影響を受けます。「レイヤー」リストでこのビヘイビアが選択されているときは、シェイプビヘイビアの青いスプライン上に、影響を受けるコントロールポイントが白で強調表示されます。コントロールポイントを無効にするには、コントロールポイントをクリックします。無効になったポイントは青で表示されます。
「シェイプをリグル」HUD には、「量」、「乗算」、「適用」、「周波数」、「リグルのオフセット」、「ノイズ量」、「リンク」、および「アングルを保持」パラメータが表示されます。
なぞり描き
「なぞり描き」ビヘイビアを使うと、時間の経過と共にキャンバスにペイントストロークまたはアウトラインを簡単に描画することができます。このビヘイビアでは、手書きのテキストのエフェクトを作成したり、よくある連続旅行地図のエフェクトを作成したり、手書きでスケッチしたようなアルファマスクによる遷移を作成したり、ビジネスプレゼンテーション用のアニメーションのグラフを作成したり、モニタのバーンインを避けるグラフィックスを作成したりできます。このビヘイビアは、「ペイントストローク」ツールで作成されたペイントストロークに適用することも、既存のシェイプに追加することもできます。時間の経過に伴うシェイプの描画、消去、描画と消去、反対に描画などの操作が可能です。
アウトラインの付いた塗りつぶしシェイプに「なぞり描き」を適用した場合は、シェイプのアウトラインだけが描画されます。
メモ: 「シェイプ」インスペクタの「スタイル」パネルで「最初の点のオフセット」と「最後の点のオフセット」パラメータを手動でアニメートすることで、「なぞり描き」ビヘイビアと同じエフェクトが得られます。
- 速度: ストロークの始点から終点までの描画速度を指定できるポップアップメニューです。以下の 9 つのオプションがあります:
- 一定: ストロークは、ストロークの始点から終点まで一定の速度で描画されます。
- イーズイン: ストロークの描画は、始点では低速で、その後一定の速度に達するとストロークの終点まで、その速度を保ちます。
- イーズアウト: ストロークの描画は、始点から一定の速度であり、その後、徐々に減速して、ストロークの終点で停止します。
- イーズイン/アウト: ストロークの描画は、ストロークの始点から徐々に加速していって、その後、徐々に減速し、ストロークの終点で停止します。
- 加速: ストロークは加速しながら描画されます。
- 減速: ストロークは減速しながら描画されます。
- 自然: ストロークがパスに沿って描画される速度は、パスのシェイプによって決定されます。たとえば、ストロークのシェイプが U 字型のカーブの場合、ストロークは U の低点に向かって移動するときに高速に描画され、U の端に向かって上に移動するときに減速します。
- 記録: このオプションは、ストロークの描画にかかった時間が記録されている場合にのみ表示されます。つまり、シェイプがペイントストロークに変換された場合、このパラメータは表示されません。(スタイラスペンまたはマウスを使って)ツールバーの「ペイントストローク」ツールでペイントストロークを作成した場合は、このオプションが表示されます。
- カスタム: 「カスタム」では、ストロークの速度のキーフレームを 0 〜 100 %の間で設定することによってパスに沿ってストロークを描画できます。つまり、ストロークのどの部分を時間軸上のパスに沿って描画するかを指定します。
「なぞり描き」HUD には、「シェイプのアウトライン」、「ストロークの長さ」、「ストロークのオフセット」、「方向」、「速度」、および「カスタム速度」パラメータが表示されます。
「なぞり描き」ペイントストロークを作成する
ストロークを描画するときにその動きを記録することによって、複数のフレームにわたって描かれるペイントストロークを作成できます。また、既存のシェイプに「なぞり描き」ビヘイビアを適用することによって、アウトラインが時間の経過に基づいて描くこともできます。
「ペイントストローク」ツールを使って「なぞり描き」ペイントストロークを作成する
このセクションでは、ツールバーの「ペイントストローク」ツールを使ってなぞり描きのペイントストロークを作成する方法について説明します。複数のフレームにわたって描かれるペイントストロークを作成するには、「ペイントストロークツール」HUD で「なぞり描き」チェックボックスを選択します。ストロークを作成すると、「ビヘイビア」インスペクタに詳細パラメータが表示されます。
ツールバーで、「ペイントストローク」ツールをクリックします(または P キーを押します)。
「ペイントストロークツール」HUD が表示されます。HUD が表示されない場合は、F7 キーまたは D キーを押します。
「ツール」HUD で、「なぞり描き」チェックボックスを選択して、ほかに必要なストローク設定があれば選択します。
キャンバスでストロークを作成します。
ストロークを描き終えたら、Esc キーを押してペイントモードを終了します。
「ペイントストロークツール」HUD に代わって、「シェイプ」HUD が表示されます。「レイヤー」リストで、ストロークに「なぞり描き」シェイプビヘイビアが適用されます。「なぞり描き」パラメータを変更するには、ビヘイビアを選択し、HUD または「ビヘイビア」インスペクタを使います。
ストロークが「ペイント」される速度(ストロークの描画にかかった時間を含む)は、ストロークの時間の範囲(フレーム)にわたってマップされます。ストロークの描画速度が速いほど、「なぞり描き」ビヘイビアの継続時間が短くなります。
メモ: 「Motion」環境設定の「プロジェクト」パネルにある「レイヤーの作成位置」オプションが「現在のフレーム」に設定されている場合、ペイントストロークは現在の再生ヘッドの位置で作成されます。「プロジェクトの先頭」に設定されている場合、ストロークはフレーム 1 で作成されます。
プロジェクトを再生します。ストロークが、プロジェクトの再生に合わせてペイントされていきます。
ストロークがペイントされる速度を変更するには、「タイムライン」またはミニタイムラインでビヘイビアの継続時間を調整します。
追加のパラメータを変更することもできます。たとえば、ストロークの描画速度をカスタマイズしたり、ストロークを一定の割合だけ描画したり、オフセットしたり、逆の順序で描画したりできます。「なぞり描き」ビヘイビアで使用可能なこれらのパラメータについては、前述の通りです。
既存のシェイプを使って「なぞり描き」のペイントストロークを作成する
既存のシェイプに「なぞり描き」ビヘイビアを適用して、シェイプのアウトラインを時間の経過と共に描くことができます。「なぞり描き」ビヘイビアはアウトラインのみに影響するため、「シェイプ」パラメータの「アウトライン」が有効になっている必要があります。
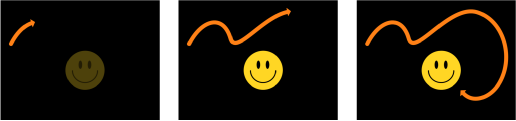
メモ: 既存のシェイプに「なぞり描き」ビヘイビアを追加すると、ビヘイビアの継続時間は適用先シェイプの継続時間と同じになります。
使用するシェイプを選択し、HUD または「シェイプ」インスペクタでそのシェイプの「アウトライン」チェックボックスを選択します。
メモ: 「塗りつぶし」チェックボックスを選択されたままにすることもできますが、「なぞり描き」ビヘイビアの影響を受けるのはアウトラインに限られます。
ツールバーで「ビヘイビアを追加」ポップアップメニューから「シェイプ」>「なぞり描き」と選択します。
「レイヤー」リストに「なぞり描き」ビヘイビアが表示されます。再生ヘッドがシェイプの先頭にある場合は、シェイプの表示が消え、パスのみが表示されます。
プロジェクトを再生します(スペースバーを押します)。
アウトラインがビヘイビアの長さにわたって描画されます。
ストロークがペイントされる速度を調整するには、「タイムライン」またはミニタイムラインでビヘイビアの継続時間を調整します。
ストロークの情報を調整するには、「シェイプ」インスペクタを使います。詳しくは、「シェイプのパラメータ」を参照してください。