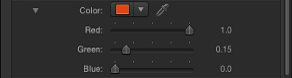色コントロール
「Motion」のオブジェクトおよびエフェクトの多くには、調整可能な色属性があります。色パラメータは、カラーウェル、ポップアップ・カラー・パレット、Mac OS X の「カラー」ウインドウ、スポイト、カラーチャンネルのスライダなど、いくつかの標準コントロールを使って変更できます。
カラーウェル
カラーウェルは小さなカラーボックスで、クリックすると Mac OS X の「カラー」ウインドウが開いて、選択したオブジェクトの新しい色を選ぶことができます。カラーウェルは、現在適用されている色を示す色見本と下向きの矢印の 2 つの部分で構成されます。
色見本をクリックし、Mac OS X の「カラー」ウインドウから色を選択します。詳しくは、「「カラー」ウインドウ」を参照してください。
カラーウェルの下向きの矢印をクリックするか、Control キーを押しながらカラーウェルをクリックして、「Motion」のポップアップ・カラー・パレットから色を選択します。
スポイトをクリックしてから、キャンバス内で目的の色のオブジェクトをクリックします。
色コントロールの左側にある開閉用三角ボタンをクリックして、「赤」、「緑」、「青」、および「不透明度」(該当する場合)の各スライダを表示します。
ポップアップ・カラー・パレット
Control キーを押しながらカラーウェルをクリックするか、または横の下向きの矢印をクリックすると、「Motion」のポップアップ・カラー・パレットが表示されます。上の領域内をクリックして、ヒュー、サチュレーション、および明るさのスペクトラムの中から色を選択します。グレイスケール値を選択するときは、下のグラデーションをクリックします。
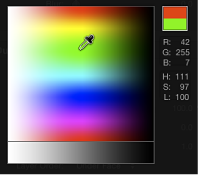
どちらかの領域内でドラッグすると、ポインタがスポイトになり、右の列にはサンプリングした色の RGB 値と HLS 値が表示され、RGB 情報の上にある 2 つの色見本には現在の色とサンプリングした色が表示されます。スペクトラムでサンプリングすると、キャンバス内の選択されているオブジェクトが動的にアップデートされます。
「カラー」ウインドウ
「Motion」内で Mac OS X の「カラー」ウインドウを使って、Web セーフカラーやクレヨンパレットなどの使い慣れたカラーピッカーを利用することもできます。
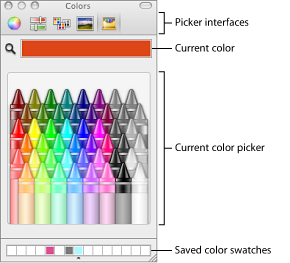
「カラー」ウインドウには 4 つの領域があります:一番上の部分にあるアイコンは、ピッカーインターフェイスを選択するためのものです。大きな色見本には、現在の色が表示されます。中央の領域には、有効になっているピッカーが表示されます。ボックス行を使って、色見本を保存できます。
カラーウェルをクリックします。
「表示」>「カラーパネルを表示」と選択します。
Command + Shift + C キーを押します。
カラーピッカー領域で色をクリックします。
虫眼鏡をクリックしてから、コンピュータ画面上の任意の場所をクリックすると色が選択されます。
メモ: 「Motion」のいずれかのカラーウェルをクリックして「カラー」ウインドウを開いた場合は、「カラー」ウインドウでクリックした色がウェルに読み込まれ、キャンバス内の選択されているオブジェクトの色が変更されます。ただし、「表示」メニューから(または Command + Shift + C キーを押して)「カラー」ウインドウを開いた場合は、「カラー」ウインドウで色をクリックしてもその色はウェルに読み込まれず、選択されているオブジェクトの色も変更されません。この場合は、「カラー」ウインドウからカラーウェルに色見本をドラッグします。同様に、「カラー」ウインドウを開いたままにして、キャンバスで別のオブジェクトを選択した場合は、「カラー」ウインドウで色をクリックしても、新しく選択したオブジェクトの色は変更されません。
ピッカーでまたは虫眼鏡を使って色を選択します。
大きな色見本の色を「カラー」ウインドウの下部の白い正方形にドラッグします。
この領域に保存された色は、アプリケーションおよび再起動をまたがって保持されます。
ヒント: 白い正方形を増やすには、「カラー」ウインドウの下部を下にドラッグします。
スポイト
カラーウェルの横にあるスポイトコントロールを使って、「Motion」のキャンバスで使用されている色を選択できます。シーン内にある色から選択することで、要素を同じパレットに残すことができるので、デザインの調和感および統一感が高まります。
「インスペクタ」で、設定したい色パラメータのスポイトをクリックします。
ポインタがスポイトに変わります。
キャンバス内で色をクリックします。
その色がカラーウェルに割り当てられます。
色コントロールを展開する
色を数値で正確に制御しなければならない場合があります。2 つの色を厳密に一致させたり、カラーチャンネルを個別に調整したりしなければならない場合もあります。
色コントロールのすべてのセットに開閉用三角ボタンがあり、これをクリックすると、赤、緑、および青のカラーチャンネル用のスライダが表示されます。これらのスライダを調整することで、色を選択したり微調整したりできます。これらのコントロールは、カラーチャンネルごとに別々にキーフレームを設定する必要がある場合など、さまざまな用途に利用できて便利です。スライダの使いかたの詳細については、「スライダのコントロール」を参照してください。