快捷的 Compressor 工作流程:批处理模板方法
批处理模板可简化并加快转码工作流程。以下工作流程显示了如何快捷地使用带批处理模板的 Compressor。
第 1 阶段:选取批处理模板
若要在此工作流程中使用 Compressor,您必须选取批处理模板。
连按“应用程序”文件夹中的 Compressor 图标。
Compressor 打开并显示批处理模板选取器和带占位符作业的空白未命名批处理。
备注: 如果您先前选择了“不再显示该此对话框”复选框,或者在 Compressor 偏好设置中选择了“使用空白模板”,则批处理模板选取器不会出现。在 Compressor 偏好设置中选择“显示模板选取器”,以在您创建新的批处理时显示批处理模板选取器。或者,您也可以选取“文件”>“从模板新建批处理”以创建新的批处理并显示批处理模板选取器。
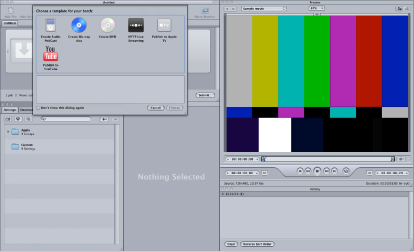
批处理模板选取器包含标准 Apple 批处理模板(如步骤 2 中所述)的选项。
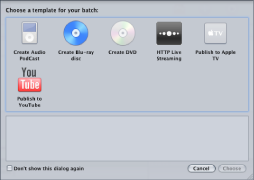
您也可添加自定批处理模板。有关更多信息,请参阅创建自定批处理模板。
备注: 若要查看所配置的与本文稿中所示类似的 Compressor 界面,请从“窗口”菜单的“布局”子菜单中选取标准布局。
在批处理模板选取器中点按以下一个选项以选择它。
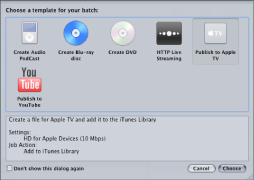
标准 Apple 批处理模板如下所示。
- 创建音频 Podcast: 使用此模板创建适合 Podcast 发布的 AAC 音频文件,并将其添加到 iTunes 资料库。
- 制作 Blu-ray 光盘: 使用此模板创建 BD H.264 视频和 Dolby Digital Professional (.ac3) 音频文件,并自动将其刻录至 Blu-ray 光盘或 AVCHD 光盘(AVCHD 光盘可以在与 AVCHD 格式兼容的 Blu-ray 光盘播放机中播放)。
- 制作 DVD: 使用此模板,并使用 MPEG-2 (.m2v) 视频和 Dolby Digital Professional (.ac3) 音频制作标准清晰度 DVD,并自动将其刻录至光盘。
- HTTP 实时流化: 使用此模板创建一组文件,以通过一般的服务器将影片流化到 iPhone、iPad、iPod touch 和 Mac。
- 发布到 Apple TV: 使用此模板创建适合在 Apple TV 上观看的视频文件,并将其添加到 iTunes 资料库。
- 发布到 YouTube: 使用此模板创建适合在 YouTube 上观看的视频文件,并将其上传到 YouTube 帐户。
备注: 您应基于创建的输出媒体文件的预期用途来选择模板。如果没有适用于目的工作流程的确切模板,您不妨尝试手动方法。有关更多信息,请参阅快捷的 Compressor 工作流程:手动方法。有关创建自定模板的信息,请参阅创建自定批处理模板。
点按“选取”。
Compressor 会将目标应用到占位符作业。目标包含适当的转码设置(基于您选择的模板)、默认目的位置(来源)和建议的输出文件名称(基于源文件名称和应用的设置名称)。
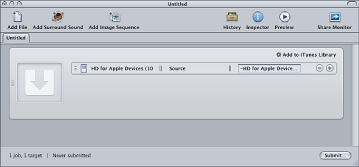
默认情况下,批处理模板会将“来源”(也就是源媒体文件所源自的同一文件夹)用作编码文件的目的位置。有关选取其他目的位置的信息,请参阅创建和更改目的位置。
第 2 阶段:添加源媒体文件
将源文件从 Finder 或桌面拖到批处理窗口中的占位符作业。
备注: 您只能在一个源文件中拖移,因为批处理模板只包含一个作业。您可以将多个文件拖到作业,只有最后一个文件将被添加到此作业,而其他所有文件都将被忽略。
第 3 阶段:提交批处理
一旦作业包括源媒体文件、设置、目的位置和输出文件名称,则可对其进行处理。
点按“提交”按钮以提交包含作业的批处理。
会出现一个对话框,在对话框中,您可以为此提交命名,选取是否使用分布式处理以及设定此提交的优先级。在大多数情况下,您可以保留原有设置,只需点按“提交”。
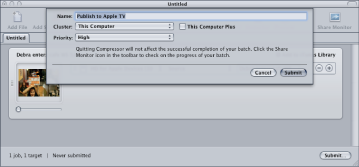
有关“提交”对话框的更多详细信息,请参阅提交批处理。
提交批处理后,您可以打开 Compressor 的“历史记录”窗口或 Share Monitor 应用程序,这样您可以监视批处理的转码进度。您也可以设定 Compressor 的偏好设置以自动打开 Share Monitor。
第 4 阶段:使用编码后操作
几乎所有批处理模板都包括一个自动编码后操作。Compressor 将其中一个批处理模板作业转码到输出媒体文件后,它将执行相应的自动操作,如将文件上传到 YouTube 帐户,运行 Automator 工作流程或刻录 DVD。
有关诸如此类的作业操作的更多信息,请参阅作业操作”标签和添加操作。
以下列表列出每个 Compressor 批处理模板的默认转码后作业操作。
- 创建音频 Podcast: 添加到 iTunes 资料库。
- 制作 Blu-ray 光盘: 制作 Blu-ray 光盘。
- 制作 DVD: 制作 DVD。
- HTTP 实时流化: 准备 HTTP 实时流化。
- 发布到 Apple TV: 添加到 iTunes 资料库。
- 发布到 YouTube: 发布到 YouTube。