快捷的 Compressor 工作流程:手动方法
以下工作流程介绍在 Compressor 中手动构建和处理批处理的简易方式。
第 1 阶段:添加源媒体文件
若要使用 Compressor,您必须首先将源媒体文件添加到批处理窗口。
连按“应用程序”文件夹中的 Compressor 图标。
Compressor 打开并显示批处理模板选取器和带占位符作业的空白未命名批处理。
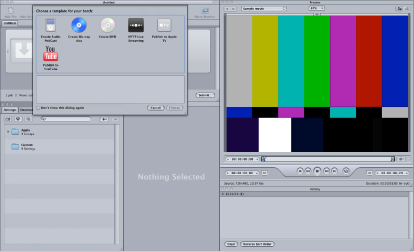
由于此工作流程侧重手动方法而不是批处理模板方法,因此请在批处理模板选取器中点按“取消”以关闭它。
若要阻止以后打开批处理模板选取器,请选择“不再显示此对话框”,或在 Compressor 的偏好设置中选择“使用空白模板”。
有关批处理模板方法的信息,请参阅快捷的 Compressor 工作流程:批处理模板方法。
下图显示了 Compressor 界面的剩余窗口。
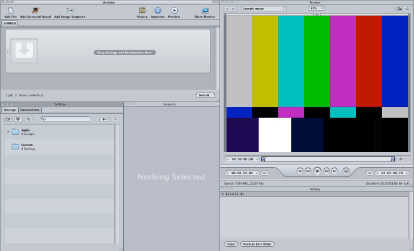
备注: 若要查看所配置的与上面所示类似的 Compressor 界面,请从“窗口”菜单的“布局”子菜单中选取标准布局。
将一个或多个源文件从 Finder 或桌面拖到批处理窗口中的空白区域(在此示例中,就是拖到空作业下面)。
备注: 如果您将多个文件拖到空作业,则只有最后一个文件将被添加到此作业,而其他所有文件都将被忽略。
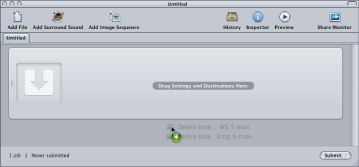
会为每个您拖到批处理中的源文件创建新的作业。
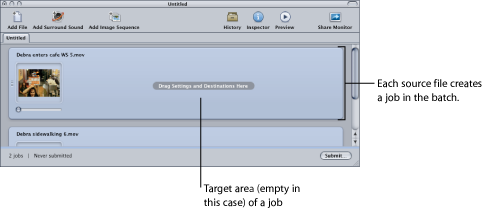
有关批处理窗口中控制的更多信息,请参阅关于批处理窗口。
第 2 阶段:指定设置和目的位置
您需要先为每个源媒体文件作业至少指定一项设置,才可以将批提交处理,但是您也可以将多项设置添加到同一个作业,以转码多个版本的媒体文件。在 Compressor 中,设置与目的位置组成的每个对称为目标。
用以下任何一种方法来为您的源媒体文件作业选取一项设置:
- 若要为不同的作业指定不同的设置: 从“设置”标签将设置拖到批处理窗口中的单个作业。
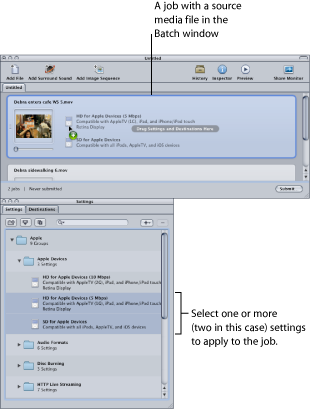
- 若要为多个选定的作业指定单项设置: 在批处理窗口中选择作业(源媒体文件),然后选取“目标”>“使用设置新建目标”。这样会在批处理窗口上方打开一个设置选择对话框。
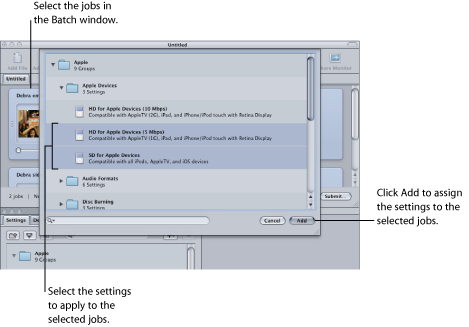
选取一项或多项设置,使用显示三角形来显示单项设置,然后点按“添加”。这样就为所有选定的作业指定了所选取的设置。
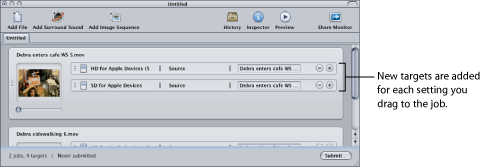
您也可以在应用设置前选取“编辑”>“全选”来选择所有作业。有关设置的更多信息,请参阅创建、预览和修改设置,有关处理作业和目标的更多信息,请参阅完成作业和提交批处理。
下一步是设置目的位置。在默认情况下,目的位置设定为“源文件”,预置文件会被输出到源文件所在的文件夹中。您可以改变目的位置,方便管理,或利用更大更快的硬盘。
备注: 您也可以从 Compressor“偏好设置”窗口中选取一个默认目的位置。有关更多信息,请参阅设定 Compressor 偏好设置。
您可以为每个目标设定目的位置,也可以为选定的目标组设定目的位置。
用以下任何一种方法来为作业的目标选取一个目的位置。
- 什么都不做: 接受在“目的位置”列中指定的默认目的“源文件”(与源媒体文件在同一文件夹)。
- 使用目标的快捷菜单一次更改一项设置: 按住 Control 键并点按您想要更改的目标,然后从“目的位置”子菜单中选取任意可用的预先存在的目的位置。
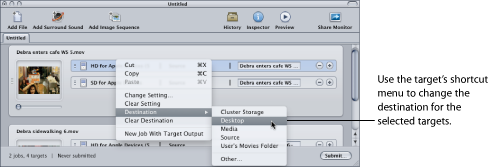
您也可以从快捷菜单中选取“其他”,打开一个对话框以选取任意一个电脑可用作目的位置的位置。
备注: 选取“其他”可让您选取目前从桌面可访问的任何位置,包括装载的已打开宗卷。然而,该宗卷必须一直打开直到已经对批进行转码。
您可以使用同一个方法一次性选择多个目标并更改所有目标的目的位置。您也可以使用目标的快捷菜单的“目的位置”子菜单来选取目的位置,或者将“目的位置”标签中的一个目的位置拖到目标。
有关目的位置的更多信息,请参阅创建和更改目的位置。
您可以通过选取“文件”>“存储”来为批处理命名并存储起来。
第 3 阶段:提交批处理
一旦每个媒体文件至少有一项设置和与它关联的目的位置,它就会变成一个作业,也就准备好提交批处理了。
点按“提交”。
会出现一个对话框,在对话框中,您可以为此提交命名,选取是否使用分布式处理以及设定此提交的优先级。在大多数情况下,您可以保留原有设置,只需点按“提交”。
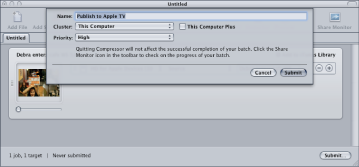
有关“提交”对话框的更多详细信息,请参阅提交批处理。
提交批处理后,您可以打开 Share Monitor,以监视批处理的转码进度。您也可以在 Compressor“偏好设置”窗口中将 Share Monitor 设定为自动打开。
备注: 您总是可以打开 Share Monitor,方法是连按 Dock 中的“Share Monitor”图标或者点按批处理窗口中的“Share Monitor”图标。
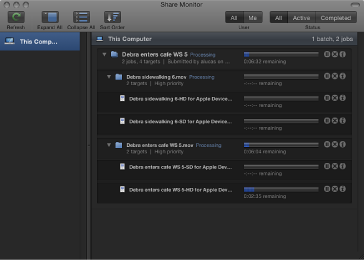
您也可以在“历史记录”窗口中监视转码进度。
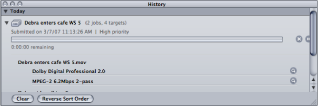
有关作业和批处理的更多信息,请参阅完成作业和提交批处理。