批处理通用信息
本部分将提供提交、存储和打开批处理的通用信息。
提交批处理
一旦您在批处理中配置了作业以及其目标,您就可以准备提交此批处理进行处理。
请确保已在批处理窗口中选择要提交的批处理。
请执行以下一项操作:
选取“文件”>“提交”。
点按批处理窗口中的“提交”按钮。
出现提交对话框。
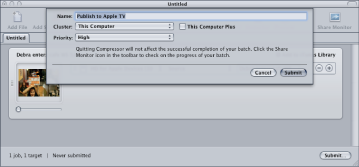
检查“名称”栏以确认批处理的名称。
您可以将此名称更改为对该批处理更有意义的名称。这是 Share Monitor 和“历史记录”窗口中用于此次提交的名称。
使用“群集”弹出式菜单执行以下一项操作:使用“群集”弹出式菜单选取将处理此批处理的电脑或群集。
- 选取本电脑: Compressor 在完成批处理时将不会包含任何其他电脑,除非您选择“加上本电脑”,选择后将创建特别群集,其中包括本电脑及任何可用的服务节点。
有关更多信息,请参阅关于“加上本电脑”和未被管理的服务。
- 选取群集: Compressor 将批处理提交到群集以进行处理(“加上本电脑”不可用)。
您可能需要鉴定您自己的身份,具体取决于您所作的选择。有关更多详细信息,请参阅Apple Qmaster 和分布式处理。
使用“优先级”弹出式菜单选取批处理的优先级等级。
点按“提交”或按下 Enter 键以提交用于处理的批处理。
“历史记录”窗口显示批处理的进度。有关更多信息,请参阅关于历史记录窗口。
备注: 如果“历史记录”窗口尚未打开,则会自动打开。
您也可以使用 Share Monitor 来监视转码进度,方法是点按批处理窗口中的“Share Monitor”图标。有关 Share Monitor 的更多信息,请参阅《Share Monitor 使用手册》,可从“Share Monitor 帮助”菜单访问它。
您可以设定 Compressor 偏好设置,以自动打开 Share Monitor。有关更多详细信息,请参阅设定 Compressor 偏好设置。
备注: 当提交较大的批处理时(例如有 9 个源媒体文件,每个文件又指定了三项设置),提交批处理后会延迟 10 秒,在这 10 秒内不会有任何操作。请耐心等候,因为 Compressor 正在准备较大的批处理,这样它才能正确提交以供处理。如果要对一个较大的批进行转码,就必须关闭电脑上的屏幕保护程序。由于资源不会转到屏幕保护程序,可以提高转码的速度。
一旦提交了批处理,就会在此批处理中出现一个带有感叹号的黄色三角形。
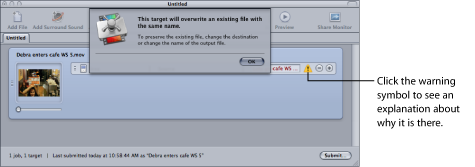
只要批处理存在问题,Compressor 就会使用这些警告符号。您可以将指针放在符号上面以查看定义它为什么出现在这里的工具提示,或者点按符号以打开一个关于符号的对话框。
在上述情况下,由于已提交批处理,因此此警告会让您知道带有该名称的文件在此目的位置已经存在,如果您再次提交,文件就会被覆盖。
当提交批处理时,您可以跳过“提交”对话框。提交的批处理自动使用先前提交的批处理的设置。
选取“文件”>“使用先前设置提交”。
点按批处理窗口工具栏中的“使用以前的设置提交”项(如果有)。
有关使用批处理窗口的更多信息,请参阅关于批处理窗口。
测试转码提示
在提交到长的转码阶段之前,请使用一小部分源媒体文件做一个快速的测试。如果存在问题(如错误的设置或者参考文件无法找到其参考的文件),您就可以作出更正,而无须浪费太多的时间。这类测试可让您预览在“预览”窗口中不可见的“编码器”面板和“帧控制”的结果。有关选择一小部分源媒体文件的快速方法,请参阅使用预览窗口转码部分片段。
请确保对于您所应用的设置类型,测试部分是具体的。例如,如果您使用帧控制进行帧速率或场顺序的转换时,则选取高速运动部分。
关于历史记录窗口
“历史记录”窗口使您可以快速访问先前提交的批处理,可让您通过将批处理拖到批处理窗口以便捷地进行重新提交,并且可让您查看有关何时从电脑提交了特殊作业批处理的详细提交信息。
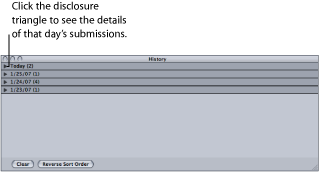
“历史记录”窗口按照提交日期组织其内容。您可以通过点按“历史记录”窗口底部的“颠倒排列顺序”按钮更改内容的排列顺序。您也可以通过点按“清除”按钮清除“历史记录”窗口中的内容,或通过选择项并按下 Delete 键将其移除。
“历史记录”窗口还可以显示当前进行转码的批处理的进度。
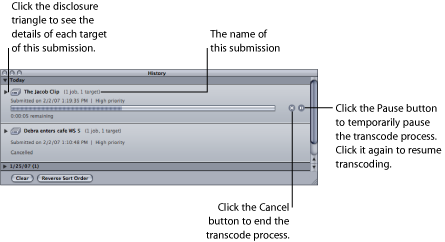
备注: 当您提交批处理时,如果“历史记录”窗口关闭,则会自动打开。
一旦转码完成,“历史记录”窗口就会添加一个按钮以便于查找已编码的文件。
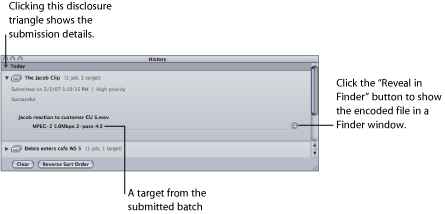
重新提交批处理
所有批处理提交的信息都存储在“历史记录”窗口中。这些信息包括有关所有批处理的作业以及目标的详细内容,这些内容又包括分配给作业以及目标的源媒体文件是哪些。您还可以使用这些信息重新提交批处理,只需将特定条目从“历史记录”窗口拖回到批处理窗口。
使用此显示三角形以定位要重新提交的批处理。
备注: 这是能帮助给予提交一个可识别的名称的位置。
将提交从“历史记录”窗口拖到批处理窗口。
当您将一个批处理从“历史记录”窗口拖到批处理窗口时,Compressor 会为此批处理在批处理窗口中创建一个新的未命名标签。显示在新标签上的批处理带有其全部的原始详细信息(源媒体文件、目标、指定设置、目的位置、输出格式和批处理名称)。现在您可以对批处理作出任何更改并重新提交它。
存储和打开批处理文件
有时,虽然您配置一个批处理,但不能立即提交它。在那些情况下,您可能会发现存储这些批处理设置供以后参考是非常有用的。
选取“文件”>“存储为”(或者按下 Command-Shift-S 键)。
此时打开一个对话框,您可以命名文件并选取文件的目的位置。
如果不想使用默认的名称,请为该文件输入一个名称。
选取该文件的目的位置。
点按“存储”。
在批处理文件名称后面添加了“.compressor”扩展名。
备注: 如果 Finder 偏好设置设定为显示所有文件扩展名,则扩展名“.compressor”将会显示在批处理窗口的标签上。
选取“文件”>“打开”(或者按下 Command-O 键)。
此时打开一个对话框,您可以选择要打开的批处理文件。
找到并选择要打开的批处理文件。
点按“打开”。
打开批处理文件的方法还有:在 Finder 中连按该文件;将批处理文件拖到 Compressor 应用程序图标上。
备注: 如果 Compressor 不能找到批处理文件中所列出的任何一个源文件,则会显示一条错误信息,并且仅那些找到的源文件才显示。
对来自一个源媒体文件的不同片段进行转码
如果您有一个大的源媒体文件,而您只想转码其中的一些不同部分,可以在一个批处理提交中完成。
打开批处理窗口。
根据需要制作的片段数,将源媒体文件多次导入至批处理。
每次导入源媒体文件都会创建新的作业。
添加设置到每个作业。
输出文件名称中会应用唯一的标识符,这样您就可以在转码后轻松识别每个片段。
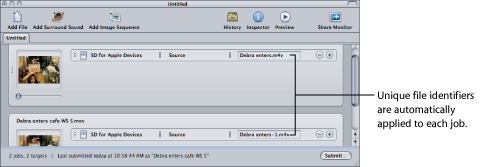
若要打开“预览”窗口,请执行以下一项操作:
选取“窗口”>“预览”(或者按下 Command-2 键)。
点按批处理窗口中的“预览”按钮。
“预览”窗口打开。
使用批处理项选择按钮或弹出式菜单导航到您要转码的每个媒体文件。
将入点和出点拖到媒体文件的第一个相关部分,然后将入点和出点拖到下一个媒体文件的下一个相关部分,重复进行。
您也可以使用 I(入点)和 O(出点)键,将标记移到播放头的当前位置。
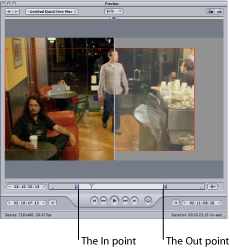
返回批处理窗口并点按“提交”。
有关更多信息,请参阅关于预览窗口。