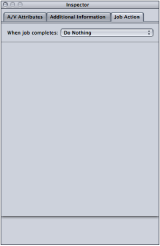检查器窗口
“检查器”窗口非常便于访问常用的转码控制(用于创建和修改设置和目的位置),包含每项设置的所有详细信息的完整摘要表以及有关源媒体文件的信息(包括 A/V 属性、隐藏式字幕数据、批注和作业操作)。
选取“窗口”>“显示检查器”。
点按批处理窗口工具栏中的“检查器”图标。
备注: 与其他的 Compressor 窗口不同,“检查器”窗口不能调整大小。
关于自动设置
设置面板中有几项可选择自动模式。当启用自动模式时,Compressor 会决定适用于设置的最佳值。
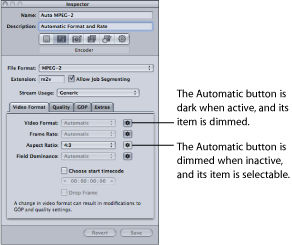
通常,当自动模式处于活跃状态时,它的项呈灰色且不可更改。
- 如果设置尚未分配到源媒体文件: 则该项显示为“自动”。“检查器”窗口中的“帧控制”面板除外,它的状态直到您将设置应用于源媒体文件才能确定。
- 如果设置已经分配到源媒体文件: 此项仍然呈灰色,但会显示将要使用的值。
当自动模式处于非活跃状态时,其按钮呈灰色,您可以和通常一样为项选取值。
您可以打开或关闭“自动”按钮以在打开(按钮变暗)与关闭(按钮变亮)之间进行变换。
提示: 最好为设定为自动的设置验证检查器中的值。Compressor 通常能够正确确定适当的值,但有时会出现源媒体文件中的信息不足以确定正确值的情况。例如,一些 QuickTime 片段可能没有合适的元数据或元数据不正确。此外,如果源媒体文件使用的是非标准设置(如视频帧尺寸或帧速率),Compressor 则会选取最接近的标准值来使用。
源媒体文件和检查器窗口
当您在批处理窗口选择作业时,“检查器”窗口会显示有关作业的源媒体文件的信息,并可让您添加批注、隐藏式字幕文件和作业操作。
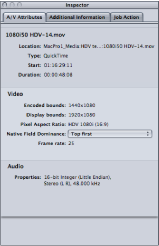
“检查器”窗口包含三个标签:“A/V 属性”、“附加信息”和“作业操作”。
附加信息标签
“附加信息”标签可让您对可能添加到其他应用程序(如 Final Cut Pro 或 QuickTime)的各种元数据项进行查看和修改。您还可以将元数据项添加到输出媒体文件。还包括将隐藏式字幕文件与文件相关联的功能。
有关管理隐藏式字幕文件和批注的更多信息,请参阅附加信息标签。
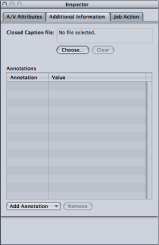
关于设置面板
当您选择“设置”标签中的设置或批处理作业中的目标时,“检查器”将会显示以下六个面板之一。
摘要面板
“摘要”面板包含“摘要”表,它描述了和“设置”标签中所选设置相关的所有设置(视频和音频设置、几何和过滤器设置)。只要修改了任何信息,“摘要”表中的信息就会自动更新。
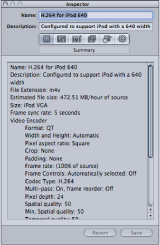
“摘要”表包括以下详细信息。
编码器面板
您可以使用“编码器”面板选择和配置输出文件格式和其他设置。每种格式的文件格式选项和属性都不相同。
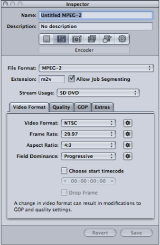
- 文件格式: 使用此弹出式菜单选取输出文件格式。有关可用的输出格式的更多信息,请参阅选取一种输出格式。
- “文件扩展名”栏: 以下文件扩展名会根据您从“文件格式”弹出式菜单中选取的格式,自动出现在该栏内(如果启用了视频和音频轨道)。无特殊原因请不要改变该栏,因为如果您改变了该栏,就可能无法识别您的文件。
- aiff: 表示 AIFF。
- ac3: 表示 Dolby Digital Professional。
- caf: 表示 Apple CAF 文件。
- dv: 表示数码视频 (DV) 格式的视频。
- mpg: 表示 MPEG-1 多路复用(视频和音频)流。
- m1v: 表示 MPEG-1 视频基本流。
- m1a: 表示 MPEG-1 音频基本流。
- m2v: 表示 MPEG-2 视频基本流。
- m2t: 表示 MPEG-2 传输流。
- mpeg: 表示 MPEG-2 程序流。
- m4v: 表示用于 Apple 设备的 H.264。
- mp4: 表示 MPEG-4。
- mov: 表示 QuickTime。
- tga: 表示 TARGA。
- tiff: 表示 TIFF。
- 允许作业分段: 此复选框可让您关闭作业分段。仅当您使用 Compressor 进行分布式处理和两次通过或多次通过编码时,它才有意义。有关更多信息,请参阅作业分段和两次通过或多次通过编码。
帧控制面板
“检查器”的这个面板提供了自动设置和自定设置,以在调整帧尺寸和重定帧时序方面对影像进行高级分析。
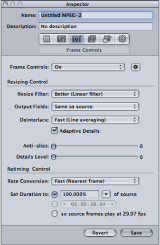
在高清晰度格式(如 1080i)和标准清晰度格式(如 DV-NTSC)之间进行转码时,必须重定帧时序。在具有不同帧速率的视频格式(如 NTSC 为 29.97 帧/秒,PAL 为 25 帧/秒)之间进行转码就是重定帧时序的一个示例。有关“帧控制”面板的更多信息,请参阅关于帧控制面板。
过滤器面板
您可以使用“过滤器”面板将过滤器添加到设置中。您可在该面板中执行如灰度系数修正和杂讯消除之类的任务。
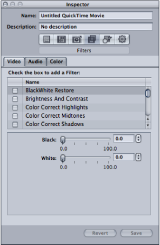
选择您想要包括在特定设置中的任何一个过滤器旁边的复选框。可根据需要,使用每一个过滤器的滑块或箭头控制项来调整您的过滤器设置。
会以您在“过滤器”列表中组织过滤器的顺序来将它们应用到源媒体文件。您可通过在该列表中上下移动过滤器来对其重新排序。
有关“过滤器”面板的更多信息,请参阅关于过滤器面板。
几何面板
您可以使用“几何”面板中的选项来裁剪并调整要压缩的媒体文件大小,并设定其宽高比。
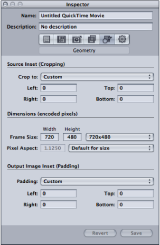
“几何”面板包括三个部分:
- 源插入(裁剪): 使用四个栏中的任何一个来输入您想要缩小源媒体文件大小的像素数,或从“裁剪为”弹出式菜单中选取一项设置,以使 Compressor 根据源媒体文件视频内容输入裁剪值。
- 尺寸(已编码的像素): 使用“帧尽寸”弹出式菜单或这些栏为您的输出媒体文件创建适当的输出帧尺寸和宽高比。使用“像素宽高比”弹出式菜单设定宽度值和高度值,使其符合指定的像素宽高比。
- 输出图像插入(填充): 使用“装裱”弹出式菜单计算输出高度或宽度值。如果选择了“自定”,则可以在栏中输入值。
有关“几何”面板的更多信息,请参阅添加几何设置。
操作面板
使用“操作”面板来激活转码完成通知电子邮件,并给此设置指定默认目的位置。
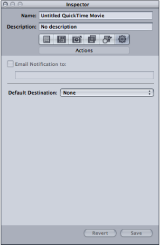
- “发送电子邮件通知到”复选框和栏: 用来输入您想要在转码媒体文件后,或发生错误时,将电子邮件通知发送到的地址。
- 默认目的位置: 从弹出式菜单中选取一项可用作其默认设置的目的位置。
有关“操作”面板的更多信息,请参阅添加操作。