カーブを変更する
「キーフレームエディタ」では、キーフレーム間のカーブを変更できます。場合によっては、これは「キーフレームエディタ」の最も重要な機能です。求めているアニメーションを作成するために必要なカーブの形状のほとんどは手動で作成できますが、「Motion」にはパラメータ値の自動補間/補外を制御するためのツールも用意されています。
カーブに補間を設定するには、変更するキーフレームを選択します。選択する方法によって、選択したキーフレームを通過する際、選択したキーフレームに近づく際、または選択したキーフレームから遠ざかる際にどのように値を分散させるかが決まります。あらかじめ用意されているさまざまな数学アルゴリズムを使用することで、エフェクトの影響を鮮やかに変化させることができます。
Control キーを押しながらキーフレームをクリックし、ショートカットメニューから「補間」を選択してから、サブメニューから方法を選択します。
複数のキーフレームを選択し、Control キーを押しながらそのいずれかを選択して、ショートカットメニューから「補間」を選択してから、サブメニューから方法を選択します。
選択した補間方法は選択範囲全体に適用されます。
Control キーを押しながら 2 つのキーフレームの間のセグメントをクリックし、ショートカットメニューから「補間」を選択してから、サブメニューから方法を選択します。
選択した補間方法の影響を受けるのは、周囲にある 2 つのキーフレーム間のセグメントのみです。同じカーブ内でもほかのセグメントに異なる補間方法を設定できます。
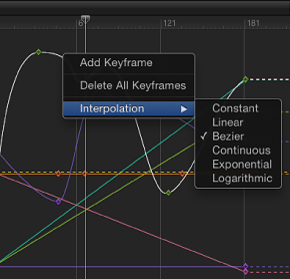
アニメーションカーブのセグメントに異なる補間方法を適用した場合、そのカーブで使用される方法については、「補間」サブメニュー(「キーフレームエディタ」パラメータのリスト内)の補間方法の名前の横にダッシュが表示されます。
次のような補間方法があります:
- 一定: この方法では、セグメントまたはキーフレームに適用した時点ではキーフレームを現在の値のまま保持し、次のキーフレームが表示されると同時に新しい値に変更します。
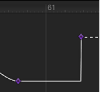
- 直線状: キーフレームに適用した場合、この方法では、隣接する 2 つのキーフレームからこのキーフレームを通過する際に均等に値を分散させます。セグメントに適用した場合、この方法では、ポイント間で均等に値を分散させます。
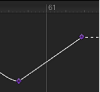
- ベジェ: この方法では、ハンドルをドラッグして手動でキーフレームカーブを操作できます。複数のベジェキーフレームが選択されているか、またはカーブセグメントにベジェ補間が適用されていると、選択したすべてのキーフレームのハンドルが変更されます。
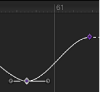
- 連続的: この方法はベジェ補間と同じような動作ですが、ハンドルへはアクセスできません(ハンドルは自動的に計算されます)。パラメータは徐々に変化し始め、中間点で最高加速度に達し、その後、次のキーフレームに向かって徐々に減速します。キーフレームに適用した場合、このキーフレームの前後のセグメントが影響を受けます。カーブセグメントに適用した場合、キーフレーム間のセグメントが影響を受けます。
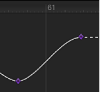
- 幾何級数的: この方法では、現在のキーフレームと次のキーフレームの間に幾何級数的カーブを作成します。最初はゆっくりと値が変化し、その後、次のキーフレームに向かって変化が最高加速度に達します。
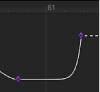
- 対数: この方法では、現在のキーフレームと次のキーフレームの間に対数的カーブを作成します。最初は急速に値が変化し、その後、次のキーフレームに向かって変化が大幅に減速します。
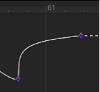
- イーズイン: この方法には逆慣性エフェクトがあるため、キーフレームに近づく際の値の変化を遅くします。カーブセグメントに適用した場合は、値の変化がそのセグメントにイーズインします。このオプションを使用できるのは、Control キーを押しながらキーフレームをクリックした場合だけです。「アニメーション」ポップアップメニューでは使用できません。
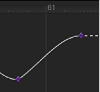
- イーズアウト: この方法では、慣性に似た典型的な遅れを作るため、キーフレームから遠ざかる際の値の変化をゆっくりした状態から始めます。カーブセグメントに適用した場合は、値の変化がセグメントからイーズアウトします。このオプションを使用できるのは、Control キーを押しながらキーフレームをクリックした場合だけです。「アニメーション」ポップアップメニューでは使用できません。
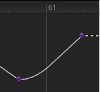
- イーズイン/アウト: この方法では、「イーズイン」と「イーズアウト」を組み合わせて、一度に両方を適用します。このオプションを使用できるのは、Control キーを押しながらキーフレームをクリックした場合だけです。「アニメーション」ポップアップメニューでは使用できません。
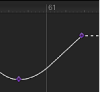
別の方法として、補間方法をパラメータ全体に適用できます。
「キーフレームエディタ」のパラメータリストの 5 番目の列をクリックしてアニメーションメニューを開いてから、「補間」サブメニューから方法を選択します。
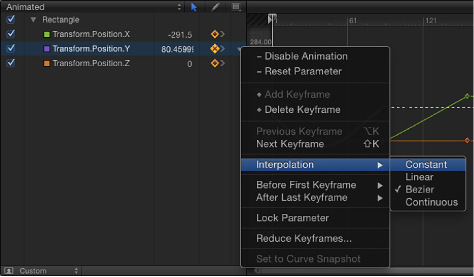
選択した補間方法は、そのパラメータのカーブに適用されます。
「キーフレームエディタ」のパラメータリストで、Shift キーを押しながら、複数のパラメータをクリックして選択します。
「キーフレームエディタ」のパラメータリストの 5 番目の列をクリックしてアニメーションメニューを開いてから、「補間」サブメニューから方法を選択します。
選択した補間方法が、選択されているすべてのカーブに適用されます。
ベジェに変換
ベジェ補間には最も自由度があり、カーブを手動で変更できます。「Motion」では、あらゆるキーフレームをベジェキーフレームに変換できます。
Command キーを押しながら、キーフレームグラフでキーフレームをドラッグします。
ベジェハンドルが現れ、マウスの操作でハンドルの 1 つを制御できるようになります。
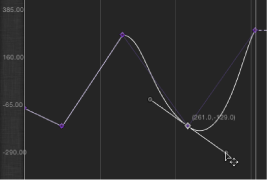
メモ: Command キーを押しながらベジェポイントをクリックすると、直線状補間にリセットされます。
複数のコントロールポイントについてハンドルを同時に変更するには、Shift キーを押しながら複数のポイントをクリックして選択し、接線を調整します。ポイントに接線がない場合は、Command キーを押しながら接線をドラッグします。
Option キーを押したまま接線をドラッグすると、もう一方の接線とは独立して調整されます。
Option キーを押したまま、ハンドルの関係が解除されたコントロールポイントのハンドルをドラッグすると、それらの関係が元に戻ります。
Control キーを押したまま接線のハンドルをクリックして「接線のリンク」を選択すると、「関係が解除された」接線がもう一方の接線にリンクされて、両方とも一緒に動くようになります。
Control キーを押しながら接線のハンドルをクリックして「接線を揃える」を選択すると、両方の接線が揃え直されます。
Shift キーを押しながら、ハンドルをドラッグします。
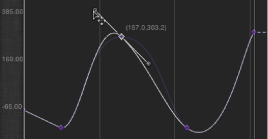
補外
キーフレーム間の領域に補間を設定できるのに加えて、「Motion」で最初のフレームの前と最後のフレームの後ろの値を生成する方法も定義できます。これを補外と言います。このような方法をパラメータに設定すると、元のキーフレームがある範囲以外にキーフレームが追加されます。これは、移動する背景などのエフェクトの継続時間を拡張する場合に便利です。いくつかの補外方法(「一定」、「直線状」、「ピンポン」、「繰り返し」、および「プログレッシブ)は、アニメーションメニューの「最初のキーフレームの前」および「最後のキーフレームの後」サブメニューで使用できます。
「キーフレームエディタ」のパラメータリストの 5 番目の列をクリックして、変更するパラメータのアニメーションメニューを開いてから、「最初のキーフレームの前」サブメニューで項目を選択します。
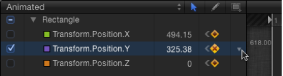
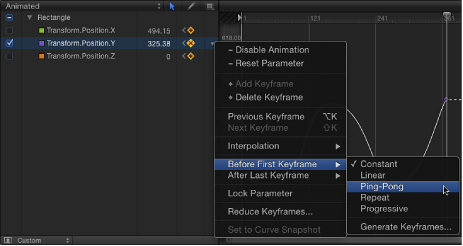
「キーフレームエディタ」のパラメータリストの 5 番目の列をクリックして、変更するパラメータの「アニメーション」ショートカットメニューを開いてから、「最後のキーフレームの後」サブメニューで項目を選択します。
次の補外オプションは、「最初のキーフレームの前」および「最後のキーフレームの後」サブメニューで使用できます:
- 一定: この方法(デフォルト)では、カーブの最初または最後のセグメントを、最初または最後のキーフレームと同じ値のまま保持します。
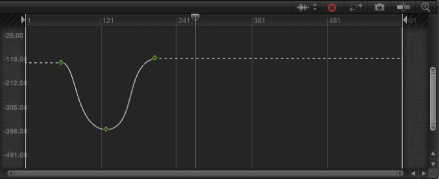
- 直線状: この方法では、最初または最後のキーフレームの前と後ろで均等に、既存の軌跡に沿ってカーブを延長します。
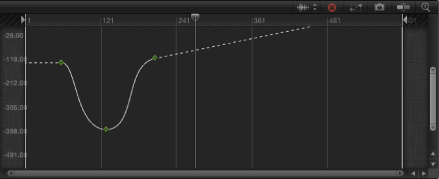
- ピンポン: この方法では、カーブをコピーして繰り返しますが、その際向きを前後交互にします。
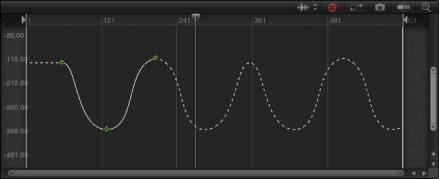
- 繰り返し: この方法では、カーブを複製し、何度も適用します。
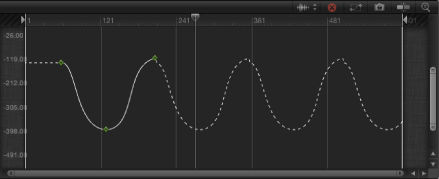
- プログレッシブ: この方法では、カーブの既存の形状を繰り返してカーブを延長しますが、まったく同じ値に戻さずに、既存のカーブの最後の値から繰り返します。
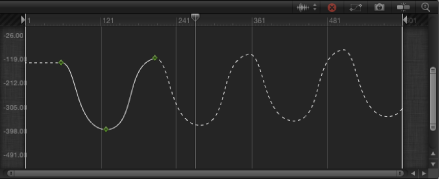
「キーフレームを生成」コマンド
普通の方法のキーフレーム補外では、キーフレームは作成されません。このため、さまざまな方法を試してみることができます。しかし、補外の方法をキーフレームに変換して、さらにそれらのキーフレームを操作することができます。これには、「キーフレームを生成」コマンドを使用します。キーフレームに変換する補外サイクルの数は選択できます。選択した数以降のサイクルは、補外済み状態のままになります。
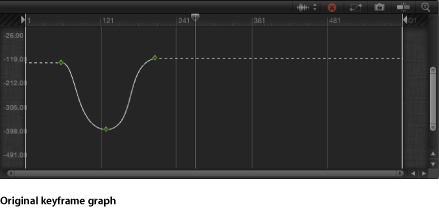
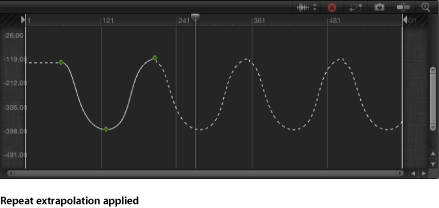
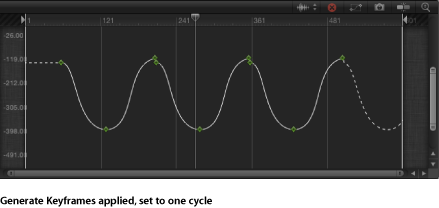
「キーフレームエディタ」のアニメーションメニューで、「最初のキーフレームの前」または「最後のキーフレームの後」サブメニューから「キーフレームを生成」を選択します。
「キーフレームを生成」ダイアログが表示されます。
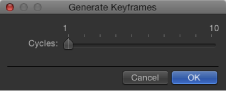
キーフレームするサイクル数を選択します。
「OK」をクリックして選択を確認します。