キーフレームの設定方法
「Motion」では、次の 2 つの方法でプロジェクトをアニメートできます:
- 記録ボタン: 記録ボタンをオンにすると、キャンバス、「インスペクタ」、または HUD 内のいずれかのパラメータを調整したときにキーフレームが追加されます。
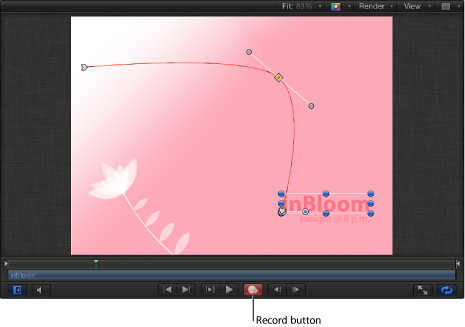
- 初期キーフレーム: パラメータにキーフレームを追加した後、キャンバス、「インスペクタ」、または HUD でそのパラメータをさらに調整すると、記録ボタンの状況に関係なく、現在の再生ヘッド位置にキーフレームが追加されます。
記録ボタンを使う
キーフレームを作成する最も簡単な方法は、記録ボタンを使うことです。記録が有効になっている場合は、パラメータを調整したときや、キャンバス内のオブジェクトを動かしたり変形したりしたときに、キーフレームが作成されます。記録が有効になっている場合、「インスペクタ」のアニメーション表示可能なパラメータは赤色で表示されます。
メモ: 記録が有効になっていれば、画面上、HUD、「インスペクタ」などのオブジェクトを調整する場所に関係なく、キーフレームが作成されます。
記録が有効になっている場合、オブジェクトに対する変更は、現在の再生ヘッド位置のキーフレームとして適用されます。再生ヘッドを新しい位置に移動させてオブジェクトの形状や位置を変更すると、キーフレームが作成されます。キャンバスで作業していて、「タイムライン」でキーフレームを表示していない場合や、「キーフレームエディタ」を開いていない場合には、最初はこれらのキーフレームは見えません。「インスペクタ」では、キーフレームが設定されているパラメータが赤で表示され、「キーフレームを追加/削除」ボタンが表示されます。
プロジェクトに複数のキーフレームを設定すると、キーフレームの間でのオブジェクトへの変更がアニメートされます。
記録ボタンをクリックして(または、A キーを押して)、キーフレームのアニメーションの記録をオンにします。
「マーク」>「アニメーションを記録」と選択してもかまいません。
キャンバスでオブジェクトを選択します。
再生ヘッドを新しいタイム位置に移動します。
縮小/拡大ハンドルをドラッグして、オブジェクトのサイズを変更します。
記録ボタンをクリックして(または、A キーをもう一度押して)、キーフレームの記録をオフにします。
オブジェクトは、設定した時間内で縮小/拡大されます。オブジェクトの変形に関するパラメータには、同じ方法でキーフレームを設定できます。
また、Control キーを押しながらオブジェクトをクリックすると、「アンカーポイント」、「歪み」、「ドロップシャドウ」、「クロップ」などのパラメータを選択して変更できるショートカットメニューが表示されます。たとえば、このショートカットメニューから「変形」を選択して、キャンバスで縮小/拡大および回転ハンドルを有効にします。キャンバスでのオブジェクトの変形について詳しくは、「レイヤーを変形する」を参照してください。
初期キーフレームによる設定方法を使う
パラメータに初期キーフレームを追加した後、そのパラメータを調整するたびに、記録ボタンの状況に関係なく、現在の再生ヘッド位置に新しいキーフレームが作成されます。キーフレームが設定されたパラメータは、「インスペクタ」に赤で表示されます。
キャンバスで縮小/拡大ハンドルをドラッグすることで、オブジェクトのサイズを変更します。
「調整」の初期キーフレームを作成するには、以下のいずれかの操作を行います:
Control + K キーを押します。
メモ: Control + K キーを押すと、オブジェクトの最後に修正したパラメータにキーフレームが追加されます。たとえば、回転ハンドルを使ってオブジェクトを回転させてから Control + K キーを押すと、「回転」パラメータにキーフレームが追加されます。これは、2D 変形ツールのポップアップメニューにあるその他のツールにも当てはまります。たとえば、キャンバスでオンスクリーンコントロールを使ってドロップシャドウを調整した後、Control + K キーを押すと、「情報」インスペクタにある「ドロップシャドウ」の「ブラー」、「ディスタンス」、および「アングル」パラメータにキーフレームが追加されます。
「情報」インスペクタで、「調整」パラメータの「キーフレームを追加/削除」ボタンをクリックします。
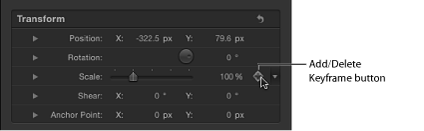
現在の再生ヘッド位置にキーフレームが追加され、パラメータが「インスペクタ」に赤で表示されます。
「情報」インスペクタで、「調整」パラメータのアニメーションメニューをクリックして、「キーフレームを追加」を選択します。
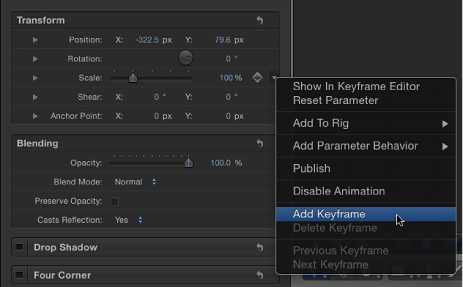
アニメーションメニュー(下向きの三角形)と「キーフレームを追加/削除」ボタンは、「インスペクタ」のパラメータ行の最後にポインタを移動すると表示されます。Control キーを押しながらパラメータ名をクリックして、ショートカットメニューで「キーフレームを追加」を選択することもできます。
再生ヘッドを新しいタイム位置に移動します。
縮小/拡大ハンドルをドラッグして、オブジェクトのサイズを変更します。
キーフレームが現在のフレームに追加されます。プロジェクトを再生すると、設定した時間内でオブジェクトが縮小/拡大されます。