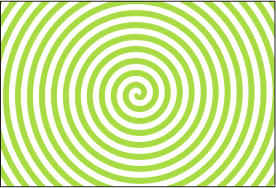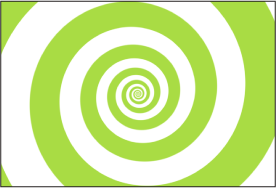ジェネレータパラメータ
次のセクションでは、各ジェネレータに共通のパラメータとジェネレータの詳細について説明します。
すべてのジェネレータに共通するパラメータ
すべてのジェネレータは、「ジェネレータ」インスペクタにリセットボタンと「幅」、「高さ」、「ピクセルのアスペクト比」のコントロールが用意されています。各タイプのジェネレータ固有のコントロールについては、この章で紹介します。
- リセット: クリックすると、ジェネレータをデフォルト設定にリセットできます。
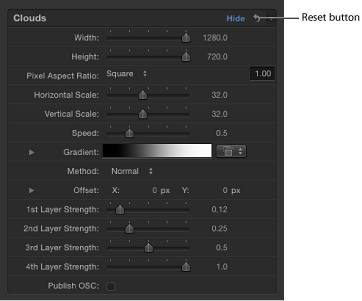
- 幅: ジェネレータの幅をピクセル単位で設定するスライダです。値の範囲は、1 から現在のプロジェクトの幅までです。
- 高さ: ジェネレータの高さをピクセル単位で設定するスライダです。値の範囲は、1 から現在のプロジェクトの高さまでです。
- ピクセルのアスペクト比: ジェネレータによって描かれるピクセルのアスペクト比を設定するポップアップメニューです。値は以下のいずれかのメニューオプションから選択します:「正方形」、「NTSC D1/DV」、「NTSC D1/DV アナモフィック」、「PAL D1/DV」、「PAL D1/DV アナモフィック」、「アナモフィック 2:1」、「D4/D16」、「D4/D16 アナモフィック」、「HD(960x720、1440x1080)」、「HD(1280x1080)」、または「カスタム」。「カスタム」以外の値を選択した場合は、その値に対応するピクセルのアスペクト比がポップアップメニューの横の値フィールドに表示されます。値フィールドに入力できる値の範囲は 0 〜 10000 です。その値が現在の値に対応していない場合(たとえば、アナモフィック 2:1 に対して 2 など)は、「カスタム」がポップアップメニューに表示されます。
網目
「網目」ジェネレータは、水面のシミュレーションをアニメートします。「網目」のパターンのサイズ、速度、屈折、ブライトネス、カラーを変更したり、アニメートしたりできます。「網目」ジェネレータは、プロジェクトへ光のパターンを追加するために使ったり、イメージマップのソースオブジェクトとして使ったりすることができます。
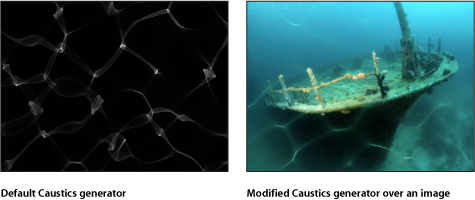
HUD には以下のコントロールがあります: サイズ, 速度, 屈折, 明度, および カラー.
セルラー
「セルラー」ジェネレータは、動く細胞を顕微鏡で見たときのようなアニメーションのパターンを作成します。細胞の色、サイズ、速度を変更できます。
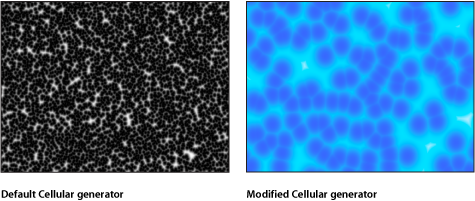
- グラデーション: 細胞に使用するカラーのグラデーションを設定します。グラデーションの使いかたについて詳しくは、「グラデーションコントロール」を参照してください。
HUD には以下のコントロールがあります: サイズ, 速度, および グラデーション.
チェッカーボード
「チェッカーボード」ジェネレータは、静止画像のチェッカーボードパターンを作成します。チェッカーボードの四角形のコントラスト、色、サイズ、および位置を編集したり、これらにキーフレームを設定したりすることができます。
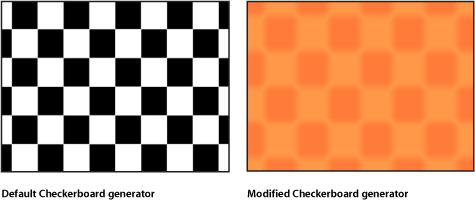
- 中心: ジェネレータの中心の位置を設定します。
「項目を調整」ツールを使用すれば、オンスクリーンコントロールを使用してこのパラメータを調整することもできます。詳しくは、「画面のコントロールを使用してジェネレータを編集する」を参照してください。
- OSC を公開: このチェックボックスを選択すると、ジェネレータをテンプレートの一部として「Final Cut Pro X」に送信したときに、「Final Cut Pro」でオンスクリーンコントロールにアクセスできるようになります。オンスクリーンコントロールとその他のパラメータの公開について詳しくは、「Final Cut Pro X 用のテンプレートを作成する」を参照してください。
HUD には以下のコントロールがあります: カラー 1, カラー 2, サイズ, および コントラスト.
雲
「雲」ジェネレータは、雲のパターンをアニメートします。雲のレイヤーの色、調整、速度、および強度を変更したり、アニメートしたりできます。
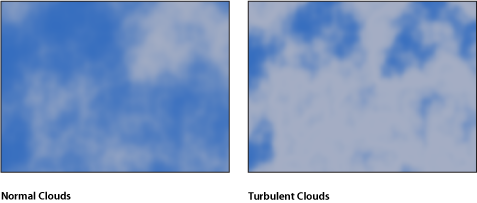
- グラデーション: 雲に使用するカラーのグラデーションを設定します。グラデーションの使いかたについて詳しくは、「グラデーションコントロール」を参照してください。
- オフセット: 雲の中心の座標を設定します。座標はオブジェクトの中心(座標の原点)を元に算出されます。
「項目を調整」ツールを使用すれば、オンスクリーンコントロールを使用してこのパラメータを調整することもできます。詳しくは、「画面のコントロールを使用してジェネレータを編集する」を参照してください。
HUD には以下のコントロールがあります: 左右に縮小/拡大, 上下に縮小/拡大, 速度, グラデーション, 方法, 第 1 レイヤーの強度, 第 2 レイヤーの強度, 第 3 レイヤーの強度, および 第 4 レイヤーの強度.
単色
「単色」ジェネレータは、1 色のオブジェクトを作成します。単色の色を調整したり、色にキーフレームを設定して色が変化するアニメーションのテクスチャを作成したりできます。
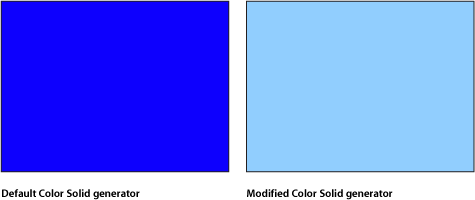
メモ: 色で塗りつぶした小さなボックスやシェイプを作成してアニメートするには、「単色」ジェネレータを作成してマスクするよりはシェイプツールを使ってベクトルのシェイプを描画する方が簡単です。プロセッサのパフォーマンスもワークフローもその方が効率的です。
HUD には以下のコントロールがあります: カラー.
同心円シェイプ
「同心円シェイプ」ジェネレータは、シェイプの繰り返しパターンを作成します。
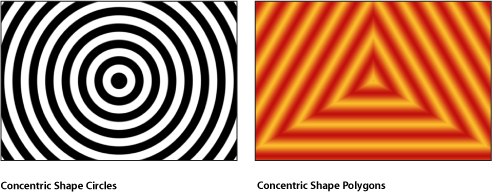
- カラータイプ: カラータイプを指定します。選択肢は 2 つあります:
- 2 カラー: 2 カラーによる同心円シェイプを作成します。「カラータイプ」ポップアップメニューから「2 カラー」を選択すると、「カラー 1」、「カラー 2」、「コントラスト」の各パラメータが使用できるようになります。
- グラデーション: 「インスペクタ」にグラデーションパラメータ(グラデーションエディタと「グラデーション処理」ポップアップメニュー)を追加します。
グラデーションエディタについて詳しくは、「グラデーションエディタを使う」を参照してください。
- OSC を公開: このチェックボックスを選択すると、ジェネレータをテンプレートの一部として「Final Cut Pro X」に送信したときに、「Final Cut Pro」でオンスクリーンコントロールにアクセスできるようになります。オンスクリーンコントロールとその他のパラメータの公開について詳しくは、「Final Cut Pro X 用のテンプレートを作成する」を参照してください。
HUD には以下のコントロールがあります: シェイプ, サイド数, 回転, 内側のカットオフ, 周囲のカットオフ, カラータイプ, カラー 1, カラー 2, 幅, コントラスト, および 位相.
グラデーション
「グラデーション」ジェネレータでは、最初は直線状のグラデーションが作成されます。グラデーションのタイプを直線状から放射状に変更したり、グラデーションの色を追加および削除したり、グラデーションの始点と終点を変更したりすることができます。変更したグラデーションを「ライブラリ」の「グラデーション」カテゴリに保存して、シェイプ、テキストオブジェクト、またはパーティクルセルに適用することができます。また、グラデーションコントロールにキーフレームを設定すれば、色が変化するという動きのあるグラデーションが作成されます。
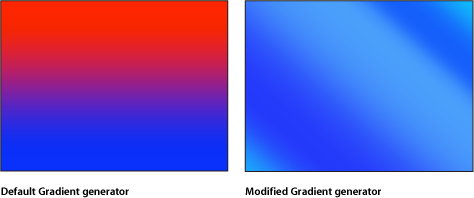
- グラデーション: カラーグラデーションを設定します。グラデーションの使いかたについて詳しくは、「グラデーションコントロール」を参照してください。
- タイプ: グラデーションを「直線状」または「放射状」に設定します。「タイプ」ポップアップメニューについては、「グラデーションエディタを使う」を参照してください。
- 終了時の状態: 終了時の状態を指定します。「グラデーション」エディタの「タイプ」ポップアップから「放射状」を選択すると、「終了時の状態」ポップアップメニューが使用可能になります。(「タイプ」ポップアップメニューについては、「グラデーションエディタを使う」を参照してください。)「終了時の状態」ポップアップメニューの選択肢は 2 つあります:
HUD には以下のコントロールがあります: グラデーション, タイプ, 開始, 終了, および 終了時の状態.
グリッド
2 色の線からなるグリッドパターンを作成します。デフォルトでは、黒の背景に白の線のグリッドが作成されます。「インスペクタ」のコントロールを使えば、グリッドのカラーや幅をカスタマイズしたり、グラフ用紙の罫線を追加したりすることができます。
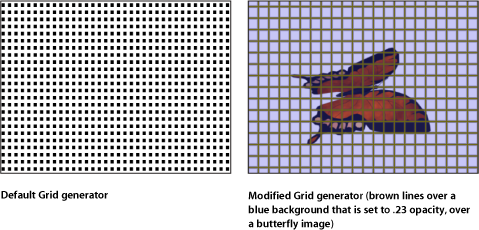
- オフセット: グリッドの中心の座標を設定します。座標はオブジェクトの中心(座標の原点)を元に算出されます。
「項目を調整」ツールを使用すれば、オンスクリーンコントロールでこのパラメータを変更することもできます。詳しくは、「画面のコントロールを使用してジェネレータを編集する」を参照してください。
HUD には以下のコントロールがあります: 線のカラー, BG のカラー, BG の不透明度, ぼかし, 線の幅, 自動調整, BG の幅, BG の高さ, グラフ用紙の線, グラフ線のカラー, および グラフ線の数.
レンズフレア
「レンズフレア」ジェネレータは、レンズの方を向いた明るい光源からの光が、カメラのレンズ部分に含まれる、複数の部品によって屈折させられる結果、生じるものです。このフィルタを使うと、レンズフレアをシミュレートしてオブジェクトに適用することができます。
このフィルタは、映像の中で、明るい光源のシミュレーションを行うのに、使うことができます。
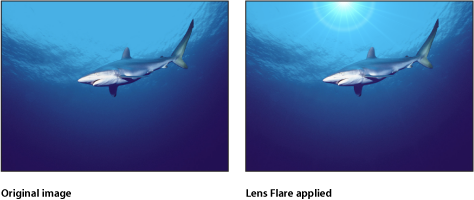
- 中心: レンズフレアの中心の位置を設定します。
「項目を調整」ツールを使用すれば、オンスクリーンコントロールでこのパラメータを変更することもできます。詳しくは、「画面のコントロールを使用してジェネレータを編集する」を参照してください。
- 光線マップ: レンズフレアの光線に使うよう選んだマップのサムネールを表示する、イメージのウェルです。
イメージウェルの使いかたについて詳しくは、「ソースウェル」を参照してください。
- OSC を公開: このチェックボックスを選択すると、ジェネレータをテンプレートの一部として「Final Cut Pro X」に送信したときに、「Final Cut Pro」でオンスクリーンコントロールにアクセスできるようになります。オンスクリーンコントロールとその他のパラメータの公開について詳しくは、「Final Cut Pro X 用のテンプレートを作成する」を参照してください。
HUD には以下のコントロールがあります: サイズ, 強度, 減衰, カラー, 周囲のカラー, リングのカラー, 光線のカラー, 光線の強度, 光線の数, 光線のノイズ周波数, 光線のノイズレベル, リングの半径, リングの幅, グロー減衰, および 光線マップ.
ベール
「ベール」ジェネレータは、3D 空間を優雅に舞うアニメーションの薄い紙を作成します。速度、始点と終点、オフセット、ブライトネス、カラーを変更したり、アニメートしたりできます。キャンバスの境界よりもさらにアニメーションの範囲を広げるには、「インスペクタ」の「幅」および「高さ」パラメータの値を大きくします。
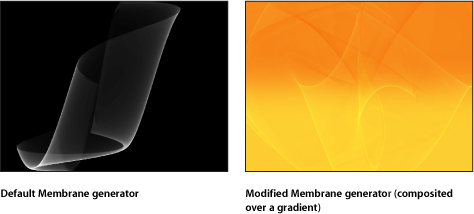
HUD には以下のコントロールがあります: 速度, 始点 1 〜 4, 終点 1 〜 4, オフセット, ブライトネス, および カラー.
ノイズ
「ノイズ」ジェネレータは、色付きの静止画像パターンを作成します。アニメーションのノイズを作成するには、「ノイズ」HUD または「インスペクタ」で「ランダムシード」パラメータにキーフレームを設定します。アニメーションの「ノイズ」ジェネレータにフィルタを適用すれば、ユニークなテクスチャを作成することができます。次の右側のイメージでは、アニメーション表示の「ノイズ」ジェネレータに「ディストーション」系の「ストライプ」フィルタを適用し、躍動的な電光タイプのテクスチャを作成しています。
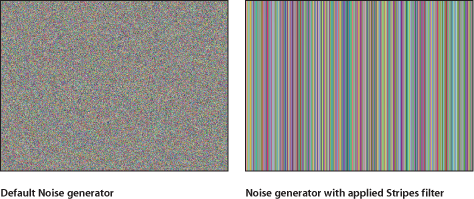
HUD には以下のコントロールがあります: ランダムシード.
単色光線
「単色光線」ジェネレータは、色の変化に基づいた光線パターンを作成します。色、変動の度合い、分割の数、パターンの回転を選択することができます。
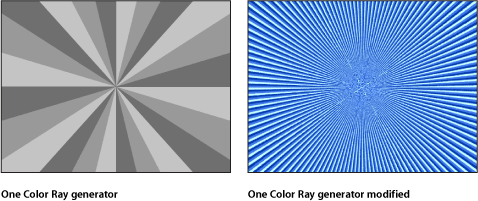
- オフセット: 光線パターンの中心の座標を設定します。座標はオブジェクトの中心(座標の原点)を元に算出されます。
「項目を調整」ツールを使用すれば、オンスクリーンコントロールでこのパラメータを変更することもできます。詳しくは、「画面のコントロールを使用してジェネレータを編集する」を参照してください。
- OSC を公開: このチェックボックスを選択すると、ジェネレータをテンプレートの一部として「Final Cut Pro X」に送信したときに、「Final Cut Pro」でオンスクリーンコントロールにアクセスできるようになります。オンスクリーンコントロールとその他のパラメータの公開について詳しくは、「Final Cut Pro X 用のテンプレートを作成する」を参照してください。
HUD には以下のコントロールがあります: カラー, カラーのずれ, ディビジョン, シャープネス, 波状, 周波数, 位相, 内側のカットオフ, および 周囲のカットオフ.
Op Art 1
「Op Art」ジェネレータには 3 種類あり、背景と前景の感覚を錯覚させるような効果を作成できます。「Op Art」ジェネレータは、シンプルなシェイプの繰り返しを使って数学的なパターンを作成します。静止画像パターンの中には動いているように錯覚するものもありますが、「Op Art」のパラメータにキーフレームを設定して動くモアレパターンを作成することもできます。
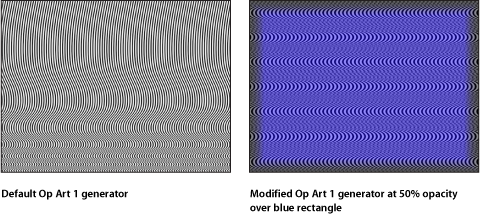
HUD には以下のコントロールがあります: 線の太さ, カラー 1, カラー 2, コントラスト, 波長 1, 波長 2, 波高, および 丸み.
Op Art 2
このジェネレータは、シンプルなシェイプの繰り返しを使って数学的なパターンを作成します。静止画像パターンの中には動いているように錯覚するものもありますが、「Op Art」のパラメータにキーフレームを設定して動くモアレパターンを作成することもできます。
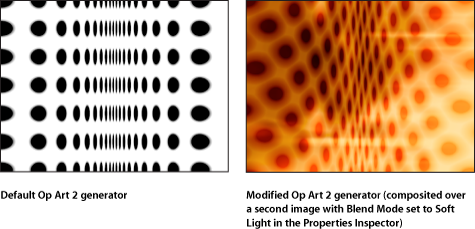
- 背景のカラー: 背景の色を設定します。
カラーコントロールの使いかたについて詳しくは、「色コントロール」を参照してください。
HUD には以下のコントロールがあります: 調整, アングル, ドットカラー, 背景のカラー, コントラスト, ドットサイズ, および 圧縮.
Op Art 3
このジェネレータは、シンプルなシェイプの繰り返しを使って数学的なパターンを作成します。静止画像パターンの中には動いているように錯覚するものもありますが、「Op Art」のパラメータにキーフレームを設定して動くモアレパターンを作成することもできます。
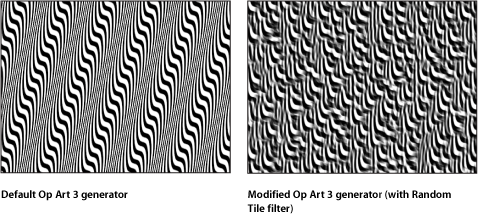
- カラー 2: ジェネレータの 2 番目の色を設定します。開閉用三角ボタンをクリックして「赤」、「緑」、「青」、および「不透明度」の各スライダを表示し、色を正確に選ぶことができます。
カラーコントロールの使いかたについて詳しくは、「色コントロール」を参照してください。
HUD には以下のコントロールがあります: 線の太さ, カラー 1, カラー 2, コントラスト, 波長, 波高, ゆがみ, および 丸み.
ソフトグラデーション
「ソフトグラデーション」ジェネレータは、ソフトエッジな放射状のグラデーションを作成します。グラデーションにはアルファチャンネルが含まれているので、ジェネレータをプロジェクトの別のイメージ上に配置することができます。ソフトグラデーションの色、サイズ、および位置を変更したり、これらにキーフレームを設定したりできます。
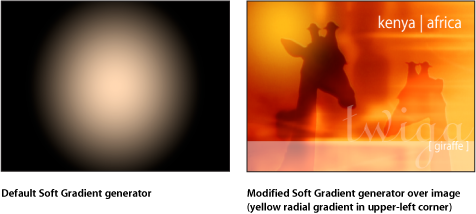
- 中心: グラデーションの中心の位置を設定します。
「項目を調整」ツールを使用すれば、オンスクリーンコントロールでこのパラメータを変更することもできます。詳しくは、「画面のコントロールを使用してジェネレータを編集する」を参照してください。
- OSC を公開: このチェックボックスを選択すると、ジェネレータをテンプレートの一部として「Final Cut Pro X」に送信したときに、「Final Cut Pro」でオンスクリーンコントロールにアクセスできるようになります。オンスクリーンコントロールとその他のパラメータの公開について詳しくは、「Final Cut Pro X 用のテンプレートを作成する」を参照してください。
HUD には以下のコントロールがあります: カラー および 半径.
スパイラル
このジェネレータは、円状に繰り返しスパイラルパターンを作成します。
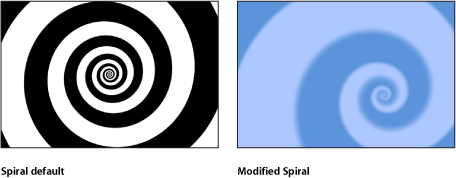
- 中心: キャンバスにおけるジェネレータの中心を設定します。左側の値スライダが X 軸、右側の値スライダが Y 軸を表します。X および Y の各コントロールにアクセスするには、開閉用三角ボタンをクリックします。
「項目を調整」ツールを使用すれば、オンスクリーンコントロールでこのパラメータを変更することもできます。詳しくは、「画面のコントロールを使用してジェネレータを編集する」を参照してください。
- カラータイプ: スパイラルが 2 カラーとグラデーション塗りつぶしのどちらであるかを指定します。
- 2 カラー: 2 カラーによるスパイラルを作成します。「カラータイプ」ポップアップメニューから「2 カラー」を選択すると、「カラー 1」、「カラー 2」、「コントラスト」の各パラメータが使用できるようになります。
- グラデーション: スパイラルに色を追加して、色の間に柔らかなトランジションを作成できます。スパイラルの色は、グラデーションエディタで指定します。カスタムグラデーションを作成することも、スパイラルにプリセットのグラデーションを適用することもできます。
グラデーションエディタの使いかたについて詳しくは、「グラデーションエディタを使う」を参照してください。
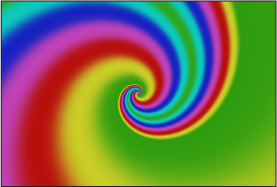
- OSC を公開: このチェックボックスを選択すると、ジェネレータをテンプレートの一部として「Final Cut Pro X」に送信したときに、「Final Cut Pro」でオンスクリーンコントロールにアクセスできるようになります。オンスクリーンコントロールとその他のパラメータの公開について詳しくは、「Final Cut Pro X 用のテンプレートを作成する」を参照してください。
HUD には以下のコントロールがあります: タイプ, カラータイプ, カラー 1, カラー 2, グラデーション, 調整, タイトネス, コントラスト, および 回転.
スター
「スター」ジェネレータは、輝く星のシェイプ(アルファチャンネルを含む)を作成します。スパイクの調整、幅、角度、イプシロン(星のスパイクのサイズを微調整)、不透明度、および星の位置、色、半径を変更したり、これらにキーフレームを設定したりすることができます。
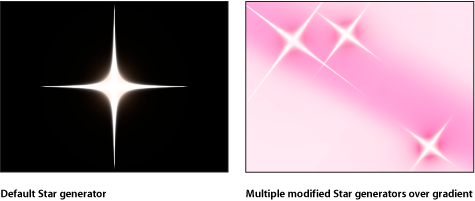
- 中心: スターの中心の位置を設定します。
「項目を調整」ツールを使用すれば、オンスクリーンコントロールでこのパラメータを変更することもできます。詳しくは、「画面のコントロールを使用してジェネレータを編集する」を参照してください。
- OSC を公開: このチェックボックスを選択すると、ジェネレータをテンプレートの一部として「Final Cut Pro X」に送信したときに、「Final Cut Pro」でオンスクリーンコントロールにアクセスできるようになります。オンスクリーンコントロールとその他のパラメータの公開について詳しくは、「Final Cut Pro X 用のテンプレートを作成する」を参照してください。
HUD には以下のコントロールがあります: カラー, 半径, スパイクの調整, スパイクの角度, スパイク不透明度, スパイク幅, および イプシロン.
ストライプ
「ストライプ」ジェネレータは、デフォルトで 2 色が交互に繰り返される縦の帯を作成します。ストライプの位置、色、サイズ、およびコントラストを変更したり、これらにキーフレームを設定したりできます。「中心」パラメータをアニメートすることで、ストライプを画面上で連続的に動かすことができます。
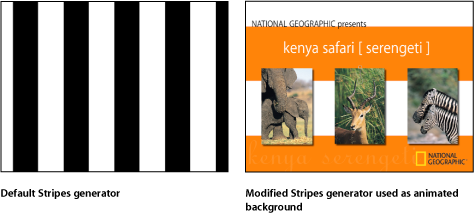
- 中心: ストライプパターンの中心の位置を設定します。
「項目を調整」ツールを使用すれば、オンスクリーンコントロールでこのパラメータを変更することもできます。詳しくは、「画面のコントロールを使用してジェネレータを編集する」を参照してください。
- OSC を公開: このチェックボックスを選択すると、ジェネレータをテンプレートの一部として「Final Cut Pro X」に送信したときに、「Final Cut Pro」でオンスクリーンコントロールにアクセスできるようになります。オンスクリーンコントロールとその他のパラメータの公開について詳しくは、「Final Cut Pro X 用のテンプレートを作成する」を参照してください。
HUD には以下のコントロールがあります: カラー 1, カラー 2, サイズ, および コントラスト.
2 色光線
「2 色光線」ジェネレータは、2 色が交互に繰り返される光線パターンを作成します。色、分割の数、パターンの回転を選択することができます。
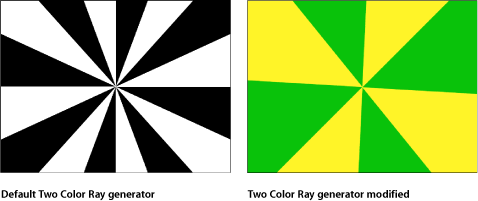
- オフセット: 光線パターンの中心の座標を設定します。座標はオブジェクトの中心(座標の原点)を元に算出されます。
「項目を調整」ツールを使用すれば、オンスクリーンコントロールでこのパラメータを変更することもできます。詳しくは、「画面のコントロールを使用してジェネレータを編集する」を参照してください。
- OSC を公開: このチェックボックスを選択すると、ジェネレータをテンプレートの一部として「Final Cut Pro X」に送信したときに、「Final Cut Pro」でオンスクリーンコントロールにアクセスできるようになります。オンスクリーンコントロールとその他のパラメータの公開について詳しくは、「Final Cut Pro X 用のテンプレートを作成する」を参照してください。
HUD には以下のコントロールがあります: カラー 1, カラー 2, ディビジョン, 回転, コントラスト, 波状, 周波数, 位相, 内側のカットオフ, および 周囲のカットオフ.