About the Timeline
The Timeline is located under the toolbar in the area of the Motion interface known as the Timing pane. In addition to the Timeline, the Timing pane contains two related partitions that can be shown or hidden: the Audio Timeline and the Keyframe Editor (for more information, see Working with Audio Tracks and Animating in the Keyframe Editor).
The Timeline itself consists of two areas: the Timeline layers list on the left and a track area on the right. You can add images and clips to your project via the Timeline, just as you add files to the Layers list or the Canvas. You can drag objects into the Timeline layers list, or drag them into the Timeline track area. The Timeline ruler, located above the track area, provides a precise reference for managing timing and synchronizing effects. Using controls in the Timeline layers list, you can lock tracks to prevent changes, temporarily hide an object from view, and manage links between audio and video.
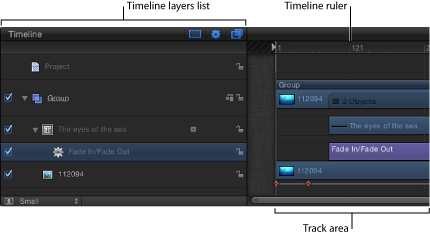
Although you can create and modify many types of effects without ever using the Timeline, it is an essential tool when you want to manipulate the timing of your project’s contents. Still, there are occasions when you might want to hide the Timeline to make more room for other areas of the Motion project window.
Click the Show/Hide Timeline button in the lower-right corner of the Motion project window.
Press Command-7.
The Show/Hide Timeline button dims, and the Timeline collapses. For more information, see Timeline View Options.
Note: To collapse the entire Timing pane (Timeline, Audio Timeline, and Keyframe Editor), make sure that all three buttons in the lower-right corner of the Motion project window are dimmed.
Timeline Tracks
Each object in your project appears as a colored bar in the track area of the Timeline. Tracks are arranged in a hierarchy identical to that of the Layers list in the Project pane. This allows you to see each object’s place in time, as well as its relative position and duration.
You can determine the type of each object in the track area based on its appearance. The following list describes the appearance of various Timeline objects.
Group: A double blue bar. For groups with multiple layers, the lower bar displays three lines and a value indicating the number of layers in the group.
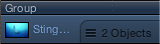
Objects (video, stills, shapes, text, particles, replicators, cameras, lights): A blue bar.

Masks: a gray bar.

Behaviors and Filters: A thin purple bar.

Keyframes: Red diamonds beneath the keyframed object. Selected keyframes appear white.
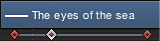
Audio: A green bar displaying the audio waveform. Audio tracks are not displayed by default. For more information on displaying audio tracks see Working with Audio Tracks.

When you select an object in the Timeline, its bar becomes highlighted. When the Timeline is in Filmstrip mode, the filmstrip frames are highlighted with a white border. See Customizing the Track Display for more information on how to set Timeline view modes.
Displaying the Timing Pane on a Second Monitor
You can show the Timeline on a second display, providing a larger workspace for manipulating the timing of objects. For more information, see Viewing the Canvas or Timing Pane on a Second Display.