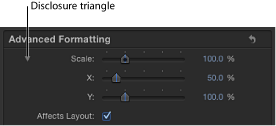Basic Formatting Controls
The following parameter controls affect common formatting adjustments for text objects. Of these parameters, the Family, Typeface, Size, and Tracking also appear in the Text HUD.
- Preset (unlabeled): Use this pop-up menu at the top of the Format pane to save the format, style, or format and style of the text to the Library, or to apply a preset text style from the Library to the text. The default menu item is Normal.
For more information on applying and saving text styles, see Using and Creating Preset Text Styles.
- Size: Use this slider to set the point size of the text. Drag the Size slider left or right to change the size. The slider is constrained to a maximum of 288 points. To create larger text, click the numerical value and drag to the right or type a new number.
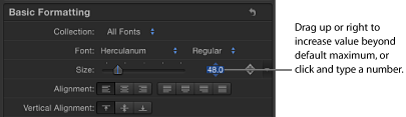
Note: You can also scale the text in the Canvas using onscreen controls, but doing so scales text as an object and is independent of setting type point size via the Size slider.
- Alignment: Use these buttons to set the alignment and justification of text. The alignment choices are Left, Center, Right, Left Justified, Center Justified, Right Justified, and Full Justified. Paragraphs of a text object can be aligned by selecting the text and choosing an alignment option. Vertical Alignment can be applied in addition to horizontal alignment choices.
- Line Spacing: Use this slider to set the distance between each line of text (leading) in point-size increments. Dragging to the right (above 0) increases the line spacing. Dragging to the left (below 0) creates negative line spacing.
Tip: To modify the spacing for individual lines of text when hard returns are present, select the text with the Text tool, then adjust the Line Spacing slider. Spacing is modified on the line that includes the selected text.
The Advanced Formatting controls are used less often than Basic Formatting controls. They affect additional aspects of selected text.
- Affects Layout: Use this checkbox to set how the layout of the text on its path is affected by changes in scale. For example, when Affects Layout is deselected and text is on an open spline path (and Wrap Around is deselected in the Layout pane), increases in scale bunch up the text characters along the length of the path; decreases in scale spread the characters out over the length of the path. When Affects Layout is selected, increases in scale extend the text characters beyond the path; decreases in scale bunch up the characters toward their set alignment (left, right, or center).

- Offset: Use these value sliders to offset the text from its original position (anchor point). Enter a value in the left value slider to offset the text in X space; enter a value in the right value slider to offset the text in Y space. Click the disclosure triangle to access the X, Y, and Z position values.
- Animate: Use this pop-up menu, available when the Rotation parameter is disclosed, to change the interpolation for animated 3D rotation channels. By default, this parameter is set to Use Rotation.
For more information about the Animate parameter, see Parameters in the Properties Inspector.
Note: The Rotation parameter must be keyframed Animate parameter options to have effect.
The Animate pop-up menu contains the following options:
- Use Rotation: The default interpolation method, whereby text characters rotate from their start rotation to their final rotation. Depending on the animation, the characters may twist before reaching their final orientation (the last keyframed value). For example, if the X, Y, and Z Rotation parameters are animated from 0 degrees to 180 degrees in a project, the text characters rotate on all axes before reaching their final orientation.
- Use Orientation: This method provides smoother interpolation but does not allow multiple revolutions. This method interpolates between the text characters’ start orientation (first keyframe) and their end orientation (second keyframe).
- Editable in FCP: When using a Motion project as a template in Final Cut Pro X, select this checkbox to allow editing of text parameters in Final Cut Pro. The editable parameters include the following:
Text string (text characters can be modified)
Text size
Text tracking
For more information on publishing to Final Cut Pro X, see Creating Templates for Final Cut Pro X.
- Text: Type in the Text editor (the darker shaded area) to add and edit text in the Inspector. For more information, see Adding Text with the Text Editor.