Modification d’objets dans la timeline
Lors du processus de conception et de mise en œuvre d’un projet d’animation, vous pouvez placer des objets dans la timeline et le canevas, les faire avancer ou reculer dans le temps et leur appliquer des Trim afin de les faire coïncider avec la durée d’autres objets de votre projet.
Motion comprend plusieurs fonctions qui vous aident à modifier des objets dans la timeline. Vous pouvez, par exemple, disposer vos objets afin qu’ils commencent et finissent sur les images de votre choix. De puissants outils de contrôle du temps et d’alignement, tels que le magnétisme et les marqueurs, sont également disponibles. Vous pouvez resynchroniser des objets pour qu’ils soient lus plus rapidement ou plus lentement. La Timeline vous permet aussi de modifier les images clés. Cette section traite des différentes méthodes d’exécution de ces opérations.
Dans Motion, les termes déplacer, Trim et coulisser font référence aux méthodes utilisées pour modifier des objets de la timeline.
- Déplacer : modifie l’emplacement d’un objet sans en modifier le contenu ni la durée.
- Trim : modifie la durée d’un objet sans en modifier l’emplacement ni le contenu.
- Coulisser : modifie l’emplacement d’un objet sans en modifier le contenu ni la durée.
Déplacement d’objets
Déplacez un objet lorsque vous voulez qu’il débute et se termine à un endroit différent de la timeline.
Dans la zone de pistes de la timeline, faites glisser horizontalement la barre d’objet pour la déplacer dans le temps.
Lorsque vous faites glisser la barre, une bulle d’aide indique les nouveaux points d’entrée et de sortie. Un symbole delta (triangle) indique le nombre d’images représentant votre déplacement.
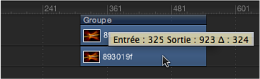
Faites glisser la barre d’objet sur la timeline tout en maintenant la touche Maj enfoncée.
Des traits verticaux, correspondant aux points d’entrée et de sortie des autres barres d’objet, apparaissent dans la piste. La barre d’objet active vient se caler sur ces traits lors du déplacement.
Déplacement de barres d’objet vers la tête de lecture
Vous pouvez déplacer une barre d’objet dans sa piste à l’aide des commandes « Déplacer le point d’entrée sélectionné » et « Déplacer le point de sortie sélectionné ». Ces commandes placent la barre d’objet sélectionnée au niveau de la tête de lecture. Vous pouvez également les utiliser pour déplacer et aligner plusieurs objets en une seule opération.
Sélectionnez la barre d’objet à déplacer.
Si vous souhaitez sélectionner plusieurs barres d’objet, cliquez en appuyant sur la touche Maj.
Dans la timeline, positionnez la tête de lecture sur le point sur lequel vous souhaitez déplacer l’objet.
Choisissez soit Marquer > Déplacer le point d’entrée sélectionné (ou appuyez sur les touches Maj + crochet ouvrant) pour aligner le début de l’objet sur la tête de lecture, soit Marquer > Déplacer le point de sortie sélectionné (ou Maj + crochet fermant) pour aligner la fin de l’objet sur la tête de lecture.
Raccourci pour le déplacement de barres d’objet
Dans la timeline, vous pouvez avancer ou reculer une barre d’objet dans sa piste d’un nombre spécifique d’images, ou la déplacer sur une image précise.
Dans la timeline, sélectionnez la barre (ou les barres) d’objet à déplacer, puis tapez le numéro (ou timecode) de l’image sur laquelle vous souhaitez déplacer l’objet.
Une valeur apparaît, indiquant le numéro que vous avez saisi.
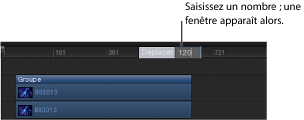
Appuyez sur la touche Retour.
Le point d’entrée de la barre d’objet se déplace vers le numéro d’image spécifié. Si vous avez sélectionné plusieurs barres d’objet, celles-ci se déplacent ensemble sur le numéro d’image spécifié.
Pour avancer une barre d’objet d’un certain nombre d’images, sélectionnez l’objet, saisissez le signe plus (+) suivi du nombre d’images, puis appuyez sur Retour.
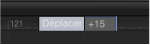
Pour reculer une barre d’objet d’un certain nombre d’images, sélectionnez l’objet, saisissez le signe moins (–) suivi du nombre d’images, puis appuyez sur Retour.
Trim d’objets
Appliquez un Trim à une barre d’objet si vous souhaitez réduire ou prolonger sa durée sur la timeline. Vous pouvez raccourcir allonger le début ou la fin d’un objet en faisant glisser le bord gauche ou droit (points d’entrée et de sortie) de sa barre.
Vous pouvez également appliquer un Trim à une barre d’objet (modifier ses points d’entrée et de sortie) à l’aide de commandes de menu et des raccourcis clavier correspondants. Ces méthodes vous permettent de traiter plusieurs objets en même temps et d’effectuer des opérations de Trim à la volée pendant la lecture de votre projet.
Remarque : vous ne pouvez pas augmenter la durée des objets vidéo et audio, en leur appliquant un Trim, au-delà de celle de leur média source. Pour prolonger une barre d’objet vidéo ou audio au-delà de la durée de son média source, vous devez définir dans l’inspecteur des propriétés de l’objet le paramètre Condition de fin sur En boucle, Ping-Pong ou Suspendre. Cette restriction ne s’applique pas aux autres objets, tels que les images, les caméras, le texte et les formes, qui peuvent tous être prolongés sans limite particulière. Il vous est également possible de modifier la durée effective d’un plan sans ajouter ou supprimer d’images en adaptant la vitesse de lecture du plan. pour en savoir plus sur les commandes Contrôle du temps, voir Resynchronisation.
Lorsque vous appliquez un Trim à un objet vidéo dans la zone de pistes, Motion fournit une représentation visuelle de séquence supplémentaire disponible dans le plan source de l’objet : si un prolongement est estompé aux extrémités de la barre d’objet, cela signifie que des images du plan vidéo source ne sont pas utilisées. Si aucun prolongement estompé n’apparaît quand vous appliquez un Trim à une barre d’objet, cela signifie que toutes les images du plan source sont utilisées. Vous ne pouvez donc pas allonger la barre d’objet (à moins de modifier dans l’inspecteur des propriétés du plan le paramètre Condition de fin de l’objet).
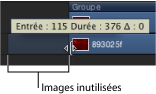
Placez le pointeur sur l’une des extrémités de la barre d’objet à traiter.
Le pointeur se transforme alors en pointeur de Trim.
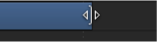
Faites glisser l’extrémité de la barre jusqu’à ce qu’elle atteigne l’image sur laquelle vous souhaitez faire débuter ou terminer l’objet.
À mesure que vous faites glisser la barre, une bulle d’aide indique le nouveau point d’entrée ou de sortie, ainsi que la nouvelle durée de l’objet.
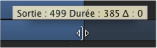
Faites glisser le bord de la barre d’objet dans la zone de pistes tout en maintenant la touche Maj enfoncée.
Des traits verticaux, correspondant aux points d’entrée et de sortie des autres barres d’objet, apparaissent dans la piste. La barre d’objet active vient se caler sur ces traits lors du déplacement.
Sélectionnez la barre d’objet devant se voir appliqué un trim.
Placez la tête de lecture sur l’image correspondant à l’endroit où vous souhaitez placer le nouveau point d’entrée ou de sortie.
Choisissez Marquer > Point d’entrée (ou appuyez sur la touche I) pour définir un nouveau point d’entrée, ou Marquer > Point de sortie (ou appuyez sur la touche O) pour définir un nouveau point de sortie.
Sélectionnez les barres d’objet devant se voir appliqué un trim.
Placez la tête de lecture sur le point d’entrée ou de sortie souhaité.
Choisissez soit Marquer > Point d’entrée (ou appuyez sur la touche I) pour définir le nouveau point d’entrée, soit Marquer > Point de sortie (ou appuyez sur la touche O) pour définir le nouveau point de sortie.
Le Trim est appliqué sur tous les objets jusqu’au nouveau point.
Remarque : si un objet ne possède pas assez de média source pour effectuer le trim, sa barre est déplacée aussi loin que possible vers le nouveau point.
Coulissement de couches vidéo
Faites coulisser une couche vidéo si vous souhaitez utiliser une autre partie du plan source sans modifier la durée de la couche ou son emplacement sur la timeline.
Important : le coulissement n’est possible qu’après avoir appliqué un Trim à la barre de temps d’une couche vidéo.
Si vous disposez par exemple d’un plan de trois secondes montrant une porte qui s’ouvre et que vous l’avez réduit à une seconde à l’aide du trim, vous pouvez utiliser la fonction Coulisser pour sélectionner la seconde à utiliser : la première seconde montrant la porte s’écarter du chambranle, la seconde suivante montrant la porte s’ouvrir davantage ou la dernière seconde montrant la porte claquer contre le mur.

Comme lors de l’application d’un Trim, Motion fournit une représentation visuelle de séquence supplémentaire disponible dans le plan source de l’objet lorsque vous faites coulisser une couche vidéo dans la zone de pistes : si un prolongement est estompé aux extrémités de la barre d’objet, cela signifie que des images du plan vidéo source ne sont pas utilisées. Vous ne pouvez faire coulisser une barre d’objet que dans la mesure où il existe des images inutilisées dans le média source.
Placez le pointeur sur la barre de temps d’une couche vidéo, puis appuyez sur la touche Option et maintenez-la enfoncée.
Le pointeur se transforme alors en pointeur de coulissement.

Faites glisser la partie centrale de la barre sur la gauche ou la droite.
Le glissement vers la gauche remplace les images par une section provenant des données sources ultérieures, tandis que le glissement vers la droite utilise les images antérieures dans le plan.
Scission de pistes
Il peut parfois s’avérer utile de diviser un objet en plusieurs objets, chacun disposant de sa propre piste sur la timeline. Vous pouvez avoir envie de procéder de la sorte si vous souhaitez appliquer un effet à une seule partie d’un objet. ou modifier en plein au milieu l’ordre de la couche d’un objet, afin de créer l’illusion que les objets se déplacent dans un espace tridimensionnel. Lorsque vous travaillez en 3D, vous pouvez même scinder les pistes des caméras. La scission des pistes vous permet de transformer un objet en plusieurs parties que vous pouvez ensuite manipuler individuellement sur leur propre piste.
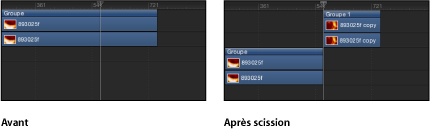
Sélectionnez la barre d’objet à scinder.
Placez la tête de lecture sur l’image correspondant à l’endroit où vous souhaitez effectuer la scission.
Choisissez Édition > Scinder.
La barre d’objet est alors divisée en deux parties, chacune étant placée dans sa propre piste.
Suppression d’objets
La suppression d’objets de votre projet peut s’avérer aussi importante que leur ajout. Dans Motion, vous disposez de trois méthodes pour supprimer un objet de la timeline.
- Supprimer : supprime l’objet tout en laissant un vide dans la timeline.
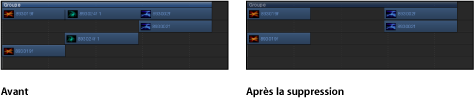
- Supprimer Ripple : supprime l’objet et bouche le vide laissé par cette suppression.
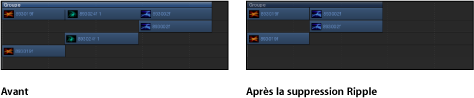
- Couper : supprime l’objet tout en laissant un vide dans la timeline et copie cet objet dans le Presse-papiers d’où il peut être ensuite collé.
Sélectionnez l’objet à supprimer.
Choisissez Édition > Supprimer (ou appuyez sur la touche de suppression).
Vous pouvez également cliquer sur l’objet en maintenant la touche ctrl enfoncée, puis choisir Supprimer dans le menu contextuel.
Sélectionnez l’objet à supprimer.
Choisissez Édition > Supprimer Ripple (ou appuyez sur les touches Maj + Supprimer).
Sélectionnez un objet à supprimer.
Choisissez Édition > Couper (ou appuyez simultanément sur les touches cmd + X).
Vous pouvez également cliquer sur l’objet en maintenant le bouton ctrl enfoncé, puis choisir Couper dans le menu contextuel.
Copier et coller des objets
Comme dans d’autres applications, vous pouvez copier et coller des objets dans Motion. Cette opération laisse l’objet en place et le copie dans le Presse-papiers d’où il pourra être ultérieurement collé.
Lorsque vous collez un objet, celui-ci se place soit au niveau de la tête de lecture, soit au début du projet selon le réglage du paramètre « Créer couches à » de la fenêtre Projet des préférences de Motion. Pour en savoir plus, voir Sous-fenêtre Projet. Dans un souci de simplification, partons du principe que vous avez défini le paramètre « Créer couches à » sur Image actuelle dans le reste de cette section.
L’objet collé se place dans une nouvelle piste au-dessus des autres couches du groupe actif. Si aucun groupe n’est sélectionné, l’objet est alors collé dans le groupe duquel il aura été copié. S’il provient d’ailleurs que le projet en cours, un groupe est alors créé.
Le collage de plusieurs objets conserve l’ordre relatif des objets et des couches du contenu du Presse-papiers.
Les objets dotés de filtres, de comportements, d’images clés et d’autres effets conservent ces effets lorsqu’ils sont coupés, copiés et collés. Vous pouvez également copier ou couper des objets de filtre et de comportement dans une couche de média, et les coller sur une autre couche de média ce qui vous permet de transférer l’effet à un autre élément de média.
Dans la liste Couches de la timeline, sélectionnez l’objet à copier.
Choisissez Édition > Copier (ou appuyez simultanément sur les touches cmd + C).
Dans la liste Couches de la timeline, sélectionnez le groupe dans lequel coller l’objet.
Placez la tête de lecture sur l’endroit correspondant à la position voulue dans le temps.
Choisissez Édition > Coller (ou appuyez simultanément sur les touches cmd + V).
Collage spécial
Outre les fonctions de collage ordinaires, Motion vous permet de coller un élément par insertion, écrasement ou échange. Ces trois commandes apparaissent dans la zone de dialogue Collage spécial. Le collage spécial peut être utilisé avec les zones sélectionnées sur la timeline pour effectuer un type de collage spécial. Pour en savoir plus, voir Collage dans une région à l’aide de la commande Collage spécial.
- « Insérer dans la zone de temps » : colle le contenu du Presse-papiers dans le projet, en repoussant les objets plus loin dans le temps.
- « Écraser dans la zone de temps » : colle le contenu du Presse-papiers dans le projet, en supprimant tout objet au même point dans le temps.
- « Échanger les médias avec l’objet existant » : remplace l’objet sélectionné dans le projet par le contenu du Presse-papiers.
Sélectionnez le groupe où y coller l’objet.
Placez la tête de lecture sur l’endroit correspondant à la position voulue dans le temps.
Choisissez Édition > Collage spécial (ou appuyez sur cmd + Option + V).
La zone de dialogue Collage spécial apparaît.
Sélectionnez « Insérer dans la zone de temps ».
Cliquez sur OK pour confirmer votre action.
L’objet se voit inséré dans la zone sélectionnée et les objets existants sont poussés vers la droite.
Sélectionnez le groupe où y coller l’objet.
Placez la tête de lecture sur l’endroit correspondant à la position voulue dans le temps.
Choisissez Édition > Collage spécial (ou appuyez sur cmd + Option + V).
La zone de dialogue Collage spécial apparaît.
Sélectionnez « Écraser dans la zone de temps ».
Cliquez sur OK pour confirmer votre action.
L’objet est collé dans la zones sélectionnée et les objets existants sont écrasés.
Sélectionnez un objet dans le navigateur, puis choisissez Édition > Copier (ou appuyez sur les touches cmd + C).
Remarque : l’option « Échanger le média avec l’objet existant » n’est disponible qu’avec les éléments copiés dans le navigateur.
Sélectionnez le groupe où y coller l’objet.
Placez la tête de lecture sur l’endroit correspondant à la position voulue dans le temps.
Choisissez Édition > Collage spécial (ou appuyez sur cmd + Option + V).
La zone de dialogue Collage spécial apparaît.
Sélectionnez « Échanger le média avec l’objet existant ».
Cliquez sur OK pour confirmer votre action.
Affichage et modification d’images clés dans la timeline
Vous pouvez déplacer ou supprimer les images clés affichées dans la timeline. Vous avez également la possibilité d’afficher la courbe d’animation d’une image clé sélectionnée grâce à l’éditeur d’images clés.
Dans le coin supérieur droit de la timeline, cliquez sur le bouton « Afficher/Masquer les images clés ».
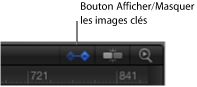
Remarque : ne confondez pas le bouton « Afficher/Masquer les images clés » avec le bouton « Afficher/Masquer l’éditeur d’images clés » situé dans le coin inférieur droit de la fenêtre du projet Motion. Le premier permet d’afficher et de masquer les images clés dans la zone de pistes de la timeline ; le second permet de développer et de condenser l’éditeur d’images clés dans la fenêtre Contrôle du temps.
Lorsque le bouton « Afficher/Masquer les images clés » devient bleu, les images clés s’affichent sous les barres d’objet dans la zone de pistes.
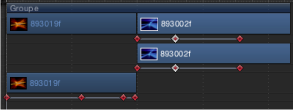
Faites glisser l’image clé vers la gauche ou la droite. Une fois sélectionnée, une image clé apparaît en blanc.
Le déplacement de l’image clé dans la timeline modifie uniquement sa position dans le temps. Pour changer la valeur d’une image clé, procédez de l’une des manières suivantes :
Cliquez sur l’image clé tout en maintenant la touche ctrl enfoncée, choisissez la propriété à modifier dans le menu contextuel, saisissez une nouvelle valeur, puis appuyez sur Retour.
Utilisez l’éditeur d’images clés. Vous pouvez ainsi modifier la valeur et l’interpolation de l’image clé. Pour en savoir plus sur l’éditeur d’images clés, lisez Images clés et courbes.
Sélectionnez la ou les images clés à supprimer, puis effectuez l’une des opérations suivantes :
Appuyez sur la touche Suppr.
Cliquez sur l’image clé sélectionnée en maintenant la touche ctrl enfoncée, puis choisissez Supprimer toutes les images clés dans le menu contextuel.
Cliquez sur l’image clé en maintenant la touche ctrl enfoncée, puis choisissez Supprimer toutes les images clés dans le menu contextuel.
En maintenant la touche ctrl enfoncée, cliquez sur l’image clé dans la piste, puis choisissez « Afficher dans l’éditeur d’images clés » dans le menu contextuel.
L’éditeur d’images clés apparaît sous la timeline, présentant la courbe d’animation et un nouvel ensemble de courbes sans titre. Pour en savoir plus sur les ensembles de courbes, voir Filtrage de la liste des paramètres.
Resynchronisation dans la timeline
Vous pouvez modifier la durée et la vitesse de lecture des pistes vidéo dans la timeline.
Par défaut, un plan vidéo de 60 images lu à 30 images par seconde nécessite deux secondes pour afficher ses 60 images. Si son point d’entrée est l’image 1, son point de sortie est l’image 60. La vitesse et la durée sont interdépendantes : si vous augmentez la vitesse de lecture d’un plan, sa durée décroît d’autant. La lecture du même plan à 15 images par seconde prendrait deux fois plus de temps ; le point d’entrée du plan reste le même, mais son point de sortie est repoussé à 120.
Pour en savoir plus sur la resynchronisation, voir Resynchronisation. Au sujet des comportements Resynchronisation, voir plutôt Comportements Resynchronisation.
Réglage de la vitesse d’un plan vidéo
Motion vous permet de modifier en toute simplicité le contrôle du temps des objets vidéo dans la timeline.
Placez le pointeur sur la fin de la barre d’objet d’un plan vidéo (le point de sortie), puis appuyez sur la touche Option et maintenez-la enfoncée.
Le pointeur se transforme alors en pointeur de resynchronisation.
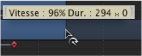
Faites glisser le point de sortie vers la gauche sur la barre du plan.
À mesure que vous faites glisser le point, la bulle d’aide affiche la durée et la vitesse du plan.
Remarque : pour utiliser le pointeur de resynchronisation, l’option Vitesse constante doit être choisie dans le menu local Reconfigurer le temps de l’inspecteur Propriétés. Si l’option Vitesse variable est choisie, le pointeur de resynchronisation n’a aucun effet. Vous ne pouvez pas resynchroniser les images, les effets et les objets non vidéo.
Placez le pointeur sur la fin de la barre d’objet d’un plan vidéo (le point de sortie), puis appuyez sur la touche Option et maintenez-la enfoncée.
Le pointeur se transforme alors en pointeur de resynchronisation.
Faites glisser le point de sortie vers la droite sur la barre du plan.
À mesure que vous faites glisser le point, la bulle d’aide affiche la durée et la vitesse du plan.
Lecture en boucle d’un plan
Une autre méthode permettant d’allonger la durée d’un plan vidéo consiste à le lire en boucle. Lorsque la dernière image d’un plan en boucle est atteinte, le plan reprend la lecture à partir de sa première image. Pour ce faire, il vous suffit d’effectuer un réglage dans la timeline.
Placez le pointeur sur la fin de la barre d’objet d’un plan vidéo (le point de sortie), puis appuyez sur les touches Option et Maj et maintenez-les enfoncées.
Le pointeur se transforme alors en pointeur de boucle.
Faites glisser le point de sortie de la barre vers la droite.

À mesure que vous faites glisser le point, la bulle d’aide affiche le point de sortie du plan, sa durée totale et la durée de la boucle. Sur la timeline, un objet en boucle présente des barrières qui indiquent où commence et se termine la boucle.
Dans la barre d’un plan, la première barrière de boucle est interactive. Si vous la déplacez, le point où le plan reprend sa lecture en bouche change.
Faites glisser la première barrière de boucle vers la gauche ou la droite.
Le point de sortie de la boucle du plan se déplace au fil du glissement de la barrière.
Montage dans la piste d’un groupe
Vous pouvez effectuer des tâches de montage dans la piste d’un groupe, même si celle-ci est condensée et que tous les objets du groupe ne sont pas visibles dans la zone de piste de la timeline.
Les pistes de groupe présentent deux barres de couleur. La barre supérieure, fine et bleu foncé, monte tous les objets du groupe en une seule unité. Elle porte le nom du groupe (« Groupe », par défaut). La barre inférieure, plus haute et d’un bleu plus clair, monte les différents objets du groupe. Elle affiche le nom des différents objets du groupe, ainsi que le nombre d’objets superposés dans les zones de la timeline ayant subi un montage composite.
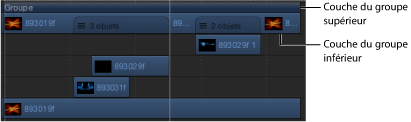
Déplacement d’objets à l’aide de la piste d’un groupe
Motion vous permet de déplacer des objets sur la timeline à l’aide de la piste d’un groupe. Selon la partie que vous faites glisser dans la piste du groupe, vous pouvez déplacer tous les objets, des objets indépendamment ou juste les objets qui se superposent dans le temps (objets ayant subi un montage composite).
Faites glisser la barre supérieure du groupe vers la gauche ou la droite.
Tous les objets du groupe se déplacent dans le temps.
Cliquez sur une zone de la barre inférieure du groupe où un seul objet est visible.
Cet objet est alors mis en surbrillance dans la piste du groupe.
Faites glisser la section horizontalement pour déplacer l’objet dans le groupe plus tôt ou plus tard dans le temps.
L’objet sélectionné se déplace dans le temps.

Faites glisser une zone de la barre inférieure du groupe où plusieurs objets se chevauchent.
Les objets ayant subi un montage composite se déplacent dans le temps.
Application d’un Trim à des objets à l’aide de la piste d’un groupe
Effectuer un trim sur les bords de la barre de groupe supérieure entraîne l’opération sur les bords de tous les objets que le groupe contient. S’il ne contient qu’un seul objet, le trim sur la barre supérieure du groupe ne porte alors que sur l’objet en question. En revanche, si plusieurs objets sont alignés sur le bord du groupe, le trim appliqué au groupe provoque celui de tous ces objets.
Vous ne pouvez pas appliquer un Trim à des objets qui se chevauchent à l’aide de la piste du groupe.
Faites glisser horizontalement une extrémité de la barre supérieure du groupe dans la zone de pistes.
Le Trim est appliqué à tous les objets du groupe.

Déconnexion de la barre d’un groupe de son contenu
Vous pouvez modifier la barre supérieure d’un groupe pour qu’elle soit plus longue ou plus courte que le contenu du groupe (barre inférieure). Vous pouvez par exemple raccourcir la barre supérieure du groupe pour masquer une partie des objets qu’il contient. Les objets situés au-delà des extrémités de la barre supérieure n’apparaissent pas sur le canevas.
Faites glisser horizontalement l’une des extrémités de la barre supérieure du groupe tout en maintenant la touche cmd enfoncée.
Seule la barre supérieure du groupe est concernée par le Trim.
Remarque : après avoir modifié manuellement la longueur de la barre supérieure du groupe, elle n’est alors plus mise à jour lorsque vous ajoutez des objets au groupe ou que vous en modifiez. Pour rétablir la mise à jour automatique, alignez de nouveau les bords de la barre supérieure du groupe avec ceux du premier et du dernier plans du groupe.
Vous pouvez également utiliser cette technique sur les barres des objets d’image et vidéo afin de leur appliquer un trim sans que cela n’affecte la durée de leurs sous-objets (masques, filtres ou autres objets d’effet appliqués).
Faites glisser le bord de la barre de l’objet d’image ou vidéo tout en maintenant la touche cmd enfoncée.
Le Trim est appliqué à la barre de l’objet d’image ou vidéo mais pas aux objets d’effet de ce dernier.
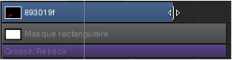
Coulissement de couches vidéo à l’aide de la piste d’un groupe
Outre la possibilité de déplacer les objets et de leur appliquer un trim, vous pouvez faire coulisser les couches vidéo dans la piste d’un groupe. Vous pouvez faire coulisser ainsi toute partie de la barre inférieure du groupe contenant une seule couche vidéo. Pour faire coulisser les zones dans lesquelles plusieurs couches sont superposées, cliquez sur la barre du groupe tout en maintenant la touche ctrl enfoncée, puis choisissez la couche vidéo dans le menu contextuel.
Dans la barre inférieure du groupe, faites glisser la zone contenant la couche vidéo tout en maintenant la touche Option enfoncée.
Si plusieurs couches sont superposées (montées en composite), avant d’effectuer l’opération, cliquez sur la zone de superposition tout en maintenant la touche ctrl enfoncée, puis choisissez la couche vidéo dans le menu contextuel.
Faites glisser la zone vers la droite pour faire coulisser le plan vidéo sur une partie antérieure du média source. Faites glisser la zone vers la gauche pour faire coulisser le plan vidéo vers une partie postérieure du média source. Dans les deux cas, la position du plan sur la timeline et sa durée ne sont pas modifiées.
Remarque : vous ne pouvez faire coulisser un objet que si les médias sources associées à ce plan contiennent suffisamment d’images inutilisées. Pour en savoir plus sur le coulissement, consultez Coulissement de couches vidéo.