Filtrage de la liste des paramètres
L’utilisation efficace de l’éditeur d’images clés nécessite le contrôle de la liste des paramètres affichés dans le graphique de la courbe. Si la possibilité d’accéder rapidement à tous les paramètres que vous animez peut sembler utile, l’affichage d’un trop grand nombre de paramètres rend toutefois la lecture du graphique difficile. Motion vous permet de stocker des ensembles de paramètres pour faciliter cette gestion.
Utilisation du menu local « Afficher l’ensemble de courbes »
Le menu local « Afficher l’ensemble de courbes », situé en haut de la liste des paramètres, permet d’afficher onze ensembles de courbes de paramètres intégrés ou personnalisés par vos soins. Le menu affiche le nom de l’ensemble de courbes sélectionné (Animées, Toutes ou Modifiées, par exemple).
La première option du menu local « Afficher l’ensemble de courbes » vous permet d’afficher tous les paramètres associés à un objet sélectionné (ou à plusieurs objets sélectionnés).
Sélectionnez Tous dans le menu local « Afficher l’ensemble de courbes ».
Par défaut, seuls les paramètres animés affichent des courbes dans le graphique ; les paramètres non animés sont représentés par des lignes pointillées. Pour masquer un paramètre dans le graphique, désélectionnez sa case d’activation. Vous pouvez afficher ou masquer tous les paramètres associés à un groupe ou à un objet en sélectionnant ou en désélectionnant la case correspondante.
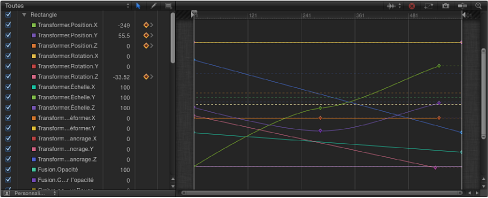
Ensembles de courbes dynamiques
Vous pouvez utiliser le menu local « Afficher l’ensemble de courbes » pour limiter l’affichage des paramètres dynamiques (tels que les paramètres comportant des images clés). Le menu local « Afficher l’ensemble de courbes » propose trois options d’affichage des paramètres dynamiques : Animés, Modifiés et Actifs.
Sélectionnez Animé dans le menu local « Afficher l’ensemble de courbes ».
Les paramètres comportant des images clés sont affichés.
Sélectionnez Modifié dans le menu local « Afficher l’ensemble de courbes ».
Cette option affiche les paramètres dont la valeur pas défaut a été modifiée ou qui sont en cours de modification (dans le canevas, l’inspecteur ou la palette).
Sélectionnez Activé dans le menu local « Afficher l’ensemble de courbes ».
cette option affiche uniquement les paramètres modifiés en temps réel. Ainsi, lorsque l’option Activé est sélectionnée, faire glisser un objet dans le canevas affiche ses paramètres de position X, Y et Z dans l’éditeur d’images clés.
Ensembles de courbes connexes
Les sept options suivantes du menu local « Afficher l’ensemble de courbes » affichent ces paramètres spécifiques. Par exemple, pour vérifier la position de plusieurs objets connexes dans un projet, vous pouvez utiliser l’ensemble de courbes Position. Comme il est possible d’afficher plusieurs ensembles de courbes connexes en même temps, vous ne devez pas constamment passer d’une présentation d’ensembles de courbes à l’autre. Des ensembles de courbes sont disponibles pour les paramètres suivants : Position, Rotation, Échelle, Déformer, Point d’ancrage, Opacité et Resynchronisation.
Choisissez un type de paramètre (tel que Rotation) dans le menu local « Afficher l’ensemble de courbes ».
Seuls les paramètres du type choisi sont affichés.
Maintenez la touche Maj enfoncée tout en sélectionnant, dans la liste Couches ou la liste Couches de la timeline, les objets contenant les images clés à afficher.
Choisissez un type de paramètre (comme Échelle) dans le menu local « Afficher l’ensemble de courbes ».
Seuls les paramètres du type choisi sont affichés pour les objets sélectionnés.
Ensembles de paramètres personnalisés
Outre l’utilisation des ensembles de courbes intégrés, vous pouvez créer et gérer vos propres ensembles à l’aide des deux dernières options du menu local « Affichage de l’ensemble de courbes ». Nouvel ensemble de courbes et Gérer les ensembles de courbes. Au fur et à mesure que vous créez des ensembles de paramètres personnalisés, ceux-ci apparaissent dans le menu local « Afficher l’ensemble de courbes », ce qui vous permet de passer de l’un à l’autre. Vous pouvez supprimer, dupliquer et modifier des ensembles personnalisés dans la zone de dialogue « Gérer les ensembles de courbes » (accessible à partir du menu local « Afficher l’ensemble de courbes »).
Sélectionnez « Nouvel ensemble de courbes » dans le menu local « Afficher l’ensemble de courbes ».
Une zone de dialogue s’ouvre.
Saisissez un nom pour l’ensemble, puis cliquez sur OK.
Une fois que vous avez créé un ensemble de courbes, vous pouvez le sélectionner dans le menu local « Afficher l’ensemble de courbes ».
Vous disposez de plusieurs méthodes pour modifier un ensemble de courbes personnalisé :
Une fois que vous avez créé un ensemble de courbes personnalisé, faites glisser un nom de paramètre depuis n’importe quelle fenêtre de l’inspecteur jusque dans la liste de paramètres de l’éditeur d’images clés.
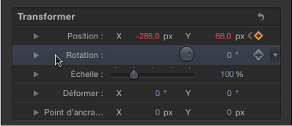
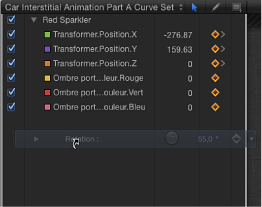
Cliquez sur le menu Animation du paramètre, puis sélectionnez « Afficher dans l’Éditeur d’images clés ».
Le paramètre est ajouté à l’ensemble de courbes personnalisé.
Remarque : si Animé est choisi dans le menu local « Afficher l’ensemble de courbes » lorsque vous utilisez la commande « Afficher dans l’éditeur d’images clés » dans le menu Animation, un ensemble de courbes sans titre est créé.
Faites glisser le paramètre hors de la liste.
Cliquez sur le bouton « Effacer la liste des courbes » situé dans l’angle supérieur droit de l’éditeur d’images clés.

Sélectionnez « Gérer les ensembles de courbes » dans le menu local « Afficher l’ensemble de courbes ».
La zone de dialogue Gérer les ensembles de courbes apparaît.
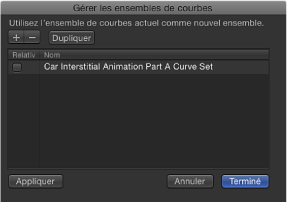
Sélectionnez le nom de l’ensemble à supprimer.
Cliquez sur le bouton Supprimer (–) en haut de la zone de dialogue.
L’ensemble est alors supprimé.
Cliquez sur Terminé pour fermer la zone de dialogue.
Sélectionnez « Gérer les ensembles de courbes » dans le menu local « Afficher l’ensemble de courbes ».
La zone de dialogue Gérer les ensembles de courbes apparaît.
Sélectionnez le nom de l’ensemble à dupliquer.
Cliquez sur le bouton Dupliquer en haut de la zone de dialogue.
L’ensemble est alors dupliqué.
Double-cliquez sur le nom de l’ensemble dans la liste, puis saisissez un nom pour celui-ci.
Cliquez sur Terminé pour fermer la zone de dialogue.
Le nouvel ensemble apparaît désormais dans le menu local « Afficher l’ensemble de courbes ». Ces ensembles sont enregistrés avec le projet, afin qu’ils soient accessibles chaque fois que vous rouvrez le projet. Vous pouvez stocker autant d’ensembles de paramètres que vous le souhaitez. Une fois que vous avez stocké un ensemble, vous pouvez le modifier ou le supprimer, si nécessaire.
La zone de dialogue « Gérer les ensembles de courbes » vous permet de passer de l’un à l’autre de vos ensembles de courbes personnalisées contenant des paramètres animés couramment utilisés.
Ainsi, si vous avez créé un ensemble de courbes personnalisées pour les paramètres Position et Rotation d’un objet et que votre projet contient un autre objet doté de paramètres Position et Rotation animés, vous pouvez passer alternativement de l’un à l’autre de ces ensembles de courbes au moyen de la zone de dialogue « Gérer les ensembles de courbes ».
Sélectionnez « Gérer les ensembles de courbes » dans le menu local « Afficher l’ensemble de courbes ».
Cochez la case Relative dans la colonne de gauche de la zone de dialogue « Gérer les ensembles de courbes ».
L’ensemble de courbes correspondant à l’objet sélectionné s’affiche.
Enregistrement des courbes d’animation
Il est possible d’enregistrer des courbes d’animation dans un dossier de la bibliothèque, tel que la catégorie Favoris. Vous pouvez également créer un dossier dans une catégorie. Une fois qu’une courbe d’animation a été placée dans la bibliothèque, elle peut être ajoutée à un objet de n’importe quel projet. Les courbes d’animation enregistrées dans la bibliothèque apparaissent avec une icône personnalisée.
Remarque : les éléments enregistrés dans la bibliothèque apparaissent dans le Finder avec l’extension .molo (pour « Motion Library object »). Il est impossible de les ouvrir directement à partir du Finder.
Vous pouvez enregistrer de multiples courbes dans la bibliothèque sous la forme d’un seul ou de plusieurs fichiers. Par exemple, si vous créez une animation à partir de plusieurs courbes et que vous souhaitez sauvegarder l’effet cumulé obtenu, vous pouvez enregistrer toutes les courbes sous la forme d’un seul élément dans la bibliothèque.
Même si vous avez la possibilité d’enregistrer vos courbes d’animation dans la catégorie Contenu, il est plutôt recommandé de sauvegarder tous les éléments que vous utilisez fréquemment dans la catégorie Favoris. Certaines catégories de la bibliothèque de Motion contiennent tellement d’éléments que les catégories Favoris et Menu Favoris peuvent vous faire gagner du temps lors de vos recherches. Vous pouvez créer des dossiers supplémentaires dans la catégorie Favoris, afin d’organiser vos éléments personnalisés.
Il est possible également de créer des dossiers dans des catégories existantes comme Favoris, Menu Favoris ou Contenu. Les dossiers créés dans la catégorie Contenu apparaissent dans la barre latérale de la bibliothèque. Les dossiers créés dans des sous-catégories, comme Animation standard, sont affichés dans la pile de la bibliothèque plutôt que dans la barre latérale. Pour en savoir plus sur la création de dossiers dans la bibliothèque, consultez Enregistrement et partage de comportements personnalisés.
Les courbes d’animation enregistrées dans la catégorie Menu Favoris peuvent être appliquées à des objets via le menu Favoris.
Ouvrez la bibliothèque et sélectionnez la catégorie Favoris ou Menu Favoris.
Faites glisser le nom de la courbe d’animation de paramètre à enregistrer de la liste des paramètres affichée par l’éditeur d’images clés vers la pile au bas de la bibliothèque.
Lorsque vous enregistrez une courbe d’animation, elle est placée dans le dossier /Utilisateurs/nom d’utilisateur/Bibliothèque/Application Support/Motion/Bibliothèque/Favoris/ ou /Menu Favoris/.
Remarque : si vous faites glisser une courbe d’animation vers une autre sous-catégorie, comme Éclat (Filtres), elle est placée dans la catégorie Contenu qui est alors activée.
Ouvrez la bibliothèque, puis sélectionnez la catégorie Contenu, Favoris ou Menu Favoris.
Dans la liste des paramètres affichée par l’éditeur d’images clés, sélectionnez les courbes d’animation que vous souhaitez enregistrer, puis faites-les glisser vers la pile tout en maintenant le bouton de la souris enfoncé.
Lorsque le menu déroulant apparaît, choisissez « Tous dans un fichier » ou « Fichiers multiples ».
L’option « Tous dans un fichier » enregistre les courbes d’animation en les rassemblant sous un seul élément dans la bibliothèque. À l’inverse, l’option « Fichiers multiples » enregistre les courbes dans la bibliothèque comme des éléments distincts.
Pour nommer le fichier, procédez de l’une des manières suivantes :
Cliquez sur son icône dans la pile de la bibliothèque tout en maintenant la touche ctrl enfoncée, choisissez Renommer dans le menu contextuel, puis saisissez un nom descriptif.
Sélectionnez l’icône, cliquez sur son nom, puis saisissez un nom descriptif.
Remarque : lorsque vous cliquez sur l’icône d’une courbe d’animation dans la pile de la bibliothèque tout en maintenant la touche ctrl enfoncée, l’option Modifier la description est proposée dans le menu contextuel. Il s’agit d’un outil très pratique qui vous permet de rédiger des notes personnelles sur un élément enregistré dans la bibliothèque. Une fois que vous avez choisi Modifier la description, saisissez vos notes dans le champ de texte, puis cliquez sur OK.