Utilisation de la réglette
Vous pouvez vous servir de la réglette de la timeline afin d’effectuer plusieurs types de fonctions. Vous pouvez placer la tête de lecture sur une image spécifique afin de visionner le projet à un moment précis. Vous pouvez également définir des points d’entrée et de sortie afin que la lecture ne s’effectue qu’entre les images spécifiées. Il est possible également de sélectionner une plage d’images afin de pouvoir supprimer, couper ou coller dans les images sélectionnées.

Navigation dans la timeline
Motion propose de nombreuses commandes pour parcourir la timeline. Vous pouvez faire glisser la tête de lecture afin de « défiler » à travers votre projet aussi vite ou lentement que vous le souhaitez ou atteindre immédiatement une image spécifique. Vous pouvez également « passer » aux limites d’objet, les marqueurs et d’autres indicateurs importants sur la timeline.
De nombreuses tâches de navigation sont accessibles par le biais du contrôle du temps sur la barre d’outils.
Remarque : le contrôle du temps peut s’afficher en termes d’images ou de timecode. Pour afficher le contrôle du temps en termes d’images, choisissez Afficher les images dans le menu local situé à droite du contrôle du temps (représenté par une flèche inversée).
Double-cliquez sur le numéro de l’image active dans le contrôle du temps, saisissez un nouveau numéro, puis appuyez sur Retour.
Faites glisser la souris horizontalement au-dessus du numéro de l’image active dans le contrôle du temps pour reculer ou avancer.
Faites glisser la tête de lecture sur l’image voulue dans la réglette de la timeline.
Cliquez sur le numéro de l’image sur laquelle vous souhaitez placer la tête de lecture dans la réglette de la timeline.
Lorsque la fenêtre Canevas ou Projet est active, saisissez un nouveau numéro d’image, puis appuyez sur Retour pour atteindre l’image en question.
Lorsque la timeline est active (et qu’aucun objet n’est sélectionné), saisissez un nouveau numéro d’image, puis appuyez sur Retour pour atteindre cette image.
Important : lorsque la timeline est active et qu’un objet est sélectionné, c’est lui qui est déplacé, et non la tête de lecture, lorsque vous appuyez sur Retour après avoir saisi un numéro.
Saisissez le signe plus (+) suivi du nombre d’images dont vous souhaitez avancer.
Important : lorsque la timeline est active et qu’un objet est sélectionné, c’est lui qui est déplacé, et non la tête de lecture, lorsque vous appuyez sur Retour après avoir saisi un numéro.
Saisissez le signe moins (–) suivi du nombre d’images dont vous souhaitez reculer.
Important : lorsque la timeline est active et qu’un objet est sélectionné, c’est lui qui est déplacé, et non la tête de lecture, lorsque vous appuyez sur Retour après avoir saisi un numéro.
Double-cliquez sur le contrôle du temps.
Procédez de l’une des façons suivantes :
Pour avancer d’un certain nombre de secondes, saisissez le signe plus (+) suivi du nombre de secondes dont vous souhaitez avancer, puis un point. Par exemple, pour avancer de 2 secondes, saisissez « +2 ». (sans oubliez le point après le chiffre), puis appuyez sur la touche Retour. Pour avancer parmi les minutes, saisissez deux points après le nombre, et pour avancer d’heures, saisissez trois points après le nombre.
Pour reculer d’un certain nombre de secondes, saisissez le signe moins (–) suivi du nombre de secondes à reculer, puis un point. Par exemple, pour reculer de 2 secondes, saisissez « -2 ». (sans oubliez le point après le chiffre), puis appuyez sur la touche Retour. Pour revenir parmi les minutes, saisissez deux points après le nombre, et pour reculer d’heures, saisissez trois points après le nombre.
Important : lorsque la timeline est active et qu’un objet est sélectionné, c’est lui qui est déplacé, et non la tête de lecture, lorsque vous appuyez sur Retour après avoir saisi un numéro.
Appuyez sur la barre d’espace.
Cliquez sur le bouton « Avancer d’une image » ou « Reculer d’une image » situé dans les commandes de lecture (à droite du bouton Lecture).
Choisissez Marquer > Aller à > Image précédente ou Image suivante.
Appuyez sur la touche Flèche gauche pour reculer et sur Flèche droite pour avancer.
Choisissez Marquer > Aller à > 10 images en arrière ou 10 images en avant.
Appuyez sur la touche Maj, puis sur la touche Flèche gauche ou Flèche droite.
Cliquez sur le bouton « Aller au début du projet » dans les commandes de lecture.
Choisissez Marquer > Aller à > Début du projet.
Appuyez sur la touche Début.
Cliquez sur le bouton « Aller à la fin du projet » dans les commandes de lecture.
Choisissez Marquer > Aller à > Fin du projet.
Appuyez sur la touche Fin.
Sélectionnez un objet animé, puis appuyez sur les touches Maj + K.
Sélectionnez un objet animé, puis choisissez Marquer > Aller à > Image clé suivante.
Sélectionnez un objet animé, puis appuyez simultanément sur les touches Option + K.
Après avoir sélectionné l’objet animé, choisissez Marquer > Aller à > Image clé précédente.
Pour en savoir plus sur l’affichage d’images clés dans la timeline, voir Options de présentation de la timeline.
Outre le déplacement sur la réglette, vous pouvez accéder à des éléments sur la timeline, tels que les objets, les marqueurs et les images clés. Pour en savoir plus sur les marqueurs, consultez la section Ajout de marqueurs. Pour en savoir plus sur les images clés, consultez la section Images clés et courbes.
Sélectionnez l’objet à atteindre.
Procédez de l’une des manières suivantes :
Choisissez Marquer > Aller à > « Point d’entrée de la sélection » ou « Point de sortie de la sélection ».
Appuyez sur les touches Maj + I (pour le point d’entrée) ou Maj + O (pour le point de sortie).
Définition de la plage de lecture
L’activation du bouton de lecture permet généralement de lire votre projet de la première image à la dernière. Vous pouvez néanmoins ajuster la plage de lecture du projet en modifiant les points d’entrée et de sortie dans la réglette de la timeline. Cette manière de procéder peut s’avérer utile pour concentrer l’attention sur une portion particulière lors du perfectionnement de votre projet ou lorsque vous apportez d’autres modifications. Une fois terminé, placez les points d’entrée et de sortie au début et à la fin du projet.
Sur la réglette, faites glisser le marqueur de point d’entrée depuis le bord gauche de la réglette jusque sur l’image où vous souhaitez définir le point d’entrée. La tête de lecture se déplace en même temps que le pointeur que vous faites glisser. Dès que vous relâchez le bouton de la souris, la tête de lecture revient à sa position antérieure.
Choisissez Marquer > Marquer le point d’entrée de la plage de lecture.
Dans la réglette, placez la tête de lecture sur l’image sur laquelle vous voulez définir le point d’entrée, puis appuyez sur les touches cmd + Option + I.
Sur la réglette, faites glisser le marqueur de point de sortie depuis le bord droit de la réglette jusque sur l’image où vous souhaitez définir le point de sortie.
Choisissez Marquer > Marquer le point de sortie de la plage de lecture.
Dans la réglette, placez la tête de lecture sur l’image sur laquelle vous voulez définir le point de sortie, puis appuyez sur les touches cmd + Option + O.
Choisissez Marquer > Réinitialiser la plage de lecture.
Appuyez simultanément sur les touches + X.
Les points d’entrée et de sortie sont placés automatiquement au début et à la fin du projet.
Choisissez Marquer > Aller à > « Début de la plage de lecture » ou « Fin de la plage de lecture ».
Appuyez sur les touches Maj + Début (point d’entrée) ou Maj + Fin (point de sortie).
Utilisations des régions
Il peut s’avérer judicieux d’apporter des modifications à une plage d’images, appelée région. Cela peut servir par exemple à couper ou copier une portion de temps afin de la supprimer ou de la déplacer vers une nouvelle position dans votre projet. Les zones ne doivent pas nécessairement être alignées sur les bords des objets dans la timeline. Vous pouvez créer une région qui débute au milieu d’un objet ou qui inclut des images vides au-delà des bords des objets.
Faites glisser la souris sur la réglette de la timeline tout en maintenant les touches cmd et Option enfoncées.
Une bande claire apparaît sur les images sélectionnées.
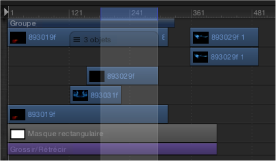
Positionnez le pointeur sur la région, puis faites glisser afin de déplacer la région.
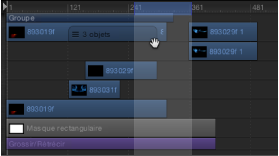
Remarque : cette opération ne déplace pas les objets au sein de la zone.
Cliquez sur la piste à désélectionner en maintenant la touche cmd enfoncée.
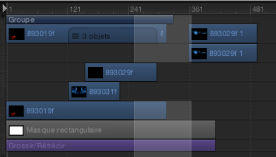
Après avoir défini une région, vous avez la possibilité de la supprimer normalement ou de procéder à sa suppression Ripple. Si vous choisissez Supprimer Ripple (choisissez Édition > Supprimer Ripple), la région se voit alors supprimée et le vide résultant se comble. Vous pouvez couper ou copier la région pour la placer dans le Presse-papiers afin de la coller ailleurs.
Remarque : le collage d’une région ne s’effectue pas à l’emplacement actuel de la tête de lecture. Pour déplacer une région collée sur la tête de lecture, faites glisser l’objet collé tout en appuyant sur la touche Maj. À mesure que vous approchez de la position actuelle de la tête de lecture, l’objet se magnétise.
Collage dans une région à l’aide de la commande Collage spécial
Vous pouvez également coller des objets dans une région donnée à l’aide de la commande Collage spécial. Le collage spécial propose trois modes d’exécution. Vous pouvez procéder par insertion, en repoussant la région dans le temps ; par écrasement du contenu de la région ; ou en remplaçant les objets existants par le contenu du Presse-papiers. Quel que soit votre choix, les objets collés n’excèdent jamais la durée de la région dans laquelle ils sont collés.
Sélectionnez l’objet à copier dans le Presse-papiers afin de le coller.
Appuyez simultanément sur les touches cmd + C ou cmd + X pour copier ou couper votre sélection.
Tout en maintenant les touches cmd et Option enfoncées, faites glisser la souris sur la réglette pour sélectionner une zone.
Choisissez Édition > Collage spécial.
La zone de dialogue Collage spécial apparaît.
Sélectionnez Insérer, Écraser ou Échanger, puis cliquez sur OK.
Le contenu du Presse-papiers est collé dans la région par le biais de la méthode que vous avez choisie. Pour en savoir plus sur les différents types de montage, consultez Ajout de couches dans la zone de pistes.
Insertion de temps
Vous pouvez sélectionner une région pour ajouter du temps de lecture vierge à votre projet (ce temps apparaît alors en noir sur le canevas). Vous pouvez par exemple insérer des images noires entre deux objets ou ajouter des images destinées à repérer l’emplacement d’un plan que vous ne possédez pas encore. Ce procédé est appelé insertion de temps.
Faites glisser la souris sur la réglette tout en maintenant les touches cmd et Option enfoncées.
Sélectionnez une zone aussi large que ce que vous souhaitez insérer.
Choisissez Édition > Insérer une zone de temps.
Le nombre d’images de la zone est ajouté au projet, en commençant à la fin de la région sélectionnée et en repoussant tout objet plus loin dans le temps.
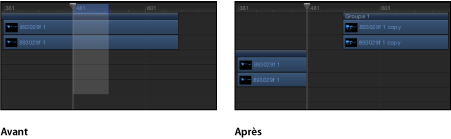
Si vous insérez une zone de temps dans une plage contenant un plan vidéo, ce dernier est scindé en deux pistes et les objets situés au-delà du point de scission sont placés dans un nouveau groupe.
Durée du projet
Les projets Motion ont par défaut une durée de dix secondes. Vous pouvez modifier cette durée en fonction des besoins de votre projet. Pour apprendre comment modifier la durée par défaut du projet, voir Propriétés du projet.
La durée du projet s’affiche au bas de la fenêtre Motion. Vous pouvez également afficher la durée dans le contrôle du temps de la barre d’outils.
Dans le menu local du contrôle du temps (flèche pointant vers le bas), sélectionnez « Afficher la durée du projet ».
Cliquez sur l’icône représentant une montre à gauche des chiffres dans le contrôle du temps.
Lorsque le contrôle du temps est configuré pour afficher la durée du projet, double-cliquez sur le nombre, puis saisissez une durée.
Lorsque le contrôle du temps est configuré pour afficher la durée du projet, faites glisser la souris horizontalement au-dessus du nombre pour diminuer ou augmenter la durée.
Choisissez Édition > Propriétés du projet (ou appuyez sur les touches cmd +J), puis modifiez la valeur du champ Durée dans l’inspecteur des propriétés.
Remarque : cliquez sur la flèche pointant vers le bas située à droite des chiffres dans le contrôle du temps et choisissez Afficher les images ou Afficher le timecode pour afficher la durée du projet en termes d’images ou de timecode.