Paramètres des formes
L’inspecteur Forme s’affiche lorsque vous sélectionnez une forme sur le canevas, la liste Couches ou la timeline. Cet inspecteur comporte les sous-fenêtres Style, Trait, Avancé et Géométrie. Ces fenêtres vous proposent des paramètres qui vous permettent de personnaliser davantage la forme.
Commandes de la fenêtre Style dans l’inspecteur
La sous-fenêtre Style de l’inspecteur Forme contient des commandes permettant de modifier le remplissage et le contour d’une forme, en changeant notamment le type de pinceau d’un contour ou d’un trait de peinture particulier. Les paramètres disponibles sont regroupés en deux catégories principales : Remplissage et Contour.
Paramètres disponibles dans la fenêtre Style
La fenêtre Style est disponible pour toutes les formes et tous les traits de peinture.
- Style de forme : menu local vous permettant d’appliquer un style de forme prédéfini (depuis la catégorie Styles de formes de la bibliothèque) à la forme sélectionnée. En plus des styles prédéfinis, tout style personnalisé enregistré par vos soins dans la bibliothèque apparaît également dans la liste proposée.
- Remplir : par défaut, cette case est cochée pour les nouvelles formes fermées et provoque leur remplissage avec la couleur indiquée dans les commandes Couleur de remplissage. Les paramètres Remplir vous permettent de modifier le remplissage d’une forme.
- Mode de remplissage : ce menu local définit le mode de remplissage d’une forme. Deux options sont possibles :
- Couleur : si vous choisissez cette option, les commandes Couleur de remplissage apparaissent pour vous permettre de sélectionner la couleur à utiliser pour remplir la forme. L’option Opacité du remplissage vous permet de définir l’opacité du remplissage.
- Dégradé : lorsque cette commande est sélectionnée, l’éditeur de dégradé apparaît, ainsi qu’un menu local Préréglage de dégradé. Ce menu local vous permet d’appliquer un dégradé prédéfini (depuis la catégorie Dégradés de la bibliothèque) à la forme sélectionnée. En plus des préréglages de dégradés, tout dégradé personnalisé enregistré par vos soins dans la bibliothèque apparaît également dans la liste proposée. Cliquez sur le triangle d’affichage situé à gauche pour afficher l’éditeur Dégradé afin de créer vos propres dégradés de couleur et d’opacité. Pour en savoir plus sur l’utilisation des éditeurs de dégradés, consultez Commandes de dégradé. les commandes de l’éditeur de dégradé sont identiques aux commandes de dégradé de texte, à une exception près. Les paramètres de dégradé de texte comprennent un cadran permettant de contrôler l’angle du dégradé. Les paramètres de dégradé de formes utilisent quant à eux les points de contrôle Début et Fin, disponibles dans l’inspecteur ou dans les commandes à l’écran.
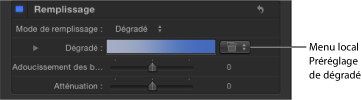
- Couleur de remplissage : ces commandes, disponibles lorsque le Mode de remplissage est défini sur couleur, vous permettent de choisir un remplissage de couleur pour la forme. Pour en savoir plus sur les commandes de couleur, consultez la section Commandes de couleur.
- Adoucissement des bords : curseur qui permet d’adoucir (atténuer) les bords d’une forme. Les valeurs positives adoucissent le bord de la forme vers l’extérieur. Les valeurs négatives adoucissent le bord vers l’intérieur.
Remarque : vous ne pouvez pas adoucir les bords d’un objet si la case Contour est cochée.
- Atténuation : contrôle l’intensité de l’adoucissement des bords. Des valeurs supérieures entraînent un adoucissement plus ramassé sur l’élément, de sorte que le contour de l’effet d’adoucissement des bords est plus transparent. Des valeurs inférieures reviennent à repousser le « centre » de l’effet d’adoucissement des bords vers l’extérieur, afin que le bord de l’effet semble moins transparent.
- Contour : si cette case est cochée, le contour de la forme apparaît sur le canevas et les commandes correspondantes sont alors affichées. Par défaut, cette case est décochée pour les formes fermées et cochée pour les formes ouvertes et les traits de peinture. Lorsque vous cochez la case Contour, les commandes Type de pinceau, Couleur de pinceau, Opacité du pinceau, Largeur, Décalages du premier et du dernier points, Ordre, ainsi que bien d’autres sont mises à votre disposition.
- Type de pinceau : ce menu local vous permet de choisir entre Solide, Aérographe ou Image pour le pinceau en vue de créer le contour.
- Solide : réglage par défaut. Il crée un contour uni le long du spline ou du trait de peinture de la forme.
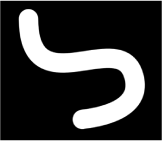
- Aérographe : il crée un contour constitué de traits de pinceau modifiables, appelés touches. Vous pouvez régler les touches de façon à ce qu’elles soient proches les unes des autres et que la ligne semble unie, ou les espacer. Si vous avez choisi Aérographe comme type de pinceau, l’inspecteur Forme affiche les fenêtres Trait et Avancé.
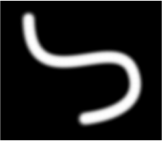
- Image : vous permet d’utiliser une couche comme source de touche. Si vous avez choisi Image comme type de pinceau, l’inspecteur Forme affiche les fenêtres Trait et Avancé.
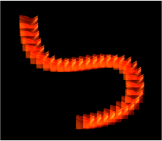
- Couleur de pinceau : permet de choisir la couleur du contour ou des touches de peinture. Les commandes de couleur sont identiques à celles des commandes Couleur de remplissage de la forme (et à toutes les commandes de couleur dans Motion).
Remarque : si vous avez choisi Couleur sur trait ou Sélectionner dans la palette pour le Mode de couleur de trait (dans la fenêtre Trait), l’option Couleur de pinceau n’est pas disponible.
- Opacité du pinceau : définit l’opacité de l’ensemble du trait, quel que soit le réglage choisi pour Type de pinceau.
Remarque : si vous avez choisi Couleur sur trait ou « Sélectionner dans la palette » pour le « Mode de couleur de trait » (dans la fenêtre Trait), les paramètres Couleur de pinceau et Opacité du pinceau ne sont pas disponibles. Si vous avez choisi Utiliser couleur pinceau pour le « Mode de couleur de trait » (dans la fenêtre Trait), vous pouvez ajuster l’opacité, dans la fenêtre Trait, pour qu’elle change au fil du trait de peinture. Pour en savoir plus sur l’utilisation du paramètre Opacité sur trait, voir Commandes de la fenêtre Trait dans l’inspecteur.
La commande Opacité du pinceau vous permet de définir une valeur d’opacité différente pour une forme et son contour.
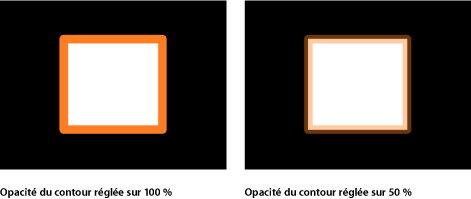
- Source pinceau : si vous avez choisi Image comme type de pinceau, faites glisser une couche sur le cadre d’image Source pinceau, afin d’utiliser cette couche comme source du pinceau pour le contour. Vous pouvez utiliser des images, des séquences d’images, des séquences QuickTime, du texte et des formes comme source du pinceau.
Si vous avez sélectionné un film ou une séquence d’images comme source de pinceau, des paramètres supplémentaires apparaissent. Pour plus d’informations sur les paramètres des films ou des séquences d’images, consultez la section Paramètres supplémentaires lorsque la Source pinceau est une séquence QuickTime ou une séquence d’images.
- Profil du pinceau : disponible uniquement si Aérographe est le type de pinceau sélectionné, cet éditeur de dégradé vous permet de créer différents niveaux d’opacité au sein du pinceau. Ce paramètre utilise les mêmes commandes d’opacité que l’éditeur de dégradé standard. Pour en savoir plus, voir Commandes de dégradé.
Le dégradé par défaut génère un aérographe lisse.
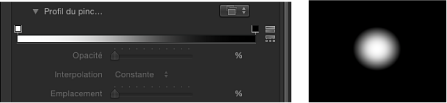
Modifiez le dégradé d’opacité du profil du pinceau pour créer des pinceaux d’aspects différents.
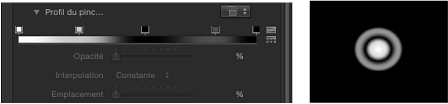
- Largeur : curseur servant à modifier la largeur du contour d’une forme ou des touches d’un trait de peinture. Pour les traits de peinture, les ajustements de largeur modifient la taille de la touche tout en maintenant l’espacement entre les touches.
Remarque : si vous avez utilisé les paramètres de pression (dans la palette de l’outil Trait de peinture) dans le but de créer des variations sur le trait au cours de sa création, le réglage de ce paramètre Largeur affecte la largeur du trait de manière uniforme.
- Majuscule au début : menu local qui vous permet de choisir la forme au début d’un contour ouvert (la forme du bord d’un contour). Cette option n’est disponible que si vous avez choisi Solide comme type de pinceau.
Cinq options sont possibles :
- Aucun : le trait de peinture se termine au point de contrôle.
- Carré : la forme est droite.
- Arrondi : la forme est arrondie.
- En biseau : la forme est coupée en biais.
- Flèche : la forme est une flèche personnalisable. Lorsque l’option Flèche est sélectionnée dans les menus locaux Majuscule au début ou Majuscule de fin, les curseurs « Longueur de la flèche » et « Largeur de la flèche » apparaissent.
- Majuscule de fin : menus locaux qui vous permettent de choisir la forme à la fin d’un contour. Cette option n’est disponible que si vous avez choisi Solide comme type de pinceau.
Cinq options sont possibles :
- Aucun : le trait de peinture se termine au point de contrôle.
- Carré : la forme est droite.
- Arrondi : la forme est arrondie.
- En biseau : la forme est coupée en biais.
- Flèche : la forme est une flèche personnalisable. Lorsque l’option Flèche est sélectionnée dans les menus locaux Majuscule au début ou Majuscule de fin, les curseurs « Longueur de la flèche » et « Largeur de la flèche » apparaissent.
- Fusion par ajout : par défaut, les touches sont composées à l’aide du mode de fusion normal. Cochez cette case pour composer toutes les touches qui se chevauchent à l’aide du mode Fusion par ajout. Ce mode de fusion est appliqué en plus de toute autre méthode de compositing déjà utilisée. Cette case à cocher est disponible uniquement lorsque le Type de pinceau est défini sur Aérographe ou Image.
- Décalage premier point : ce paramètre vous permet de décaler et d’animer le point de départ du contour. Cette option est très utile pour des effets représentant le tracé d’une ligne au fil du temps sur un planisphère.
Vous pouvez également utiliser les comportements Écriture activée dédiés aux formes pour dessiner un trait ou un contour au fil du temps. Pour en savoir plus, voir Comportement Écriture activée.
Paramètres supplémentaires lorsque la Source pinceau est une séquence QuickTime ou une séquence d’images
Une collection de réglages supplémentaires apparaissent lorsque la Source pinceau est définie sur un objet multi-images comme une séquence QuickTime ou une séquence d’images.
- Image de début aléatoire : case à cocher qui introduit une variation des traits de pinceau des images à l’aide d’objets sources multi-images. Si elle est cochée, chaque touche de peinture s’éloigne d’une image aléatoire de la source. La touche de peinture commence à s’animer à partir de cette image aléatoire ou reste immobile, selon que la case Lire les images est cochée ou désactivée. Ce motif à caractère aléatoire peut être ajusté en utilisant le bouton Valeur aléatoire de la fenêtre Trait.
- Source image de début : cliquez sur le triangle d’affichage « Source image de début » pour afficher un éditeur de mini-courbes vous permettant de définir l’image où commence la lecture du plan source dans les touches de peintures. La valeur d’image clé par défaut de « Source image de début » correspond à 0. Vous pouvez modifier l’image de début pour toutes les touches de peinture ou créer une courbe pour que les images de début varient sur la longueur du trait de peinture (différentes touches utilisent différentes images de début). Par exemple, si la première valeur « Source image de début » est 50, la lecture de chaque touche de peinture débute sur l’image 50. Si vous créez une courbe d’animation qui début à 50 et se termine à 250, chaque touche de peinture lance la lecture du plan sur une image progressivement ultérieure.
Vous devez cocher la case Lire les images pour que la lecture se produise. Si cette case est désactivée, vous pouvez afficher diverses images fixes sur la longueur du trait. Ce paramètre est visible uniquement lorsque vous désactivez l’option « Image de début aléatoire ».
Remarque : pour plus d’informations sur l’utilisation de l’éditeur de mini-courbes, consultez la section Éditeur de mini-courbes.
Lorsque vous cliquez sur le triangle d’affichage « Source image de début », les paramètres Longueur de trait et « Source image de début » sont alors disponibles.
- Longueur de trait : cette longueur correspond à la valeur horizontale sur le graphique de l’éditeur de mini-courbes et fournit une représentation visuelle de la position des modifications effectuées sur la valeur de l’image de début (images clés) au fil de la longueur du trait. Réglez ces curseurs ou saisissez un nombre dans le champ prévu à cet effet pour modifier la valeur de l’image clé sélectionnée.
Commandes de la fenêtre Trait dans l’inspecteur
Après avoir créé un trait de type Aérographe ou Image à l’aide de l’outil Trait de peinture, un ensemble de commandes dédiées aux traits de peinture vous est proposé. Ces outils associent des commandes identiques à celles d’un système de particules ou d’un réplicateur. Utilisez ces commandes pour définir le mode de couleur du trait et l’échelle du pinceau, ainsi que pour régler les paramètres Opacité, Espacement, Largeur et Angle sur trait.
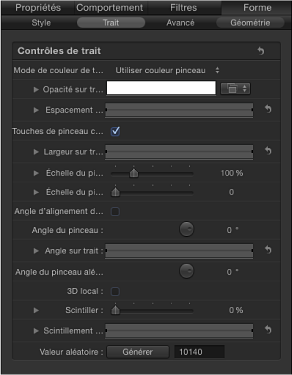
Paramètres de la fenêtre Trait
La fenêtre Trait est disponible lorsque l’option Aérographe ou Image est sélectionnée dans le menu local Type de pinceau de la fenêtre Style.
- Mode de couleur de trait : utilisez ce menu local pour déterminer la méthode d’application de la couleur sur toute la longueur du trait. Il existe trois options :
- Utiliser couleur pinceau : utilise la couleur du pinceau définie par le paramètre Couleur de pinceau présent dans la fenêtre Style. Le trait est d’une couleur unie sur toute sa longueur. Si vous choisissez Utiliser couleur pinceau dans le menu local « Mode de couleur de trait », le paramètre Opacité sur trait est disponible.
- Couleur sur trait : les touches sont teintées en fonction de leur position sur la longueur du trait de peinture. Lorsque vous choisissez cette option, la commande Couleur sur trait est rendue disponible.
- Sélectionner dans la palette : les touches sont teintées de manière aléatoire, la gamme des couleurs possibles étant définie par l’éditeur de dégradé. Un point du dégradé est choisi de façon aléatoire afin que les tailles relatives de chaque région de couleur déterminent la fréquence d’utilisation de la couleur.
- Opacité sur trait : commande d’opacité apparaissant lorsque le paramètre Mode de couleur de trait est réglé sur Utiliser couleur pinceau. Utilisez cette commande pour modifier l’opacité des touches en fonction de leur emplacement sur le trait. Cette commande de dégradé est limitée à des valeurs de niveaux de gris, qui sont utilisées pour représenter les différents niveaux de transparence. Le blanc correspond aux touches les plus opaques. Plus les niveaux s’assombrissent plus l’opacité décroît et le noir correspond enfin à une transparence totale. Un simple dégradé du blanc au noir représente un trait opaque au début, qui s’estompe progressivement sur sa longueur jusqu’à disparaître à son extrémité finale. Pour en savoir plus sur l’utilisation des éditeurs de dégradés, voir Commandes de dégradé.
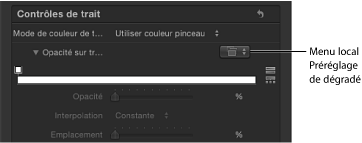
Utilisez le menu local Préréglage de dégradé pour charger un dégradé d’opacité personnalisé ou prédéfini dans l’éditeur de dégradé.
Remarque : aucun des dégradés par défaut ne comporte de dégradé d’opacité. Si un préréglage de dégradé de couleur est sélectionné, il n’a aucun effet sur le dégradé d’opacité.
- Couleur sur trait : éditeur de dégradé qui définit la plage de couleurs du trait, en commençant par la couleur la plus à gauche du dégradé et en progressant à travers la plage de couleurs jusqu’à atteindre la couleur la plus à droite, à la fin du trait. Les changements de couleur graduels n’apparaissent pas dans chaque touche, mais uniquement sur le trait dans son ensemble. Une barre d’opacité apparaît alors en haut de l’éditeur de dégradé. Pour en savoir plus sur l’utilisation des éditeurs de dégradés, voir Commandes de dégradé.
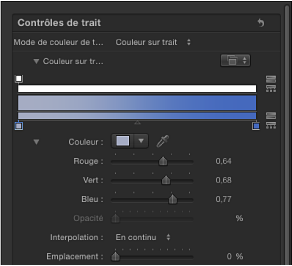
- Gamme de couleurs : éditeur de dégradé apparaissant lorsque le paramètre Mode de couleur de trait est réglé sur Sélectionner dans la palette. Utilisez-le pour définir la plage de couleurs servant à teinter de manière aléatoire les touches du trait de peinture. La direction des couleurs du dégradé n’est pas pertinente, seul le nombre de couleurs qui apparaissent dans le dégradé importe. Les paramètres Gamme de couleurs et Couleur sur trait comportent les mêmes commandes. Pour en savoir plus sur l’utilisation des éditeurs de dégradés, voir Commandes de dégradé.
- Espacement sur trait : cet éditeur de mini-courbes vous permet de personnaliser l’espacement des touches sur la longueur du trait. Vous pouvez ainsi créer une courbe qui augmente progressivement l’espacement entre les touches sur la longueur du trait, une courbe qui fait varier cet espacement, etc. Sélectionnez ou ajoutez une image clé dans le graphique pour pouvoir modifier les paramètres Espacement sur trait et Longueur de trait.
Dans les illustrations suivantes, la valeur Espacement sur trait par défaut égale à 100 pour cent dans l’éditeur de mini-courbes répartit de manière uniforme les touches (selon la valeur définie par le paramètre Espacement dans la fenêtre Style). Pour en savoir plus sur l’utilisation de l’éditeur de mini-courbes, consultez Éditeur de mini-courbes.
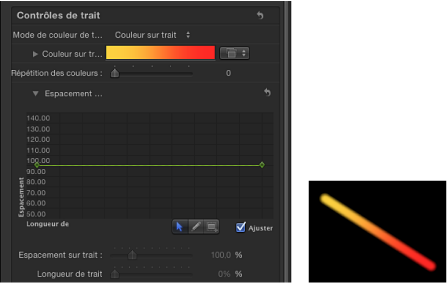
Dans les illustrations suivantes, la courbe Espacement sur trait dans l’éditeur de mini-courbes est modifiée de sorte que la valeur utilisée au début du trait soit plus importante et atteigne 100 pour cent à la fin du trait. Les touches sont donc plus espacées au début du trait et elles se rapprochent les unes des autres à la fin du trait.
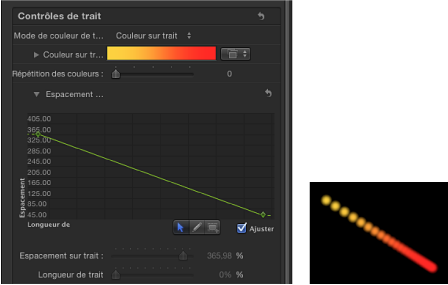
Deux commandes vous permettent d’ajuster avec précision la courbe sur le graphique :
- Longueur de trait : cette longueur correspond à la valeur horizontale sur le graphique de l’éditeur de mini-courbes et fournit une représentation visuelle de la position des modifications effectuées sur la valeur d’espacement (images clés) au fil de la longueur du trait. Réglez ces curseurs ou saisissez un nombre dans le champ prévu à cet effet pour modifier la valeur de l’image clé sélectionnée.
Remarque : pour plus d’informations sur l’utilisation de l’éditeur de mini-courbes, consultez la section Éditeur de mini-courbes.
- Touches de pinceau corrigées : si vous animez des traits de pinceau à l’aide de comportements ou d’images clés, l’activation de la case Touches de pinceau corrigées conserve un nombre et un espacement constants des touches, quelles que soient les modifications apportées à la forme du trait concerné au fil du temps. L’effet de ce paramètre n’est pas visible lors de la modification d’un trait de peinture sur une seule image.
- Ancrer les touches à : ce menu local, disponible si la case à cocher « Touches de pinceau corrigées » est désactivée, définit l’ajout ou la suppression de touches d’un trait de peinture lorsque la longueur du trait est modifiée. Si la case « Touches de pinceau corrigées » est cochée, les touches sont ancrées au début et à la fin du trait de peinture. Deux options sont possibles :
- Début : ajoute ou supprime des touches à partir du point de départ d’un trait de peinture lorsque la longueur du trait est modifiée. La première touche sur le trait reste fixe.
- Début et fin : ajoute ou supprime des touches à partir des points de départ et de fin d’un trait de peinture lorsque la longueur du trait est modifiée. Les première et dernière touches sur le trait restent fixes.
Remarque : la modification des points de contrôle d’une forme ou le réglage des paramètres Largeur et Espacement (dans la fenêtre Style) ou des paramètres Espacement sur trait et Largeur sur trait (dans la fenêtre Trait) affecte l’espacement des touches, car plus les touches sont grandes, plus elles peuvent être espacées.
- Largeur sur trait : cet éditeur de mini-courbes vous permet de personnaliser la largeur des touches sur la longueur du trait. Vous pouvez ainsi créer une courbe qui augmente progressivement la largeur des touches sur la longueur du trait, une courbe qui fait varier cette largeur, etc. Sélectionnez ou ajoutez une image clé dans le graphique pour pouvoir modifier les paramètres Largeur sur trait et Longueur de trait. La valeur de début pour la largeur des touches fait référence à la valeur définie par le paramètre Largeur dans la fenêtre Style. Pour en savoir plus sur l’utilisation de l’éditeur de mini-courbes, consultez Éditeur de mini-courbes.
Deux commandes vous permettent d’ajuster avec précision la courbe sur le graphique :
- Longueur de trait : cette longueur correspond à la valeur horizontale sur le graphique de l’éditeur de mini-courbes et fournit une représentation visuelle de la position des modifications effectuées sur la valeur de largeur (images clés) au fil de la longueur du trait. Réglez ces curseurs ou saisissez un nombre dans le champ prévu à cet effet pour modifier la valeur de l’image clé sélectionnée.
Le paramètre Largeur sur trait peut être ajusté sur le trait de peinture sélectionné sur le canevas. Pour en savoir plus, voir Utilisation des commandes à l’écran Largeur sur trait.
- Échelle du pinceau : curseur et champ de valeur vous permettant de modifier la taille du pinceau (la source des touches). Cliquez sur le triangle d’affichage pour régler séparément les valeurs des échelles X et Y. Par défaut, ce paramètre est réglé sur 100 % (la taille des touches est alors égale à la taille de la source du pinceau). À la différence du paramètre de largeur de la sous-fenêtre Style, les réglages de l’échelle du pinceau affectent uniquement la taille des touches de peinture et ne conservent pas l’espacement entre les touches.
- Échelle du pinceau aléatoire : définit une quantité de variance dans l’échelle du pinceau utilisé pour le trait. La valeur 0 indique une variance nulle (toutes les touches du trait sont de la même taille). Une valeur supérieure à 0 introduit une variance. L’échelle d’une touche donnée se définit par le paramètre Échelle, plus ou moins une valeur aléatoire comprise dans la plage des paramètres Échelle du pinceau, Largeur su trait et Largeur (dans la fenêtre Style). Cliquez sur le triangle d’affichage pour régler séparément les valeurs X et Y.

- Angle du pinceau : spécifie la rotation (en degrés) des touches du trait. L’utilisation du cadran ou du curseur de valeur par défaut modifie l’angle Z. Si la case 3D local est cochée, de nouvelles commandes « Angle du pinceau aléatoire » sont disponibles. Cliquez sur le triangle d’affichage pour exposer les cadrans de rotation X, Y et Z, ainsi que le menu local Animer.
- Animer : disponible uniquement si la case "3D local" est cochée, ce menu local vous permet de modifier l’interpolation des canaux de rotation 3D animés. Cliquez sur le triangle d’affichage Angle du pinceau pour afficher le paramètre Animer. Par défaut, Animer est réglé sur Utiliser la rotation.
- Utiliser la rotation : méthode d’interpolation par défaut. Les éléments du motif pivotent de leur rotation de départ vers leur rotation finale. Selon l’animation, ces éléments risquent de subir diverses torsions avant d’atteindre leur orientation finale (la dernière valeur d’image clé). Par exemple, si les paramètres Angle X, Y et Z sont animés dans un projet de 0 à 180 degrés, les éléments pivotent sur tous les axes avant d’atteindre leur orientation finale.
- Utiliser l’orientation : cette autre méthode d’interpolation est plus lisse, mais elle n’autorise pas des révolutions multiples. Elle applique une interpolation entre l’orientation de départ des éléments du motif (première image clé) et leur orientation finale (deuxième image clé).
- Angle sur trait : cet éditeur de mini-courbes vous permet de personnaliser la rotation selon l’axe Z (en degrés) des touches sur la longueur du trait. Vous pouvez ainsi créer une courbe qui augmente progressivement l’angle des touches sur la longueur du trait, une courbe qui fait varier cet angle, etc. Sélectionnez ou ajoutez une image clé dans le graphique pour apporter des modifications à l’aide des commandes Angle sur trait et Longueur de trait.
- Longueur de trait : cette longueur correspond à la valeur horizontale sur le graphique de l’éditeur de mini-courbes et fournit une représentation visuelle de la position des modifications effectuées sur la valeur d’angle (images clés) au fil de la longueur du trait. Réglez ces curseurs ou saisissez un nombre dans le champ prévu à cet effet pour modifier la valeur de l’image clé sélectionnée.
- Angle du pinceau aléatoire : définit une quantité de variance dans la rotation des touches du trait. Une valeur de 0 n’entraîne aucune variance (toutes les touches présentent la même valeur de rotation). Une valeur supérieure à 0 introduit une variance. L’angle d’une touche individuelle est définie par les paramètres Angle du pinceau et Angle sur trait, plus ou moins une valeur aléatoire comprise dans la plage Angle du pinceau aléatoire.
L’utilisation du cadran ou du curseur de valeur par défaut modifie l’angle Z. Pour modifier individuellement la rotation des touches dans l’espace X, Y et Z, ou encore pour accéder au paramètre Animer, cliquez sur le triangle d’affichage lorsque la case 3D local est cochée.
- Animer : disponible uniquement si la case "3D local" est cochée, ce menu local vous permet de modifier l’interpolation des canaux de rotation 3D animés. Cliquez sur le triangle d’affichage « Angle du pinceau aléatoire » pour afficher le paramètre Animer. Par défaut, Animer est réglé sur Utiliser la rotation.
- Utiliser la rotation : méthode d’interpolation par défaut. Les éléments du motif pivotent de leur rotation de départ vers leur rotation finale. Selon l’animation, ces éléments risquent de subir diverses torsions avant d’atteindre leur orientation finale (la dernière valeur d’image clé). Par exemple, si les paramètres Angle X, Y et Z sont animés dans un projet de 0 à 180 degrés, les éléments pivotent sur tous les axes avant d’atteindre leur orientation finale.
- Utiliser l’orientation : cette autre méthode d’interpolation est plus lisse, mais elle n’autorise pas des révolutions multiples. Elle applique une interpolation entre l’orientation de départ des éléments du motif (première image clé) et leur orientation finale (deuxième image clé).
- 3D local : cette case à cocher vous permet de bénéficier des avantages offerts par l’espace de travail 3D de Motion. Si vous cochez cette case, les possibilités suivantes vous sont alors offertes :
Si la case Face à la caméra est cochée, les touches du trait font face à la caméra, même si la caméra ou le trait est pivoté et/ou animé.
Si la case à cocher « En fonction de la profondeur des touches » est désactivée, l’ordre des touches reste cohérent, même si le trait de peinture (ou la caméra) subit une rotation dans l’espace X ou Y. Dans le cas contraire, les touches passent les unes devant les autres à chaque fois que le trait pivote de 180 degrés. En d’autres termes, cette case à cocher permet de dessiner les touches dans le trait de peinture en fonction de la position 3D réelle de chaque touche dans le projet. Les touches à proximité de la caméra apparaissent plus proches et les touches éloignées de la caméra apparaissent plus distantes.
Lorsque la case Dynamique est cochée dans la fenêtre Avancé, un trait de peinture se comporte comme un émetteur et les touches deviennent des particules. De plus, si la case Espace 3D local est cochée, les touches sont animées en espace tridimensionnel. Dans le cas contraire, les particules sont animées selon les axes X et Y seulement. Pour en savoir plus sur l’option Dynamique, voir Commandes de la fenêtre Avancé dans l’inspecteur.
Lorsque la case Dynamique est cochée dans la fenêtre Avancé, les touches peuvent être extraites de leur plan si quelques comportements Simulation leur sont appliqués. Par exemple, si un comportement Attiré vers est appliqué à un trait de peinture (avec l case Affecter les sous-objets cochée) et que la couche cible est à un emplacement différent sur l’axe Z, les touches du trait sont attirées le long de l’axe Z et se déplacent en direction de la couche cible. Toutefois, pour qu’un comportement lui permette de sortir des plans X et Y, le trait de peinture doit faire partie d’un groupe 3D.
Respectez les recommandations suivantes lorsque vous travaillez en 3D avec des traits de peinture :
même au sein d’un projet 2D, il est possible d’ajuster les propriétés générales d’un trait de peinture en espace 3D. Vous pouvez, par exemple, modifier son paramètre Z à l’aide des commandes Position, Échelle, Rotation et Point d’ancrage disponibles dans l’inspecteur Propriétés.
Les traits de peinture ne reçoivent pas de reflets (contrôlés dans l’inspecteur Propriétés) sauf si la case 3D local est décochée.
Les traits de peinture ne projettent pas d’ombres (contrôlées dans l’inspecteur Propriétés) sauf si la case 3D local est décochée.
L’éclairage n’affecte pas les traits de peinture sauf si la case à cocher 3D local est désactivée.
Important : même si la case 3D local est cochée, les traits de peinture n’ont aucune interaction avec l’espace 3D « global ». Autrement dit, ils peuvent exister dans un espace tridimensionnel, mais ils ne sont pas en mesure de croiser des objets présents au sein de leur propre groupe ou dans d’autres groupes. Un trait de peinture 3D est composé avec le reste des objets du projet en fonction de l’ordre des couches.
- Face à la caméra : disponible uniquement si la case 3D local est cochée, les touches du trait font face de manière active à la caméra si celle-ci subit une rotation ou si le trait de peinture subit une rotation et/ou une animation lorsque cette case est cochée. Dans le cas contraire, les éléments font face à l’avant du motif du réplicateur et semblent plats (sauf si la couche source ou les touches de peinture sont pivotées en 3D).
Les touches d’un trait de peinture étant des objets 2D (plats), elles ne sont pas visibles lorsque vous utilisez les vues orthogonales d’une caméra, telles que Gauche, Droite et Haut (sauf si la couche source ou les touches sont pivotées en 3D). En effet, les vues orthogonales sont réalisées à angle droit par rapport aux éléments (perpendiculairement). Pour en savoir plus sur l’utilisation des caméras, voir Caméras.
- En fonction de la profondeur des touches : disponible uniquement si la case 3D local est cochée, l’ordre des touches de peinture reste constant lorsque le trait de peinture subit une rotation dans l’espace X ou Y lorsque cette case est cochée. Dans le cas contraire, les touches passent les unes devant les autres à chaque fois que le trait pivote de 180 degrés.
- Scintillement : curseur et champ de valeur vous permettant de créer l’illusion d’un certain chaos au sein des touches de peinture. Plus cette valeur est élevée, plus les touches sont dispersées. Cliquez sur le triangle d’affichage pour afficher des commandes X et Y séparées. Il est même possible d’animer le scintillement afin que les touches se comportent comme des particules.
- Scintillement : déplace les touches parallèlement et perpendiculairement à la courbe du trait de peinture, au niveau de ses points de contrôle.
- X : déplace les touches parallèlement à la courbe du trait de peinture, au niveau de ses points de contrôle.
- Y : déplace les touches perpendiculairement à la courbe du trait de peinture, au niveau de ses points de contrôle.
- Scintillement sur trait : cet éditeur de mini-courbes vous permet de personnaliser la dispersion des touches sur la longueur du trait. Vous pouvez ainsi créer une courbe qui augmente progressivement le scintillement des touches sur la longueur du trait, une courbe qui fait varier ce scintillement, etc. Sélectionnez ou ajoutez une image clé dans le graphique pour apporter des modifications à l’aide des commandes Scintillement sur trait et Longueur de trait.
- Scintillement sur trait : ce paramètre est divisé en deux canaux. Cliquez sur le triangle d’affichage pour afficher des commandes X et Y séparées. Utilisez le paramètre X pour ajuster les images clés définissant le nombre de mouvements de touches parallèles à la courbe du trait sur des points données le long du trait (courbe rouge). Utilisez le paramètre Y pour ajuster les images clés définissant le nombre de mouvements de touches perpendiculaires à la courbe du trait sur des points donnés le long du trait (courbe verte). Utilisez le paramètre Scintillement sur trait pour ajuster le nombre de mouvements de touches dans les deux directions sur des points donnés le long de la courbe (règle les courbes rouge et verte en même temps).
- Longueur de trait : cette longueur correspond à la valeur horizontale sur le graphique de l’éditeur de mini-courbes et fournit une représentation visuelle de la position des modifications effectuées sur la valeur de scintillement (images clés) au fil de la longueur du trait. Réglez ces curseurs ou saisissez un nombre dans le champ prévu à cet effet pour modifier la valeur de l’image clé sélectionnée. Pour en savoir plus sur l’utilisation de l’éditeur de mini-courbes, consultez Éditeur de mini-courbes.
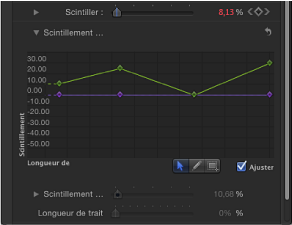
- Valeur aléatoire : la variation des paramètres Scintillement, Angle du pinceau aléatoire et Échelle du pinceau aléatoire (dans la fenêtre Trait), ainsi que des paramètres Longévité, Vitesse et Caractère aléatoire de la rotation (dans la fenêtre Avancé) est basée sur le nombre indiqué ici. Si vous n’aimez pas la répartition aléatoire actuelle des touches, vous pouvez modifier la valeur aléatoire définie en saisissant un nouveau nombre ou en cliquant sur Générer. La valeur Scintillement doit être supérieure ou égale à 1 pour que ce paramètre ait le moindre effet.
Utilisation des commandes à l’écran Largeur sur trait
La commande Largeur sur trait peut être manipulée à l’aide de l’éditeur de mini-courbes. Vous pouvez également ajuster ses valeurs d’images clés sur le canevas. Pour ce faire, une commande réglable apparaît au niveau de chaque image clé présente sur le trait.
Sur le canevas, cliquez sur le trait de peinture tout en maintenant la touche ctrl enfoncée, puis choisissez Trait dans le menu contextuel.
De petits points de contrôle (+) apparaissent au niveau de chaque image clé présente le long du spline rouge.
Cliquez sur le point de contrôle représentant l’image clé que vous souhaitez ajuster.
Des poignées de contrôle sont alors affichées de chaque côté du point de contrôle.
Pour augmenter la largeur des touches, faites glisser le pointeur en vous éloignant du point. En revanche, pour diminuer leur largeur, faites glisser le pointeur en direction du point.
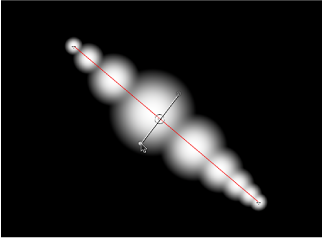
Pour modifier la position d’une image clé de largeur, faites glisser le point de contrôle vers la gauche ou la droite pour le déplacer sur la longueur du trait. Vous pouvez même faire glisser des images clés l’une au-dessus de l’autre.
L’éditeur de mini-courbes est mis à jour en fonction des modifications que vous effectuez à l’écran.
Pour ajouter des images clés de largeur, double-cliquez sur le spline rouge, ou cliquez dessus en maintenant la touche Option enfoncée.
Pour supprimer des images clés de largeur, sélectionnez l’image clé et appuyez sur Supprimer.
Commandes de la fenêtre Avancé dans l’inspecteur
La sous-fenêtre Avancé de l’inspecteur Forme contient des commandes grâce auxquelles vous pouvez animer les touches d’un trait de peinture comme des particules. Contrairement aux particules, les touches ne « naissent » qu’une fois, mais elles peuvent vieillir et mourir comme les particules. D’ailleurs, les touches dynamiques partagent de nombreuses commandes avec les particules, notamment Angle d’émission, Longévité, Vitesse et Rotation. Si la case à cocher Dynamique est désactivée, les touches deviennent immortelles.
Si vous sélectionnez une forme créée à l’aide de l’outil Trait de peinture, la fenêtre Avancé affiche les commandes Pression et Vitesse du stylet.
Remarque : il est possible d’animer toutes les commandes Dynamique à l’aide d’images clés ou de comportements de paramètre appliqués à certains paramètres.
Paramètres de la fenêtre Avancé
La fenêtre Avancé est disponible lorsque l’option Aérographe ou Image est sélectionnée dans le menu local Type de pinceau de la fenêtre Style.
- Dynamique : lorsque cette case est cochée, les touches d’un trait de peinture deviennent des particules.
Remarque : si vous appliquez un comportement Simulation à un trait de peinture, le paramètre Affecter les sous-objets de ce comportement n’apparaît que si la case Dynamique est cochée pour le trait de peinture concerné. Cliquez sur le triangle d’affichage pour faire apparaître les commandes supplémentaires suivantes de l’option Dynamique :
- Caractère aléatoire de la longévité : curseur et champ de valeur permettant de définir une quantité de variance sur la durée de vie des touches de peinture. La valeur 0 indique une variance nulle (toutes les touches du trait de peinture sélectionné partagent la même durée de vie). Une valeur supérieure à 0 introduit la variance définie par le paramètre Longévité, plus ou moins une valeur aléatoire prédéterminée comprise dans la plage « Caractère aléatoire de la longévité ».
- Caractère aléatoire de la vitesse : curseur et champ de valeur permettant de définir une quantité de variance dans la vitesse des touches de peinture. La valeur 0 indique une variance nulle (toutes les touches du trait de peinture sélectionné se déplacent à la même vitesse). Une valeur supérieure à 0 introduit la variance définie par le paramètre Vitesse, plus ou moins une valeur aléatoire prédéterminée comprise dans la plage « Caractère aléatoire de la vitesse ».
- Caractère aléatoire de la rotation : cadran et curseur de valeur permettant de définir une quantité de variance dans la rotation des touches de peinture. La valeur 0 indique une variance nulle (toutes les touches du trait de peinture sélectionné pivotent à la même vitesse). Une valeur supérieure à 0 introduit la variance définie par le paramètre Rotation, plus ou moins une valeur aléatoire prédéterminée comprise dans la plage « Caractère aléatoire de la rotation ».
- Pression du stylet : il vous permet d’affecter la largeur, l’opacité, l’espacement, l’angle ou le scintillement du trait de peinture en fonction de la pression de votre stylet sur la tablette lors de la création du trait. Ce paramètre apparaît lorsque vous effectuez l’une des actions suivantes :
création d’un trait de peinture à l’aide de l’outil Trait de peinture dans la barre d’outils,
application d’un style de forme à partir du menu local Style de forme à un trait de peinture existant.
Remarque : seuls les traits dessinés à l’aide d’un stylet et d’une tablette disposent de variations de pression enregistrées. Vous pouvez sélectionner la façon dont la pression du stylet affecte le trait dans la palette d’outils de peinture avant la création du trait ou après celle-ci en activant ce paramètre dans la fenêtre Avancé.
Les commandes affichées sont identiques aux paramètres Appliquer pression du stylet (comportement Forme). Pour en savoir plus sur les paramètres Pression du stylet, voir Comportements Forme. Les paramètres de l’inspecteur peuvent être utilisés en combinaison avec ces comportements de forme pour affecter plusieurs paramètres (Opacité, Largeur ou Scintillement) du trait à l’aide des mêmes données de pression.
- Vitesse du stylet : il vous permet d’affecter la largeur, l’opacité, l’espacement, l’angle ou le scintillement du trait de peinture en fonction de la vitesse de votre stylet sur la tablette ou de la vitesse de votre souris lors de la création du trait. Ce paramètre apparaît uniquement si vous effectuez l’une des actions suivantes :
création d’un trait de peinture à l’aide de l’outil Trait de peinture dans la barre d’outils,
application d’un style de forme à partir du menu local Style de forme à un trait de peinture existant.
Les commandes affichées sont identiques aux paramètres Appliquer vitesse du stylet (comportement Forme). Pour en savoir plus sur les paramètres Vitesse du stylet, voir Comportements Forme. Les paramètres de l’inspecteur peuvent être utilisés en combinaison avec ces comportements de forme pour affecter plusieurs paramètres (Opacité, Largeur ou Scintillement) du trait à l’aide des mêmes données de pression.
Commandes de la fenêtre Géométrie dans l’inspecteur
La fenêtre Géométrie de l’inspecteur Forme contient des commandes qui vous permettent de modifier le type d’une forme, de la fermer ou de l’ouvrir, ainsi que de régler séparément la position de chacun de ses points de contrôle à l’aide de curseurs.
Paramètres de la fenêtre Géométrie
Les commandes de la fenêtre Géométrie sont disponibles pour toutes les formes, quelle que soit la sélection dans le menu local Type de pinceau de la fenêtre Style.
Le type d’une forme peut être modifié à tout moment. Toutefois, si vous modifiez son type, vous modifiez sa forme. À titre d’exemple, un même ensemble de points de contrôle peut générer les trois formes suivantes, selon le type de forme sélectionné.
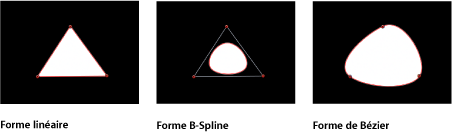
- Type de forme : utilisez ce menu local pour modifier le type des points de contrôle utilisés pour définir la forme. Par exemple, si vous avez créé initialement une forme de Bézier, vous pouvez choisir B-Spline dans ce menu pour transformer chaque point de contrôle de Bézier en point de contrôle B-Spline. La modification du type de forme ne déplace pas les points de contrôle, même si la forme change, radicalement parfois. Il existe trois options :
- Linéaire : tous les points de contrôle sont reliés par des angles, et la forme obtenue est un polygone. Les points de contrôle d’une forme Linéaire se trouvent directement sur son bord.
- Bézier : les points de contrôle peuvent être un mélange de courbes de Bézier et d’angles, ce qui permet de créer n’importe quelle sorte de forme. Les points de contrôle d’une forme de Bézier se trouvent directement sur son bord.
- B-Spline : les points de contrôle sont tous des points B-Spline, avec différents degrés de courbure. Les points de contrôle B-Spline se trouvent à l’intérieur, à l’extérieur ou au bord de la forme, et sont reliés par le cadre B-Spline.
Remarque : pour afficher ou masquer le cadre B-Spline, choisissez Présentation > Incrustations > Lignes.
- Fermée : si vous sélectionnez une forme ouverte, cette case à cocher est désactivée. L’activation de cette case relie les premier et dernier points d’une forme ouverte. Si vous sélectionnez une forme fermée, cette case est cochée. Le fait de désactiver cette case à cocher sépare les premier et dernier points, transformant cette forme en forme ouverte.
- Préserver l’échelle : cette case à cocher contrôle le fait que le réglage Rondeur soit absolu ou relatif à la taille de la forme globale. Lorsque ce paramètre est activé, la rondeur conserve le même pourcentage approximatif de courbure que pour l’objet mis à l’échelle. Lorsqu’il est désactivé, la courbure varie en fonction des changements de taille de la forme globale.
- Points de contrôle : cliquez sur le triangle d’affichage pour afficher les paramètres Position des points de contrôle de la forme. Utilisez ensuite les curseurs affichés pour ajuster la position d’un point de contrôle.
Le paramètre Points de contrôle contient également un menu Animation qui vous permet d’ajouter des images clés, de réinitialiser l’animation de la forme, d’afficher la courbe d’animation dans l’éditeur d’images clés, etc. Pour en savoir plus sur l’utilisation du menu Animation, voir Menu Animation.

