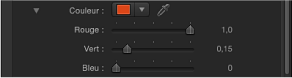Commandes de couleur
De nombreux objets et effets de Motion possèdent des attributs de couleur modifiables. Les paramètres de couleur peuvent être modifiés au moyen de quelques commandes standard comme le cadre de couleur, la palette de couleurs locale, la fenêtre Couleurs de Mac OS X, la pipette et les curseurs de canal de couleur.
Cadre de couleur
Le cadre de couleur correspond à la petite boîte de couleur sur laquelle vous cliquez pour ouvrir la fenêtre Couleurs de Mac OS X afin de choisir une nouvelle couleur pour l’objet sélectionné. Le cadre de couleur est constitué de deux parties : un échantillon de couleur affichant la couleur actuellement appliquée et une flèche vers le bas.
Cliquez sur l’échantillon, puis choisissez une couleur dans la fenêtre Couleurs de Mac OS X. Pour en savoir plus, consultez Fenêtre Couleurs.
Cliquez sur la flèche vers le bas du cadre de couleur ou cliquez sur le cadre de couleur en maintenant la touche ctrl enfoncée, puis sélectionnez une couleur dans la palette de couleurs locale de Motion.
Cliquez sur la pipette, puis cliquez sur un objet de la couleur souhaitée dans le canevas.
Cliquez sur le triangle d’affichage situé à gauche des commandes de couleur et servez-vous des différents curseurs Rouge, Vert, Bleu qui apparaissent, ainsi que, le cas échéant, du curseur Opacité.
Palette de couleurs locale
Le fait de cliquer sur un cadre de couleur en maintenant la touche ctrl enfoncée ou de cliquer sur la flèche vers le bas adjacente entraîne l’affichage de la palette de couleurs locale de Motion. Cliquez dans la partie supérieure pour sélectionner une couleur dans le spectre de teintes, de saturation et de luminosité. Cliquez dans le dégradé du bas pour sélectionner une valeur de gris.
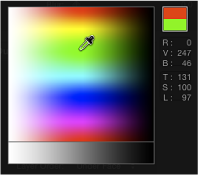
Le pointeur se transforme en pipette à mesure que vous le faites glisser dans l’une de ces zones. Les valeurs RVB et TLS correspondant aux couleurs prélevées sont affichées dans la colonne de droite, tandis que deux échantillons situés au-dessus des données RVB affichent la couleur actuelle et la couleur prélevée. Les couleurs que vous prélevez dans le spectre sont reflétées de manière dynamique dans l’objet sélectionné dans le canevas.
Fenêtre Couleurs
Vous pouvez également utiliser la fenêtre Couleurs de Mac OS X dans Motion pour accéder aux sélecteurs de couleurs familiers tels que la palette Couleurs sécurisées sur le Web ou la palette Crayons.
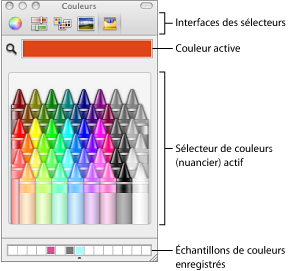
La fenêtre Couleurs se compose de quatre sections : les icônes situées en haut de la fenêtre, qui permettent de choisir des interfaces de sélection ; le grand échantillon de couleur, qui indique la couleur actuelle ; la section centrale de la fenêtre, qui affiche le sélecteur actif ; et une rangée de cases qui permettent d’enregistrer les échantillons.
Cliquez sur un cadre de couleur.
Choisissez Présentation > Afficher les couleurs.
Appuyez sur la combinaison de touches cmd + Maj + C.
Cliquez sur une couleur dans la zone du sélecteur de couleur.
Cliquez sur la loupe, puis cliquez n’importe où sur l’écran pour choisir une couleur.
Remarque : lorsque vous ouvrez la fenêtre Couleurs en cliquant sur un cadre de couleur Motion, la couleur sur laquelle vous cliquez dans la fenêtre Couleurs est chargée dans le cadre et l’objet sélectionné dans le canevas change de couleur. Toutefois, si vous ouvrez la fenêtre Couleurs à partir du menu Présentation (ou en appuyant sur les touches cmd + Maj + C), le fait de cliquer sur une couleur dans la fenêtre Couleurs ne charge pas la couleur dans le cadre ni ne change l’objet sélectionné. Dans ce cas, faites glisser un échantillon de couleur depuis la fenêtre Couleurs et déposez-le dans le cadre de couleur. De même, si vous laissez la fenêtre Couleurs ouverte et que vous sélectionnez un autre objet dans le canevas, le fait de cliquer dans la fenêtre Couleurs ne change pas le nouvel objet sélectionné.
Choisissez une couleur dans le sélecteur ou à l’aide de la loupe.
Faites glisser la couleur depuis le grand échantillon et déposez-la dans un carré blanc en bas de la fenêtre Couleurs.
Les couleurs enregistrées de cette manière restent accessibles dans toutes les applications, même après un redémarrage.
Astuce : pour ajouter des carrés blancs, agrandissez la fenêtre Couleurs en faisant glisser son bord inférieur vers le bas.
Pipette
Une pipette placée en regard du cadre de couleur vous permet de choisir une couleur utilisée dans le canevas de Motion. Le fait de choisir des couleurs provenant de votre projet vous permet de vous assurer que les éléments demeurent dans la même palette, afin de créer un ensemble plus harmonieux et intégré.
Dans l’inspecteur, cliquez sur la pipette du paramètre de couleur que vous souhaitez définir.
Le pointeur se transforme en pipette.
Cliquez sur une couleur dans le canevas.
Cette couleur est affectée au cadre de couleur.
Développement des commandes de couleur
Il est parfois nécessaire de disposer d’un moyen de contrôle numérique précis des couleurs. Il peut également arriver que vous ayez besoin de faire concorder deux couleurs de manière exacte ou de régler individuellement un canal de couleur.
Chaque jeu de commandes de couleur dispose d’un triangle d’affichage qui, lorsque vous cliquez dessus, affiche des curseurs correspondant aux canaux de couleur Rouge, Vert et Bleu. Vous pouvez choisir une couleur ou la régler avec précision au moyen de ces curseurs. Ces commandes s’avèrent également utiles lorsque vous devez animer chaque canal de couleur de manière différente à l’aide d’images clés. Pour en savoir plus sur l’utilisation des curseurs, voir Commandes de curseur.