Caméras
En mode 3D, tout ce que vous voyez sur le canevas représente le point de vue d’une caméra, cette dernière pouvant être une caméra de référence par défaut ou une caméra de scène que vous créez. Vous pouvez créer des caméras chargées d’offrir différents points de vue de votre scène. Vous pouvez placer, animer et appliquer des comportements aux caméras de la scène. Le fait de créer plusieurs caméras vous donne ensuite la possibilité d’activer des caméras différentes à des moments distincts et donc de réaliser des coupes et passer à d’autres vues au cours du projet.
Création d’une caméra de scène
Les caméras de scène que vous créez sont utilisées pour le rendu de la sortie. Les caméras de scène apparaissent sous forme d’icônes de caméra fil de fer sur le canevas et sous forme d’objets dans la liste Couches et la timeline.
Choisissez Objet > Nouvelle caméra (ou appuyez sur cmd + Option + C).
Un objet caméra est ajouté dans la liste Couches, la timeline et le canevas (dans ce dernier, la caméra apparaît sous la forme d’une icône représentant un fil de fer). L’outil Transformation 3D est activé sur la barre d’outils, la palette de caméra apparaît (si elle n’est pas visible, appuyez sur la touche F7) et les commandes Caméra de l’inspecteur sont accessibles.
Caméra active
Si une scène contient plusieurs caméras, la caméra qui apparaît le plus haut dans la liste Couches et sur la timeline au niveau de l’image active représente la caméra active. Bien que la caméra active soit la caméra par défaut utilisée pour l’exportation, vous pouvez sélectionner n’importe quelle caméra de scène pour l’exportation.
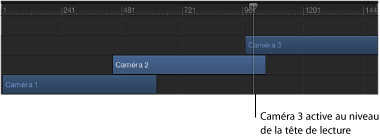
Remarque : la caméra activée n’est pas identique à la présentation active. Lorsque vous utilisez plusieurs fenêtres, la fenêtre active est celle sur laquelle vous avez cliqué en dernier.
Commandes de caméra
Vous pouvez modifier les propriétés d’une caméra de scène par le biais de la palette de caméra ou des sous-fenêtres Caméra et Propriétés de l’inspecteur.
- Type de caméra : menu local qui définit le type de caméra utilisé. Deux options sont possibles : Cadrage (valeur par défaut) et Point de vue. L’origine de la caméra de type Cadrage se situe au plan focal. Le plan focal d’une caméra est un plan situé à une distance égale à la distance focale de la caméra le long de son axe Z local (ou ligne de vision) et orienté perpendiculairement à l’axe Z local de la caméra. L’origine de la caméra de type Point de vue se situe à son centre de projection.
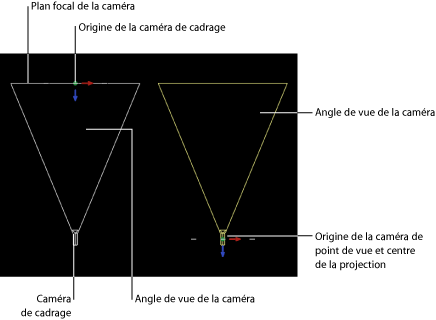
Astuce : la position de l’origine d’une caméra de type Cadrage est utile pour les mouvements orbitaux. Faire tourner la caméra revient à la faire « tourner en orbite », tandis que si vous faites tourner une caméra de type Point de vue, elle pivote sur elle-même (c’est ce qu’on appelle un panoramique, lorsque la rotation est horizontale, ou une inclinaison, lorsque la rotation est verticale).
- Angle de vue : curseur permettant de définir l’angle de vue de la caméra, c’est-à-dire le nombre de degrés sur lesquels la caméra a une vue. Les valeurs s’étendent de 0 à 180 degrés.
Remarque : lorsque vous animez le paramètre Angle de vue sur une caméra Cadrage, le résultat est un effet de travelling inverse. Le travelling inverse effectue un zoom avant dans la direction opposée au déplacement de la caméra. Lorsque vous animez le paramètre Angle de vue sur une caméra de type Cadrage, vous obtenez un zoom de caméra classique.
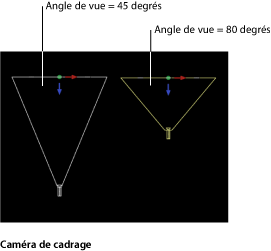
- Fondu arrière : curseur permettant de définir le facteur d’adoucissement pour le plan arrière. Le facteur d’adoucissement définit une étendue limite sur laquelle un fondu sortant est effectué sur les objets éloignés.
Remarque : les paramètres de profondeur de champ de la caméra sont également contenus dans cette fenêtre. Pour obtenir une description complète de ces commandes, consultez la section Profondeur de champ.
la palette Caméra contient les paramètres Type de caméra, Angle de vue, Longueur focale et « Degré de flou DOF », également disponibles dans l’inspecteur. La palette Caméra contient également les commandes de transformation 3D. Pour en savoir plus, voir Contrôles de la palette de transformation 3D.
Mise à l’échelle, positionnement et animation de caméras
Diverses commandes vous permettent de mettre à l’échelle, de positionner, d’orienter et d’animer des caméras. Après avoir positionné des caméras dans un projet, vous pouvez sélectionner rapidement l’affichage d’une seule caméra à l’aide de la commande Isoler. Pour plus d’informations sur l’utilisation de la commande Isoler, consultez la section Isoler.
Mise à l’échelle de caméra
Vous pouvez utiliser le paramètre Échelle de la sous-fenêtre Propriétés de l’inspecteur pour mettre à l’échelle ce que voit la caméra. Le fait de changer la valeur d’échelle ne modifie pas le paramètre Angle de vue de la caméra. La modification de l’échelle n’a d’incidence que sur les caméras de type Cadrage.
Positionnement des caméras
Les caméras partagent les mêmes propriétés de transformation que tout autre objet dans Motion et peuvent être positionnées de la même façon, c’est-à-dire, à l’aide des contrôles à l’écran et par la modification des paramètres dans la palette ou l’inspecteur. Pour plus d’informations sur les commandes à l’écran, consultez la section Outils de présentation 3D. En outre, les caméras peuvent être positionnées à l’aide de l’outil Orientation présentation 3D. Pour en savoir plus, voir Orientation présentation 3D.
Remarque : pour plus de commodité, vous pouvez déplacer une présentation de caméra orthogonale de manière à afficher la scène depuis une position et selon une orientation autres que celles par défaut.
Orientation présentation 3D
L’outil Orientation présentation 3D, disponible sur la barre d’outils, vous permet de positionner la caméra dans l’espace 3D comme vous le feriez dans un jeu vidéo, en naviguant à l’aide du clavier et de la souris.
Si vous utilisez une caméra de scène, vous pouvez également enregistrer le mouvement que vous créez à l’aide de l’outil Orientation présentation 3D, en créant des images clés. Pour en savoir plus sur l’animation à l’aide d’images clés, consultez la section Méthodes d’animation à l’aide d’images clés.
Remarque : l’outil Orientation présentation 3D est disponible uniquement lorsque l’option Caméra activée, Caméra ou Perspective est sélectionnée dans le menu Caméra. Pour plus d’informations sur le menu Caméra, consultez la section Menu Caméra.
Sélectionnez l’outil Orientation présentation 3D sur la barre d’outils.
Remarque : si l’outil n’est pas visible, cliquez sur l’outil Panoramique ou Zoom et maintenez le bouton enfoncé jusqu’à ce que le menu local s’ouvre.
Le pointeur change de forme pour indiquer que l’outil Orientation présentation 3D est actif.
Utilisez les touches Flèche vers le haut, Flèche vers le bas, Flèche gauche et Flèche droite pour déplacer la caméra dans l’espace 3D. Pour un déplacement plus lent, faites de même en maintenant la touche Option enfoncée.
Il est également possible de faire glisser le pointeur sur le canevas pour orienter la caméra.
Animation des caméras
Les caméras peuvent être animées dans le canevas de la même façon que tout autre objet d’un projet. Elles peuvent aussi être animées au moyen de comportements, notamment à l’aide des comportements de caméra spéciaux. Pour plus d’informations sur les comportements Caméra, consultez la section Comportements de caméra.
Pour plus d’informations sur l’animation avec des images clés, consultez la section Images clés et courbes.
Isoler
La commande Isoler (et le bouton Isoler) aligne provisoirement la présentation actuelle sur l’objet sélectionné et masque tous les autres objets de la scène, facilitant ainsi l’accès aux objets distants ou cachés.
La commande Isoler n’est pas conçue pour créer une présentation de caméra en vue de son rendu ou de son exportation, mais pour limiter temporairement la présentation à un seul objet afin de vous permettre de le modifier ou de le manipuler plus efficacement.
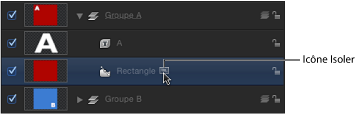
Sélectionnez l’objet à isoler sur le canevas, la liste Couches ou la timeline.
Procédez de l’une des manières suivantes :
Choisissez Objet > Isoler (ou appuyez sur ctrl + I).
Dans la liste Couches ou la timeline, cliquez sur le bouton Isoler.
La présentation actuelle change pour s’aligner sur l’objet sélectionné, et tous les autres objets de la scène sont masqués.
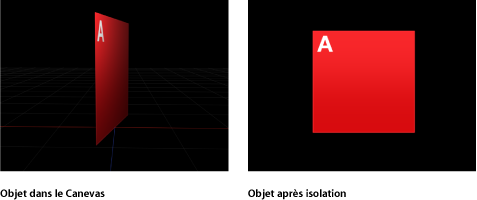
Lorsqu’un objet est isolé, une caméra temporaire est créée et apparaît dans le menu Caméra. La caméra porte le même nom que l’objet isolé.
Choisissez Objet > Isoler (ou appuyez sur ctrl + I).
Dans la liste Couches ou la timeline, cliquez sur le bouton Isoler.
Choisissez une autre caméra dans le menu Caméra.
Glisser-déposer dans le canevas
Le fait de faire glisser et déposer un objet sur le canevas l’ajoute à la scène au plan focal de la caméra active. Faire glisser un objet dans la liste Couches ou cliquer sur le bouton Appliquer situé dans la zone de preview du navigateur a pour effet de placer cet objet aux coordonnées 0, 0, 0.
Profondeur de champ
Dans le monde réel, les caméras ont une plage de mise au point limitée. Les objets dans cette plage apparaissent nets, mais plus l’objet se trouve en dehors de cette plage, plus il apparaît flou. Cet effet est utilisé par les cadreurs pour limiter la partie d’une scène vers laquelle le spectateur porte son attention. Motion vous permet de simuler ce phénomène, augmentant ainsi la sensation de profondeur d’une scène 3D.

Dans Motion, chaque caméra est dotée d’un décalage de mise au point qui détermine l’emplacement précis de la mise au point idéale. Tout étirement à partir de ce point, dans l’une ou l’autre direction, constitue un point de focalisation proche ou éloigné qui détermine la plage de la profondeur de champ.

Remarque : certains objets complexes ne sont pas affectés par les réglages de profondeur de champ, par exemple, le texte 3D local, la peinture, les particules et les réplicateurs. Les objets de ces groupes sont probablement étalés le long de l’axe Z, mais la caméra ne peut pas mesurer leur profondeur relative et elle ne peut donc pas rendre avec précision la profondeur de champ.
Commandes Profondeur de champ
Les réglages Profondeur de champ sont disponibles dans la sous-fenêtre Caméra de l’inspecteur. Les commandes Profondeur de champ vous permettent de définir une plage de mise au point en modifiant les paramètres « Proche de la mise au point » et « Mise au point au loin ». Les objets en dehors de cette plage sont flous. Vous pouvez également modifier le type et le niveau de flou utilisés pour rendre l’effet flou hors de la zone de netteté.
- Filtre : menu local permettant de définir le type d’algorithme de flou utilisé pour rendre les zones floues hors de la zone de netteté. Les options proposées sont notamment Gaussien et Flou hors-foyer. Le réglage Flou hors-foyer rend un effet plus réaliste, mais il peut influer sur les performances.
Astuce : pour des résultats optimaux, utilisez le paramètre Gaussien lorsque vous configurez une scène et le paramètre Flou hors-foyer pour la sortie finale.
- Forme de filtrage : lorsque le menu local Filtre est défini sur « Mise au point floue », ce menu local vous permet de sélectionner entre un noyau de rendu en forme de disque ou de polygone. Des formes différentes produisent des motifs de flou légèrement distincts qui simulent divers types d’objectifs de caméra.
- Profondeur : menu local permettant de définir la profondeur sur Radial ou sur Uni. Bien que l’option Radial produise des résultats plus réalistes, ceux-ci peuvent paraître artificiels dans certains cas. Il s’agit de cas où la caméra est définie sur un « Degré de flou DOF » élevé et/ou l’objet se trouve à proximité du bord du cadre, est très volumineux, a subi une rotation et tout autre cas similaire. Le choix de l’option Uni peut alors produire de meilleurs résultats.
Rendu des effets Profondeur de champ
En cas d’utilisation de la Profondeur de champ, les performances de lecture peuvent être influencées de manière significative. Pour alléger ce phénomène, vous pouvez désactiver les effets des réglages de profondeur de champ lorsque vous travaillez sur d’autres aspects de votre projet.
Dans le menu local Rendu situé sur la barre d’outils, sélectionnez l’option Profondeur de champ (ou appuyez sur les touches Option + ctrl + D).
Si une coche est visible en regard de l’option de menu, les effets sont rendus. Si aucune coche n’est visible, les objets se situent dans la zone de mise au point.
Sélectionnez la caméra dans la liste Couches ou dans son homonyme de la timeline, puis définissez la valeur de « Degré de flou DOF » (accessible depuis les paramètres Profondeur de champ) sur 0 dans l’inspecteur de la caméra.
Comportements de caméra
Bien que la plupart des types de comportements de Motion puissent être appliqués aux caméras, il existe un ensemble supplémentaire de comportements spécifiquement conçus pour être appliqués à une caméra dans un projet 3D. Ces comportements Caméra créent des déplacements de caméra de base, comme des travellings, des déplacements panoramiques et des zooms sans animation avec des images clés.
Sélectionnez une caméra de scène dans la liste Couches, la timeline ou le canevas.
Dans le menu local Ajouter comportement situé sur la barre d’outils, sélectionnez Caméra, puis choisissez un élément dans le sous-menu.
Six comportements spécifiques aux caméras sont proposés : Travelling, Mise au point, Cadrage, Balayage, Zoom avant/arrière et Couche de zoom. Ces comportements sont appliqués à un objet caméra.
Travelling
Déplace la caméra à une distance spécifiée le long de l’axe Z de la caméra.
la palette et l’inspecteur proposent exactement les mêmes contrôles.
Mise au point
Anime le paramètre « Décalage de mise au point » de la caméra pour faire la mise au point sur un objet cible. Pour en savoir plus sur les réglages de mise au point de la caméra, consultez Profondeur de champ.
Astuce : utilisez ce comportement pour effectuer un effet de bascule de point au cours d’une scène.
la palette et l’inspecteur proposent exactement les mêmes contrôles.
Cadrage
Anime la caméra le long d’une trajectoire pour la positionner devant un objet sélectionné. Vous pouvez contrôler l’adaptation de l’objet au cadre en position finale, la forme du chemin pour affecter la quantité de pliure ou de courbure, ainsi que l’apex d’un tel chemin courbé. D’autres paramètres vous permettent de personnaliser l’orientation de la caméra le long du chemin, la vitesse à laquelle elle se déplace et le point auquel elle commence à s’orienter vers l’objet cible.
Le comportement Cadrage est doté de commandes à l’écran qui vous permettent de manipuler la trajectoire et la position finale sur le canevas. Pour plus d’informations sur l’utilisation des commandes à l’écran du comportement Cadrage, consultez la section Commandes à l’écran du comportement Cadrage.
Astuce : plusieurs comportements Cadrage peuvent être organisés consécutivement pour déplacer une caméra d’un objet vers un autre au cours d’une scène.
Avertissement : l’application d’un comportement Cadrage avant ou après un comportement Animation standard , comme Trajectoire d’animation ou Lancer, peut produire des résultats inattendus. Ces comportements peuvent continuer d’affecter l’objet, même après la fin du comportement. Par exemple, si un comportement Cadrage est appliqué après un comportement Trajectoire d’animation, l’effet résiduel de ce dernier est combiné avec la trajectoire générée par le comportement Cadrage. L’objet cible est alors mal cadré. Pour plus d’informations sur les comportements Animation standard, consultez la section Comportements Animation standard.
- « Vecteur vers le haut » : menu local appliquant une contrainte à la caméra pour que celle-ci reste bien orientée vers le haut. Ce menu local propose les options suivantes : Auto, Cible +X, Cible –X, Cible +Y, Cible –Y, Cible +Z, Cible –Z, Environnement +X, Environnement –X, Environnement +Y, Environnement –Y, Environnement +Z, Environnement –Z.
Le paramètre Auto tente de deviner quel axe doit être orienté vers le haut et les autres paramètres permettent à l’utilisateur de préciser un axe.
- Cadrage : menu local permettant de choisir le mode de cadrage de la cible. Les options du menu sont les suivantes :
- Ajuster horizontalement : positionne la caméra pour que la largeur totale de la cible s’adapte à la largeur du cadre.
- Ajuster verticalement : positionne la caméra pour que la hauteur totale de la cible s’adapte à la hauteur du cadre.
- Ajuster dans les deux sens : positionne la caméra pour que la largeur et la hauteur de la cible s’adaptent au cadre.
- Ajustement simple : positionne la caméra pour que la largeur et la hauteur du projet s’adaptent au cadre. Si l’objet cible ne présente pas les mêmes dimensions du projet, l’objet risque de ne pas remplir correctement l’image.
- Ajustement personnalisé : cette option s’affiche lorsque le paramètre Décalage du cadrage est réglé manuellement.
- Décalage du cadrage : trois curseurs de valeur (X, Y et, s’il est développé, Z) permettant de décaler (en pixels) le point sur la cible qui doit être centrée par rapport à la caméra. Cela vous permet de cibler un point autre que le centre de l’objet. Le curseur Z rapproche ou éloigne la caméra de la cible.
- « Apex de trajectoire décalée » : curseur permettant de définir la position le long de la trajectoire (de la position d’origine à la position de cadrage) où la courbure (le cas échéant) se produit si l’utilisateur choisit de décaler la trajectoire. Il s’exprime sous forme de valeur entre 0 et 1 (0 se situant au début de la trajectoire, 1 se trouvant à la fin et 0,5 étant positionné à mi-chemin).
la palette comporte un sous-ensemble des commandes de l’inspecteur.
Commandes à l’écran du comportement Cadrage
Le comportement Cadrage est doté de commandes à l’écran qui vous permettent de manipuler les réglages du comportement sur le canevas.
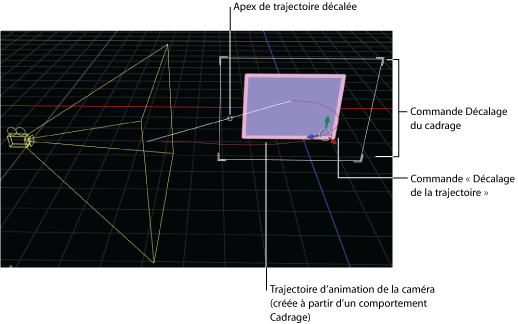
Lorsqu’un comportement Cadrage est appliqué et sélectionné, les commandes du canevas vous permettent de créer une taille et une forme personnalisées de cadrage, mais également d’ajuster visuellement les paramètres « Décalage du cadrage » et « Apex de trajectoire décalée ».
Après avoir sélectionné le comportement Cadrage dans la liste Couches ou la timeline, cliquez sur un angle de la commande de cadrage blanc située sur le canevas.
Après avoir sélectionné le comportement Cadrage dans la liste Couches ou la timeline, faites glisser la petite case blanche le long de la ligne diagonale blanche pour repositionner l’apex.
Après avoir sélectionné le comportement Cadrage dans la liste Couches ou la timeline, faites glisser la commande à l’écran ou l’une des flèches de couleur.
Balayage
Fait pivoter la caméra selon un arc spécifié.
la palette et l’inspecteur proposent exactement les mêmes contrôles.
Zoom avant/arrière
Anime le paramètre Angle de vue de la caméra.
- Zoom : curseur permettant de définir une valeur proportionnelle pour modifier le paramètre Angle de vue de la caméra. Pour plus d’informations sur le paramètre Angle de vue, consultez la section Commandes de caméra.
la palette et l’inspecteur proposent exactement les mêmes contrôles.
Couche de zoom
Déplace la caméra vers la position du point d’ancrage d’un objet cible. Lorsque la caméra atteint le point d’ancrage de l’objet, l’angle de vue change tout en décalant la position de la caméra en fonction du paramètre Zoom (ce paramètre est défini sur 0 par défaut, pour ne produire aucune animation de l’Angle de vue).
Ce comportement vous permet d’animer l’angle de vue de la caméra pendant le mouvement de la caméra, en fonction de la valeur Transition du comportement. Pour plus d’informations sur le paramètre Angle de vue, consultez la section Commandes de caméra.
- Transition : curseur permettant de définir le point du comportement où la caméra cesse de se déplacer et où le paramètre Angle de vue de la caméra commence à s’animer.
Si la transition définie est de 50 % dans un comportement Couche de zoom d’une longueur de 300 images, la caméra se déplace sur 150 images avant d’arriver à la position de l’objet cible, puis elle reste immobile pendant le reste du comportement ; le paramètre Angle de vue de la caméra s’anime pendant la durée restante. Si la valeur de Transition est définie à 100 %, le déplacement de caméra s’effectue sur les 300 images jusqu’à parvenir à la position de l’objet cible et l’angle de vue de la caméra ne s’anime pas. Si la durée du comportement Couche de zoom est de 100 images et que la transition est réglée sur 50 %, le déplacement de la caméra se produit sur 50 images jusqu’à l’emplacement de l’objet cible.
- Zoom : curseur permettant de définir une valeur proportionnelle pour modifier le paramètre Angle de vue de la caméra. Une valeur autre que zéro détermine l’ampleur de la modification de l’angle de vue (et donc de la perspective) par rapport à l’angle de vue initial de la caméra. La valeur zéro laisse le paramètre Angle de vue inchangé.
la palette et l’inspecteur proposent exactement les mêmes contrôles.