Verhalten der Kategorie „Parameter“
Diese Verhalten können auf einen beliebigen animierbaren Objektparameter angewendet werden. Ihre Effekte sind dabei auf den betreffenden Parameter beschränkt. Ein Verhalten der Kategorie „Parameter“ kann zu verschiedenen Parametern hinzugefügt werden und somit zu unterschiedlichen Effekten führen. Wenn Sie beispielsweise das Verhalten „Oszillieren“ auf die Deckkraft eines Objekts anwenden, wird das Objekt ein- oder ausgeblendet. Wenn Sie das Verhalten hingegen auf die Drehung/Rotation einer Form anwenden, bewegt sich dieses ruckartig vor und zurück. Sie können Verhaltensmuster der Kategorie „Parameter“ auch auf Filterparameter, Generatorparameter, die Parameter von Partikelsystemen und sogar auf die Parameter anderer Verhalten anwenden. Beispiele sind die Verhalten „Oszillieren“, „Zufallsmodus“ und „Umkehrung“.
Weitere Informationen über das Anwenden von Verhalten der Kategorie „Parameter „ finden Sie unter Anwenden von Verhalten der Kategorie „Parameter“.
Die Verhalten der Kategorie „Parameter“ werden in den folgenden Abschnitten beschrieben:
Audio
Mit diesem Verhaltensmuster können Sie nahezu jeden Parameter basierend auf den Eigenschaften einer Audiodatei (z. B. der Bassfrequenz) animieren. Das Verhalten „Audio“ der Kategorie „Parameter“ kann beispielsweise auf den Parameter „Skalieren“ eines Objekts angewendet werden, sodass dieses auf Grundlage der Bassamplitude skaliert wird. Sie können es aber auch auf den Parameter „Deckkraft“ anwenden, sodass das Objekt im Rhythmus ein- und ausgeblendet wird. Weitere Informationen über die Arbeit mit dem Verhalten „Audio“ der Kategorie „Parameter“ finden Sie unter Verhalten „Audio“ der Kategorie „Parameter“.
Anpassen
Dieses Verhalten glättet den Übergang von einem Wert zu einem anderen, die durch Keyframes oder Verhalten generiert werden, die auf einen Parameter angewendet werden. Verwenden Sie das Verhalten „Anpassen“ zum Glätten animierter Effekte. Eine mit dem Verhalten „Anpassen“ versehene Bewegung erfolgt flüssiger, während sich das Verhalten bei der Deckkraft und bei Filterparametern in einem verstärkten Gradualismus auswirkt. Mit dem Parameter „Fenstergröße“ können Sie das Ausmaß der Glättung anpassen, die für den betroffenen Parameter erfolgen soll.
Tipp: Das Verhalten „Anpassen“ kann zum Glätten einer Sequenz von Werten verwendet werden, die durch das Verhalten „Zufallsmodus“ generiert wurden.
- Fenstergröße: Mit diesem Schieberegler können Sie das Ausmaß der Glättung bestimmen, die auf den betroffenen Parameter angewendet werden soll. Mit dem Regler geben Sie die Anzahl aufeinander folgender Bilder an, die zusammen angepasst werden sollen. Höhere Werte bedeuten eine stärkere Glättung, da die Anpassung für einen größeren Wertebereich erfolgt, was in einer flüssigeren Animation resultiert. Niedrigere Werte erfassen einen engeren Wertebereich und führen bei Werten, die nahe am Originalwert liegen, zu einer geringeren Glättung.
In der Schwebepalette können Sie den Parameter „Fenstergröße“ anpassen und die Parameterzuweisung ändern.
Arretieren
Mit diesem Verhaltensmuster können Sie einen Minimal- und einen Maximalwert für einen animierten Parameter definieren. In der folgenden Abbildung wurde auf den Stern in der Mitte das Verhalten „Strudel“ angewendet, das sich auf die beiden Flugzeuge auswirkt. Daher kreisen die Flugzeuge um diesen Stern, wie vom roten Animationspfad angegeben.
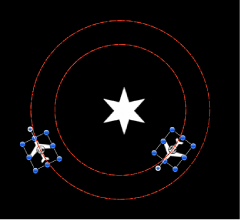
In der folgenden Abbildung wurde auf den Parameter „X“ (Position) des äußeren Flugzeugs das Verhalten „Arretieren“ angewendet. Der Parameter „Max.“ ist auf den Wert „230“ und der Parameter „Min.“ auf den Wert „0“ eingestellt. Das führt dazu, dass der Animationspfad „arretiert“ wird: Das Bild kann sich bis zu 230 Pixel nach rechts bewegen, aber nicht nach links über den Punkt „0“ hinaus, was zu einer halbkreisförmigen Bewegung führt.
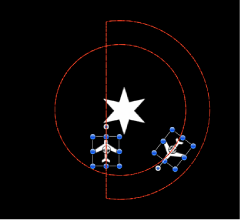
Der kreisförmige Bewegungspfad wird im Prinzip halbiert. Wird Sie einen negativen Wert in das Feld „Min.“ eingeben, bewegt sich das Bild über den 0-Punkt hinaus.
- Max.: Mit diesem Werteregler definieren Sie den maximalen Umfang der Änderung für den animierten Parameter.
Abhängig vom zugewiesenen Parameter erfolgt die Angabe des Wert prozentual in Pixeln oder in Winkelgraden. Wird das Verhalten „Arretieren“ beispielsweise auf den Parameter „Rotation“ angewendet, werden die Werte „Min.“ und „Max.“ in Grad angegeben. Wird das Verhalten „Arretieren“ auf den Parameter für die X-Position angewendet, erfolgt die Angabe in Pixeln.
In der Schwebepalette für das Verhalten „Arretieren“ können Sie die Einstellungen „Min“, „Max“ oder „Min und Max“ auswählen und die Parameterzuweisung ändern.
Eigene
Das Verhalten „Eigenes“ bietet Ihnen die Möglichkeit, benutzereigene Verhalten anzulegen, indem Sie eine Gruppe von Parametern erstellen und diese anschließend mit Keyframes versehen. So können Sie individuell den Typ von Animation erzeugen, den Sie auf ein Objekt anwenden möchten. Durch das Sichern selbst erstellter, eigener Verhalten in der Bibliothek können Sie Ihre eigene, nach dem individuellen Bedarf zusammengestellte Sammlung von Verhalten anlegen.
Sie wenden das Verhalten „Eigenes“ wie jedes andere Verhalten in Motion an (abgesehen von Verhalten der Kategorie „Parameter“): indem Sie es aus der Bibliothek auf ein Objekt im Canvas-Bereich oder der Liste „Ebenen“ bewegen oder indem Sie ein Objekt im Canvas-Bereich oder der Liste „Ebenen“ und dann „Eigenes“ aus dem Einblendmenü „Verhalten hinzufügen“ auswählen.
Hinweis: Obwohl das Verhalten „Eigenes“ der Kategorie „Parameter“ angehört, wird es nicht im Kontextmenü angezeigt, wenn Sie bei gedrückter Taste „ctrl“ auf einen Parameter klicken.
Im Unterschied zu anderen Verhalten weist das Verhalten „Eigenes“ zunächst keine Parameter im Bereich „Informationen“ > „Verhalten“ auf. Stattdessen sehen Sie nur zwei Einblendmenüs, mit denen Sie Parameter nach Bedarf hinzufügen bzw. entfernen können.
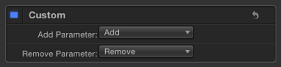
- Parameter hinzufügen: Das Einblendmenü „Parameter hinzufügen“ ermöglicht das Hinzufügen von Parametern, mit denen Sie mittels Keyframes eine eigene Animation erstellen können. Wählen Sie aus diesem Einblendmenü einen Parameter aus, den Sie der Parameterliste für das eigene Verhalten hinzufügen und mit Keyframes versehen wollen.
- Parameter entfernen: Im Einblendmenü „Parameter entfernen“ werden Parameter aufgelistet, die Sie bisher zum aktuellen eigenen Verhalten hinzugefügt haben. Wählen Sie aus diesem Einblendmenü einen Parameter aus, den Sie (zusammen mit den ggf. für diesen Parameter definierten Keyframes) aus der Parameterliste des eigenen Verhaltens löschen wollen.
Für dieses Verhalten werden keine Steuerelemente in der Schwebepalette angeboten.
Hinzufügen eines eigenen Verhaltens
Damit Sie eigene Parameter zum Verhalten „Eigenes“ hinzufügen können, müssen Sie zunächst das Verhalten „Eigenes“ auf ein Objekt im Canvas-Bereich anwenden.
Weitere Informationen über das Sichern von Verhalten finden Sie unter Sichern und gemeinsames Nutzen eigener Verhalten.
Wählen Sie das Objekt aus, dem das Verhalten „Eigenes“ hinzugefügt werden soll. Öffnen Sie dann das Einblendmenü „Verhalten hinzufügen“ in der Symbolleiste und wählen Sie „Parameter“ > „Eigenes“ aus dem Untermenü aus.
Wählen Sie in der Bibliothek zunächst die Kategorie „Verhalten“ und danach die Unterkategorie „Parameter“ aus. Bewegen Sie das Symbol „Eigenes“ auf das Objekt im Canvas-Bereich, in der Liste „Ebenen“ oder in der Timeline.
Das Verhalten „Eigenes“ wird auf das Objekt angewendet. Dieses Verhalten bewirkt erst einen Effekt, nachdem Sie ihm einen Parameter hinzugefügt haben.
Wählen Sie aus dem Einblendmenü „Parameter hinzufügen“ einen Parameter aus, den Sie der Parameterliste des Verhaltens „Eigenes“ hinzufügen möchten. Das Einblendmenü enthält alle animierbaren Parameter.
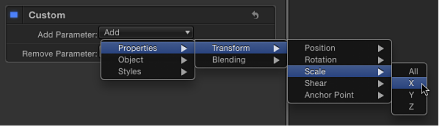
Der ausgewählte Parameter wird unter dem Parameter „Eigenes“ im Bereich „Informationen“ > „Verhalten“ angezeigt.
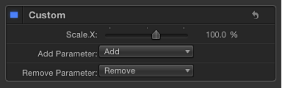
Nachdem Sie dem eigenen Verhalten die Parameter hinzugefügt haben, die animiert werden sollen, können für sie im Keyframe-Editor Keyframes erstellt werden, um den gewünschten animierten Effekt zu erzeugen. Weitere Informationen über das Erstellen einer Animation mithilfe von Keyframes für Parameter finden Sie unter Animieren von Verhaltensmustern.
Wählen Sie aus dem Einblendmenü „Parameter entfernen“ den Parameter aus, den Sie löschen möchten.
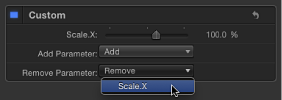
Der ausgewählte Parameter wird aus der Parameterliste des eigenen Verhaltens entfernt. Keyframes, die für diesen Parameter definiert wurden, werden ebenfalls gelöscht.
Nachdem Sie alle hinzugefügten Parameter animiert haben, können Sie das erstellte eigene Verhalten für die spätere Wiederverwendung in der Bibliothek sichern. Weitere Informationen über das Sichern eines eigenen Verhaltens in der Bibliothek finden Sie unter Sichern und gemeinsames Nutzen eigener Verhalten.
Wenn Sie ein in der Bibliothek gesichertes eigenes Verhalten auf ein Objekt in einem Projekt anwenden, wird die per Keyframes definierte Animation auf die Dauer des Objekts skaliert, auf das es angewendet wird. Dies bedeutet, dass Sie ein eigenes Verhalten unabhängig von dessen Originallänge auf jedes Objekt anwenden können. Die Geschwindigkeit des animierten Effekts wird je nach Dauer des neuen Objekts erhöht oder reduziert.
Exponentiell
Das Verhalten „Exponentiell“ der Kategorie „Parameter“ erzeugt beim Skalieren von Objekten natürlichere Animationen, speziell bei der Verwendung von hohen Werten. Wird ein Objekt beispielsweise von sehr klein auf sehr groß skaliert, scheint sich die Animation zu verlangsamen, wenn das Objekt die höheren Skalierungswerte erreicht. Das Verhalten „Exponentiell“ der Kategorie „Parameter“ funktioniert wie das Verhalten „Rampe“, wendet allerdings eine mathematische Funktion zum Erstellen einer exponentiellen Kurve (anstatt einer linearen Kurve) zwischen den beiden Werten an. Auf diese Weise kann die Animation bei niedrigeren Skalierungswerten langsam ablaufen und bei höheren Werten an Geschwindigkeit gewinnen.
Tipp: Wird das Verhalten „Exponentiell“ der Kategorie „Parameter“ auf andere Parameter als „Skalieren“ angewendet, entstehen organischer wirkende Animationen als bei anderen Interpolationsmodi.
Sie können auch die Interpolationsmodi von Keyframes in „Exponentiell“ ändern. Weitere Informationen finden Sie unter Ändern von Kurven.
- Endwert: Dies ist der Wert, den das Verhalten „Exponentiell“ beim letzten Bild erreicht. Der Parameter, auf den das Verhalten „Exponentiell“ angewendet wird, wird bezogen auf die gesamte Dauer des Verhaltens angewendet und bewirkt den Übergang vom Startwert zur Summe aus Endwert und ursprünglichem Wert.
- Ende des Versatzes: Mit diesem Regler können Sie das Ende des Effekts relativ zur Position des letzten Bilds des Verhaltens in der Timeline verschieben. Durch Anpassen dieses Parameters können Sie bewirken, dass der Effekt vor dem eigentlichen Ende des Verhaltens in der Timeline stoppt. Wenn Sie diesen Schieberegler zum Stoppen des Effekts verwenden, anstatt das Ende des Verhaltens in der Timeline zu trimmen, können Sie das Ende des Effekts für die restliche Dauer des Objekts „einfrieren“. Durch Trimmen des Endes des Verhaltens wird das Objekt auf seinen ursprünglichen Parameter zurückgesetzt.
In der Schwebepalette können Sie die Start- und Endwerte festlegen und die Parameterzuweisung ändern.
Verknüpfung
Das Verhalten „Verknüpfung“ der Kategorie „Parameter“ erzwingt die Übereinstimmung des vom Verhalten betroffenen Parameters mit einem anderen „verknüpften“ Parameter. Das als Quelle fungierende Verhalten kann demselben Objekt angehören oder von einem anderen Objekt stammen. Die verknüpften Parameter müssen numerische Daten enthalten. Parameter, die mittels eines Markierungsfelds, eines Menüs oder eines anderen nicht-numerischen Werts gesteuert werden, können nicht verknüpft werden. Die verknüpften Parameter müssen außerdem dieselbe Anzahl von Attributen aufweisen. Es ist zum Beispiel nicht möglich, den Parameter „Skalieren [X-Y-Z]“ oder einen anderen mehrdimensionalen Parameter mit einem Parameter wie etwa „Deckkraft“ zu verknüpfen, der nur über einen Schieberegler verfügt. Es ist hingegen möglich, den mehrdimensionalen Parameter „Skalieren [X-Y-Z]“ mit dem Parameter „Position [X-Y-Z]“ zu verknüpfen.
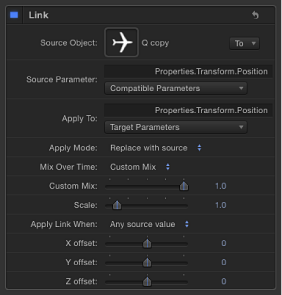
Die Werte des Quellenparameters können so skaliert werden, dass sie besser zum Zielparameter passen. Ein Quellenparameter mit einem Wertebereich von 1 - 100 kann skaliert werden, wenn er auf einen Parameter mit einem Wertebereich von 0 - 1 angewendet wird. Die Werte können auch gegenüber der Quelle versetzt werden und der Effekt kann zur Erzeugung unterschiedlicher Effekte mit dem Zielwert gemischt werden.
Das Verhalten „Verknüpfen“ lässt sich auf Parameter anwenden, die mit Verhaltensmustern oder Keyframes animiert werden. Es hat aber keine Auswirkungen auf den Parameter, wenn die Start- oder Endwerte auf „0“ eingestellt sind.
Wenn Sie mit dem Verhalten „Verknüpfen“ den Parameter „Position“ eines Objekts steuern, basieren die verknüpften Koordinaten auf dem Mittelpunkt der aktuellen Gruppe. Wenn ein Objekt mit einem anderen Objekt in derselben Gruppe verknüpft wird, verwenden beide daher dieselbe Position. Gehört das Quellenobjekt hingegen einer anderen Gruppe an, können die Koordinaten den Eindruck eines Versatzes im Raum erwecken.
Wenn Sie die Übereinstimmung einer bestimmten Position zwischen Gruppen mit unterschiedlichen Mittelpunkten erreichen wollen, können Sie in der Gruppe mit dem Quellenobjekt ein unsichtbares Pseudoobjekt (Dummy) erstellen, dieses mit dem Quellenobjekt verknüpfen und schließlich mithilfe des Verhaltens „Bewegung anpassen“ die Position des Pseudoobjekts für das beabsichtigte Zielobjekt übernehmen. Das Verhalten „Bewegung anpassen“ kompensiert den Versatz einer Position zwischen verschiedenen Gruppen und bietet zusätzlich die Möglichkeit, ein Objekt an ein anderes Objekt anzuhängen oder alternativ die Transformationen des Quellenobjekts zu simulieren. Weitere Informationen über das Verhalten „Bewegung anpassen“ finden Sie unter Verhaltensmuster der Unterkategorie „Motion-Tracking“.
Sie können anstelle der Objektkoordinaten auch die Koordinaten der Gruppe verknüpfen und die gewünschte Position mithilfe des Parameters „Versatz“ des Verhaltens „Verknüpfen“ bestimmen. In diesem Fall kann es aber geschehen, dass das verknüpfte Objekt nicht in der erwarteten Weise bewegt wird, wenn die betreffende Gruppe anschließend zu einer anderen Gruppe hinzugefügt wird.
Hinweis: Wird das Verhalten „Verknüpfen“ hinzugefügt, wird es nicht standardmäßig aktiviert. Klicken Sie auf das Aktivierungsfeld neben dem Namen des Verhaltens im Bereich „Informationen“ > „Verhalten“, um das Verhalten zu aktivieren.
- Quellparameter: Im Einblendmenü „Quellparameter“ (Kompatible Parameter) wird der Parameter angezeigt, der aktuell als Quelle für die Verknüpfung verwendet wird. Das Einblendmenü kann dafür verwendet werden, einen anderen Parameter als Quelle auszuwählen. In diesem Einblendmenü werden nur solche Parameter angezeigt, deren Wertetyp und deren Anzahl von Attributen mit dem Parameter übereinstimmen, der im Einblendmenü „Anwenden auf“ (Zielparameter) ausgewählt ist.
Hinweis: Für „Quellparameter“ wird nach Möglichkeit standardmäßig der Parameter gewählt, der in der Zeile „Anwenden auf“ (nachfolgend beschrieben) ausgewählt ist.
Wichtig: Durch eine Änderung der Einstellung für „Anwenden auf“ (Zielparameter) ändern sich die Parameter, die im Einblendmenü „Quellenparameter“ angezeigt werden. Wenn Sie einen gewünschten Parameter in der Liste nicht finden können, müssen Sie ggf. einen Zielparameter auswählen, zu dem eine Verknüpfung hergestellt werden kann.
- Anwenden auf: Das Einblendmenü „Anwenden auf“ (Zielparameter) zeigt den Parameter an, auf den sich das Verhalten auswirkt. Es kann dazu genutzt werden, das Verhalten einem anderen Parameter neu zuzuordnen. Da die Verknüpfung nur zu bestimmten Parametern erfolgen kann, müssen Sie zunächst den Parameter „Anwenden auf“ einstellen, damit geeignete Parameter in diesem Einblendmenü aufgelistet werden können.
- Modus anwenden: Mit den Optionen in diesem Einblendmenü bestimmen Sie, in welcher Weise die Werte des Quellenparameters für den Zielparameter übernommen und auf ihn angewendet werden. Folgende Optionen stehen zur Auswahl:
- Zur Quelle hinzufügen: Bei dieser Option wird der Wert des Quellenparameters zum Wert des Zielparameters addiert.
- Quelle integrieren: Bei dieser Option wird der Wert des Quellenparameters mit dem Wert des Zielparameters multipliziert.
- Mit Quelle ersetzen: Bei dieser Option wird der vorhandene Wert des Zielparameters durch den Wert des Quellenparameters ersetzt.
- Zeitabhängig mischen: Mit den Optionen in diesem Einblendmenü bestimmen Sie, wie schnell die Werte des Quellenparameters beginnen, sich auf den Zielparameter auszuwirken. Folgende Optionen stehen zur Auswahl: “Beschleunigen“, „Verlangsamen“, „Hinein-/Hinausbewegen“, „Beschleunigen“ (Antreiben), „Verzögern“, „Beschleunigen/Verzögern“, „Eigene“ und „Mischung“.
- Zeitbereich mischen: Wenn Sie im Einblendmenü „Zeitabhängig mischen“ eine Option zum Beschleunigen oder zum Verlangsamen auswählen, können Sie mit diesem Regler die Anzahl der Bilder bestimmen, in deren Verlauf die Beschleunigung oder die Verlangsamung erfolgen soll.
Tipp: Die Optionen „Beschleunigen“ und „Beschleunigen“ (Antreiben) setzen beim In-Punkt des Verhaltens „Verknüpfen“ ein. Die Optionen „Verlangsamen“ und „Verzögern“ enden beim Out-Punkt des Verhaltens. Sie können daher den Beginn und/oder das Ende des Beschleunigungs- bzw. Verlangsamungsvorgangs bestimmen, indem Sie das Verhalten „Verknüpfen“ in der Timeline trimmen.
- Verknüpfen, wenn: Mit den Optionen in diesem Einblendmenü können Sie eine Bedingung definieren, die erfüllt sein muss, damit Werte der Quelle auf das Ziel angewendet werden. Fünf Optionen stehen zur Auswahl:
- Beliebiger Quellwert: Bei dieser Option unterliegen die Werte des Quellenparameters keinen Einschränkungen. Im Bereich „Informationen“ > „Verhalten“ wird unten ein Versatzwerteregler für jede Einstellung angezeigt, die mit dem Quellenparameter assoziiert ist. Für einen Quellenparameter mit nur einem Regler (z. B. für den Parameter „Deckkraft“) wird nur ein solcher Versatzwerteregler angezeigt. Für einen mehrdimensionalen Parameter (z. B. für den Parameter „Position [X-Y-Z]“ wird ein Versatzwerteregler für jede der drei Einstellungen angeboten.
- Quellwert über dem Minimum: Diese Option bewirkt, dass die Verknüpfung nur angewendet wird, wenn der Quellenwert über dem definierten Minimum liegt. Ist der Quellenwert kleiner als das definierte Minimum, wird das Verhalten „Verknüpfen“ gestoppt. Wenn Sie diese Option auswählen, wird das Markierungsfeld „Arretierquellwert innerhalb des Bereichs“ angezeigt. Zugleich werden unten im Bereich „Informationen“ > „Verhalten“ für jede mit dem Quellenparameter assoziierte Einstellung der Versatzwerteregler und der Regler für den Minimalwert angezeigt. Für einen Quellenparameter mit nur einem Regler (z. B. für den Parameter „Weichzeichnen“ eines Schattenwurfs) werden der Versatzwerte- und der Minimalwerteregler für diese eine Einstellung angezeigt. Für einen mehrdimensionalen Parameter (z. B. für den Parameter „Skalieren [X-Y-Z]“ werden ein Versatzwerte- und ein Minimalwerteregler für jede der drei Einstellungen angeboten.
- Quellwert unterhalb des Maximums: Diese Option bewirkt, dass die Verknüpfung nur angewendet wird, wenn der Quellenwert unterhalb des definierten Maximums liegt. Ist der Quellenwert größer als das definierte Maximum, wird das Verhalten „Verknüpfen“ gestoppt. Wenn Sie diese Option auswählen, wird das Markierungsfeld „Arretierquellwert innerhalb des Bereichs“ angezeigt. Zugleich werden unten im Bereich „Informationen“ > „Verhalten“ für jede mit dem Quellenparameter assoziierte Einstellung der Versatzwerteregler und der Regler für den Maximalwert angezeigt. Für einen Quellenparameter mit nur einem Regler (z. B. für den Parameter „Rundheit“ einer Form) werden nur der Versatzwerte- und der Maximalwerteregler für diese eine Einstellung angezeigt. Für einen mehrdimensionalen Parameter (z. B. für den Parameter „Rotation [X-Y-Z]“ werden ein Versatzwerte- und ein Maximalwerteregler für jede der drei Einstellungen angeboten.
- Quellwert zwischen Min. und Max.: Diese Option bewirkt, dass die Verknüpfung nur angewendet wird, wenn der Quellenwert innerhalb des definierten Wertebereichs liegt. Ist der Quellenwert kleiner als das definierte Minimum oder größer als das definierte Maximum, wird das Verhalten „Verknüpfen“ gestoppt. Wenn Sie diese Option auswählen, wird das Markierungsfeld „Arretierquellwert innerhalb des Bereichs“ angezeigt. Zugleich werden unten im Bereich „Informationen“ > „Verhalten“ für jede mit dem Quellenparameter assoziierte Einstellung der Versatzwerteregler und die beiden Regler für den Minimal- und den Maximalwert angezeigt. Für einen Quellenparameter mit nur einem Regler (z. B. für den Parameter „Auslaufen“ einer Form), wird nur ein Set dieser drei Regler (für den Versatz, das Minimum und das Maximum) für diese Einstellung bereitgestellt. Für einen mehrdimensionalen Quellenparametern (z. B. für den Parameter „Füllfarbe [Rot, Grün, Blau]“), werden Sets mit je drei Reglern für jede dieser Einstellungen bereitgestellt.
- Quellwert außerhalb von Min. und Max.: Diese Option bewirkt, dass die Verknüpfung nur angewendet wird, wenn der Quellenwert außerhalb des definierten Wertebereichs liegt. Ist der Quellenwert größer als das definierte Minimum oder kleiner als das definierte Maximum, wird das Verhalten „Verknüpfen“ gestoppt. Wenn Sie diese Option auswählen, wird das Markierungsfeld „Arretierquellwert innerhalb des Bereichs“ angezeigt. Zugleich werden unten im Bereich „Informationen“ > „Verhalten“ für jede mit dem Quellenparameter assoziierte Einstellung der Versatzwerteregler und die beiden Regler für den Minimal- und den Maximalwert angezeigt. Für einen Quellenparameter mit nur einem Regler (z. B. für den Parameter „Zeichenbreite für Kontur“) wird nur ein Set dieser drei Regler (für den Versatz, das Minimum und das Maximum) für diese Einstellung bereitgestellt. Für einen mehrdimensionalen Parameter (z. B. für den Parameter „Scherung [X-Y]“) wird für jede dieser Einstellungen je ein Set dieser drei Regler bereitgestellt.
- Arretierquellwert innerhalb des Bereichs: Dieses Markierungsfeld wird angezeigt, wenn Sie aus dem Einblendmenü „Verknüpfen, wenn“ eine Option auswählen, für die ein Minimal- oder ein Maximalwert erforderlich ist. Wenn Sie diese Option auswählen, werden Werte, die außerhalb des definierten Bereichs liegen, auf den höchsten bzw. niedrigsten zulässigen Wert fixiert.
- (Parameter) Minimum: Wenn Sie aus dem Einblendmenü „Verknüpfen, wenn“ die Option „Quellwert über dem Minimum“, „Quellwert zwischen Min. und Max.“ oder „Quellwert außerhalb von Min. und Max.“ auswählen, wird für jede Komponente des Quellenparameters ein Regler für den Minimalwert angezeigt. Durch das Anpassen dieses Reglers können Sie einen Minimalwert definieren, der einschränkt, ab welchem Wert das Verhalten „Verknüpfen“ aktiv ist.
- (Parameter) Maximum: Wenn Sie aus dem Einblendmenü „Verknüpfen, wenn“ die Option „Quellwert unterhalb des Maximums“, „Quellwert zwischen Min. und Max.“ oder „Quellwert außerhalb von Min. und Max.“ auswählen, wird für jede Komponente des Quellenparameters ein Regler für den Maximalwert angezeigt. Durch das Anpassen dieses Reglers können Sie einen Maximalwert definieren, der einschränkt, bis zu welchem Wert das Verhalten „Verknüpfen“ aktiv ist.
In der Schwebepalette können Sie alle Parameter einstellen und Quelle und Ziel ändern.
Logarithmisch
Das Verhalten „Logarithmisch“ der Kategorie „Parameter“ hat den umgekehrten Effekt zum Verhalten „Exponentiell“. Wie das Verhalten „Exponentiell“ erzeugt es bei der Skalierung von Objekten natürlichere Animationen, speziell bei der Verwendung von hohen Werten. Allerdings wendet das Verhalten „Logarithmisch“ der Kategorie „Parameter“ „eine mathematische Funktion zur Erstellung einer logarithmischen Kurve (anstelle einer linearen Kurve) zwischen den beiden Werten an. So wird der Effekt schnell beschleunigt und anschließend wieder verlangsamt. Auf diese Weise kann die Animation bei niedrigeren Skalierungswerten langsam ablaufen und bei höheren Werten an Geschwindigkeit gewinnen.
Das Verhalten „Logarithmisch“ lässt sich auf Parameter anwenden, die mit Verhaltensmustern oder Keyframes animiert wurden. Es wirkt sich aber nur auf den Parameter aus, wenn die Start- oder Endwerte nicht auf „0“ eingestellt sind.
Tipp: Wird das Verhalten „Logarithmisch“ der Kategorie „Parameter“ auf andere Parameter als „Skalieren“ angewendet, entstehen organischer wirkende Animationen als bei anderen Interpolationsmodi.
Hinweis: Sie können auch die Interpolationsmodi von Keyframes in „Logarithmisch“ ändern. Weitere Informationen finden Sie unter Ändern von Kurven.
- Endwert: Dies ist der Wert, den das Verhalten „Logarithmisch“ beim letzten Bild erreicht. Der Parameter, auf den das Verhalten „Logarithmisch“ angewendet wird, wird bezogen auf die gesamte Dauer des Verhaltens angewendet und bewirkt den Übergang vom Startwert zur Summe aus Endwert und ursprünglichem Wert.
- Ende des Versatzes: Mit diesem Regler können Sie das Ende des Effekts relativ zur Position des letzten Bilds des Verhaltens in der Timeline verschieben. Durch Anpassen dieses Parameters können Sie bewirken, dass der Effekt vor dem eigentlichen Ende des Verhaltens in der Timeline stoppt. Wenn Sie diesen Schieberegler zum Stoppen des Effekts verwenden, anstatt das Ende des Verhaltens in der Timeline zu trimmen, können Sie das Ende des Effekts für die restliche Dauer des Objekts „einfrieren“. Durch Trimmen des Endes des Verhaltens wird das Objekt auf seinen ursprünglichen Parameter zurückgesetzt.
In der Schwebepalette können Sie die Start- und Endwerte festlegen und die Parameterzuweisung ändern.
MIDI
Das Verhalten „MIDI“ erlaubt Ihnen, Objektparameter mithilfe von Standard-MIDI-Geräten (z. B. mit einem Synthesizer) zu bearbeiten und zu animieren. Professionelle Grafikdesigner werden von diesen Möglichkeiten zum Abmischen von Grafikanimationen begeistert sein.
- Steuerungsart: Hiermit legen Sie den Modus der MIDI-Steuerung fest. Folgende drei Steuerungsarten sind verfügbar:
- Hinweis: Dieser Modus wird angezeigt, wenn eine Taste auf der Tastatur des MIDI-Geräts als Steuerelement dient.
- Steuerung: Dieser Modus wird angezeigt, wenn die Steuerung ein Knopf, ein Drehregler, eine Taste, eine Schieberegler oder ein Fußpedal am MIDI-Gerät ist.
- Lernphase: In diesem Modus können Sie Motion „instruieren“, welche Art von Steuerelement (z. B. Knopf, Drehregler oder Taste) Sie am MIDI-Gerät verwenden wollen, um den Parameter anzupassen, auf den das Verhalten „MIDI“ angewendet wird. Im Modus „Lernphase“ wird der erste Knopf, der erste Drehregler oder die erste Taste, der bzw. die Sie am MIDI-Gerät anpassen, als Steuerelement festgelegt.
Hinweis: Wenn das Verhalten „MIDI“ zum ersten Mal angewendet wird, wird standardmäßig „Lernphase“ als Steuerungsart ausgewählt.
- Skalieren: Durch Erhöhen des Werts „Skalieren“ wird der Parameter „Wert“ im Verhalten „MIDI“ multipliziert. Das bedeutet, dass bei einem höheren Skalierwert die MIDI-Steuerung einen größeren Wertebereich umfasst und daher größere Auswirkungen auf den entsprechenden Parameter hat. Wenn Sie z. B. mithilfe eines Knopfs die Drehung/Rotation eines Objekts anpassen (und der Parameter „Skalieren“ auf „1“ gesetzt ist), beträgt der standardmäßige Rotationswertebereich für eine vollständige Umdrehung des Knopfs möglicherweise nur 30 Prozent. Wenn der Wert für den Parameter „Skalieren“ auf „13“ erhöht wird, wird der Rotationswert für eine vollständige Umdrehung des Knopfs auf 370 Grad erhöht.
Die Schwebepalette bietet die Möglichkeit, die Parameter „Steuerungsart“, „ID“, „Wert“ und „Skalieren“ anzupassen sowie die Parameterzuweisung zu ändern.
Anwenden des Verhaltens „MIDI“
Das Verhalten „MIDI“ kann auf die gleiche Weise angewendet werden wie alle anderen Verhalten der Kategorie „Parameter“. In den folgenden Beispielen wird das Verhalten „MIDI“ der Kategorie „Parameter“ verwendet, um die Deckkraft und die Rotation eines Objekts anzupassen.
Hinweis: Dieses Verhalten kann nur verwendet werden, wenn ein MIDI-Gerät korrekt an Ihren Computer angeschlossen ist.
Wählen Sie zunächst ein Objekt aus. Wählen Sie danach den Parameter „Deckkraft“ im Bereich „Informationen“ > „Eigenschaften“ aus.
Klicken Sie bei gedrückter Taste „ctrl“ auf den Parameter und wählen Sie „MIDI“ aus dem Kontextmenü aus.
Im Bereich „Informationen“ > „Verhalten“ werden die Parameter für „MIDI“ angezeigt. Als Steuerungsart wird standardmäßig „Lernphase“ eingestellt.
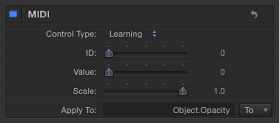
Wie bei allen anderen Verhalten der Kategorie „Parameter“ zeigt das Feld „Anwenden auf“ den Parameter an, auf den das Verhalten angewendet wird.
Justieren Sie an Ihrem MIDI-Gerät das Steuerelement (den Knopf, den Drehregler bzw. die Taste), mit dem der Parameter „Deckkraft“ gesteuert werden soll.
Hinweis: Im Modus „Lernphase“ wird das erste Steuerelement, das am MIDI-Gerät angepasst wird, als Steuerelement festgelegt. Sie können das ausgewählte Steuerelement zurücksetzen, indem Sie „Lernphase“ aus dem Einblendmenü „Steuerungsart“ auswählen und ein anderes Steuerelement am MIDI-Gerät anpassen.
Die Identifikationsnummer der MIDI-Steuerung wird im Feld „ID“ angezeigt. Der Wertebereich für die Steuerung liegt zwischen 0 und 127, dem Standardwert für die MIDI-Steuerung.
Da die Deckkraft eines Objekts nur zwischen 0 (vollständig transparent) und 100 (vollständig deckend) liegen kann, reichen die MIDI-Standardwerte aus, um den Parameter anzupassen.
Wählen Sie zunächst ein Objekt aus. Wählen Sie danach den Parameter „Rotation“ im Bereich „Informationen“ > „Eigenschaften“ aus.
Klicken Sie bei gedrückter Taste „ctrl“ auf den Parameter und wählen Sie „MIDI“ aus dem Kontextmenü aus.
Justieren Sie an Ihrem MIDI-Gerät das Steuerelement (den Knopf, den Drehregler bzw. die Taste), mit dem der Parameter „Rotation“ gesteuert werden soll.
Wie bereits erwähnt, ist 0 bis 1 der standardmäßige Wertebereich für den Parameter „Wert“. Da der Rotationswert eines Objekts aber sehr viel größer sein kann, können Sie den für „Wert“ festgelegten Bereich mit dem Wert des Parameters „Skalieren“ multiplizieren.
Je höher der Wert für den Parameter „Skalieren“ ist, desto größer ist die Empfindlichkeit des Steuerelements.
Negieren
Dieses Verhalten kehrt - durch Multiplikation mit „-1“ - den Wert jedes per Keyframe oder Verhalten erzeugten Effekts in den Parameter um, auf den es angewendet wird. Das Verhalten „Negieren“ verkehrt im Prinzip jeden Parameterwert in sein Gegenteil um. Animationspfade werden gespiegelt, die Richtung der Rotation wird umgekehrt und jeder Parameter eines Effekts wird in sein Gegenteil geändert.
Wenn Sie das Verhalten „Negieren“ beispielsweise auf den Parameter „Position“ eines Objekts mit Animationspfad anwenden, wird der Animationspfad in den gegenüberliegenden Quadranten des Canvas-Bereichs bewegt.
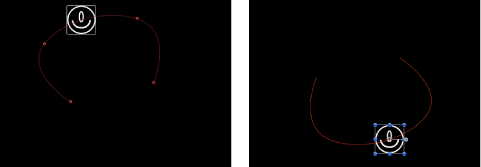
Hinweis: Wenn Sie die Bewegung entlang einem Animationspfad umkehren möchten, anstatt die Form des Animationspfads selbst zu spiegeln, können Sie dafür das Verhalten „Umkehrung“ der Kategorie „Parameter“ verwenden.
Mithilfe der Steuerelemente in der Schwebepalette können Sie die Parameterzuweisung ändern.
Oszillieren
Das Verhalten „Oszillieren“ animiert einen Parameter durch zyklisches Abwechseln zwischen zwei Werten. Für das Verhalten können Sie angeben, wie weit der höchste und der niedrigste Wert auseinander liegen, und die Anzahl der Oszillationen pro Minute festlegen. Mit dem Verhalten „Oszillieren“ lassen sich alle Arten zyklischer Effekte erstellen. Wenn Sie das Verhalten „Oszillieren“ zum Beispiel auf die Eigenschaft „Rotation“ eines Objekts anwenden, wippt das Objekt vor und zurück, da die Eigenschaft „Rotation“ zyklisch zwischen der Summe aus dem Originalrotationswert plus bzw. minus dem Wert „Amplitude“ hin und her wechselt, der im Verhalten „Oszillieren“ festgelegt ist.
Wenn Sie das Verhalten „Oszillieren“ auf den X-Wert des Parameters „Skalieren“ anwenden, ergibt sich ein zyklischer Wechsel der Breite des Objekts. Das Objekt wird über die Dauer des Verhaltens wiederholt gedehnt und gestaucht.
Das Verhalten „Oszillieren“ funktioniert additiv, d. h., der vom Verhalten generierte Wert wird zu dem Originalwert des Parameters addiert, auf den das Verhalten angewendet wird.
- Wellenform: Mit den Optionen in diesem Einblendmenü können Sie die Form der Oszillationswelle festlegen. Zur Auswahl stehen „Sinus“ (Standard), „Quadrat“, „Sägezahn“ und „Dreieck“.
- Sinus: Die Sinuswelle ist die standardmäßige Wellenform. Sie erzeugt eine homogene Animation zwischen Werten. Wenn beispielsweise das Verhalten „Oszillieren“ auf den Parameter „Deckkraft“ eines Objekts angewendet wird und „Sinus“ als Wellenform eingestellt ist, wird das Objekt homogen ein- und ausgeblendet.
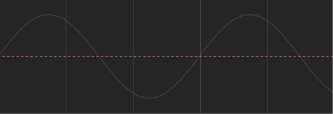
- Quadrat: Mit der Option „Quadrat“ wird eine Welle erzeugt, die abrupte Werteänderungen bewirkt. Wenn beispielsweise das Verhalten „Oszillieren“ auf den Parameter „Deckkraft“ eines Objekts angewendet wird und „Quadrat“ als Wellenform eingestellt ist, blinkt das Objekt wiederholt auf (wie eine Lampe, die ein- und ausgeschaltet wird).
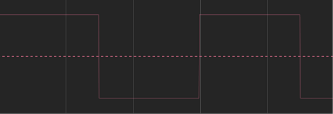
- Sägezahn: Die mit der Option „Sägezahn“ erzeugte Welle steigt im Zeitverlauf an und fällt dann stark ab. Wenn beispielsweise das Verhalten „Oszillieren“ auf den Parameter „Deckkraft“ eines Objekts angewendet wird und „Sägezahn“ als Wellenform eingestellt ist, wird das Objekt allmählich ein- und abrupt ausgeblendet (wie eine Lampe, die mit einem Dimmer langsam heller gestellt und dann mit dem Netzschalter ausgeschaltet wird).
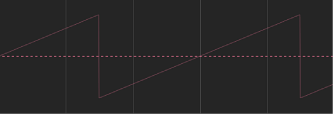
- Dreieck: Die mit der Option „Dreieck“ erzeugte Welle führt ähnlich wie die Sinuswelle zu einer homogenen Animation zwischen Werten, allerdings mit stärkeren Änderungen bei den Übergängen. Wenn beispielsweise das Verhalten „Oszillieren“ auf den Parameter „Deckkraft“ eines Objekts angewendet wird und „Dreieck“ als Wellenform eingestellt ist, wird das Objekt abrupter ein- und ausgeblendet als bei der Sinuswelle.
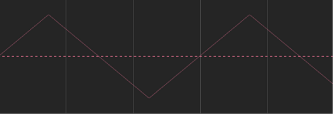
- Phase: Mit diesem Schieberegler können Sie den Punkt der angegebenen Oszillation anpassen, an dem das Verhalten einsetzt. Dieser Parameter erlaubt Ihnen, mehrere Objekte, auf die dasselbe Verhalten „Oszillieren“ angewendet wird, phasenversetzt zueinander einzustellen, damit sie nicht völlig gleich aussehen.
- Amplitude: Mithilfe eines Schiebereglers können Sie die Maximalwerte festlegen, zwischen denen der Parameter oszilliert. Der Parameter „pendelt“ zwischen dem Amplitudenwert und dessen Negativwert hin und her. Höhere Werte resultieren in extremeren Pendelausschlägen vom Anfang zum Ende jeder Oszillation.
- Bereich halbieren: Wenn Sie dieses Markierungsfeld aktivieren, wird die Sinuskurve (bzw. eine Welle einer anderen Form) im Prinzip halbiert, sodass der Wert „0“ nicht über- bzw. unterschritten wird. Wenn beispielsweise der Parameter „Amplitude“ auf den Wert „100“ eingestellt ist, oszilliert der Parameter zwischen den Werten „100“ und „–100“. Wenn Sie das Markierungsfeld „Bereich halbieren“ aktivieren, oszilliert der Parameter dagegen nur noch zwischen „100“ und „0“. Wenn der Parameter „Amplitude“ auf den Wert „-100“ eingestellt ist, oszilliert der Parameter zwischen den Werten „-100“ und „0“.
Tipp: Wenn Sie das Verhalten „Oszillieren“ auf den Parameter „Position“ anwenden, „Sinus“ als Wellenform auswählen und das Markierungsfeld „Bereich halbieren“ aktivieren, erhalten Sie einen Abpralleffekt.
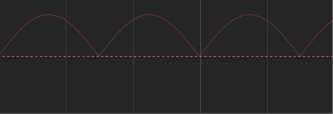
- Ende des Versatzes: Mit diesem Regler können Sie das Ende des Effekts relativ zur Position des letzten Bilds des Verhaltens in der Timeline verschieben. Durch Anpassen dieses Parameters können Sie bewirken, dass der Effekt vor dem eigentlichen Ende des Verhaltens in der Timeline stoppt. Wenn Sie diesen Schieberegler zum Stoppen des Effekts verwenden, anstatt das Ende des Verhaltens in der Timeline zu trimmen, können Sie das Ende des Effekts für die restliche Dauer des Objekts „einfrieren“. Durch Trimmen des Endes des Verhaltens wird das Objekt auf seine ursprünglichen Parameter zurückgesetzt.
In der Schwebepalette können Sie die Parameter „Phase“, „Amplitude“, „Geschwindigkeit“ und „Bereich halbieren“ anpassen und die Parameterzuweisung des Verhaltens „Oszillieren“ ändern.
Erstellen einer abklingenden Oszillation
Bei der Oszillation der Rotation oder Position eines Objekts wird die Animation häufig im Zeitverlauf abgeschwächt, d. h., sie klingt langsam ab. Die Animation wird also allmählich langsamer, bis sie möglicherweise ganz gestoppt wird. Diesen Effekt können Sie mit Keyframes erzeugen, mit denen die Amplitude der Oszillation verringert wird.
Navigieren Sie zu dem Bild, bei dem die Animation beginnen soll, und aktivieren Sie die Aufnahmetaste (drücken Sie die Taste „A“).
Stellen Sie den Wert „Amplitude“ auf den Maximalwert ein, den Sie in Ihrem Projekt verwenden möchten.
Hinweis: Solange die Aufnahmetaste aktiviert ist, wird ein Keyframe erstellt, wann immer Sie den Wert eines Parameters im Bereich „Informationen“, in der Schwebepalette oder im Canvas-Bereich ändern.
Wählen Sie das Bild aus, bei dem die Animation gestoppt werden soll, und stellen Sie den Parameter „Amplitude“ auf 0 ein.
Wenn das Objekt ausgewählt ist, können Sie die Abschwächung der Animation - bewirkt durch die Keyframes für den Parameter „Amplitude“ - im Keyframe-Editor sehen. (Dazu muss die Einstellung „Animiert“ aus dem Einblendmenü über dem Keyframe-Editor ausgewählt werden.) Die folgende Abbildung zeigt den mit Keyframes versehenen Parameter „Amplitude“ des Verhaltens „Oszillieren“, der die erzeugte Änderung der Oszillationskurve überlagert.
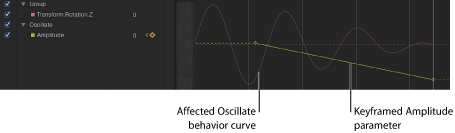
Hinweis: Damit diese Kurve im Keyframe-Editor zu sehen ist, muss das Verhalten „Oszillieren“ ausgewählt sein.
Quantisierung
Mit dem Verhalten „Quantisierung“ können Sie eine schrittweise zunehmende Animation für jeden Parameter erstellen, für den Keyframes definiert sind oder der durch ein Verhalten beeinflusst wird. Ist zum Beispiel der Parameter „Deckkraft“ so animiert, dass ein Objekt im Zeitverlauf allmählich eingeblendet wird, können Sie das Verhalten „Quantisierung“ hinzufügen, damit das Objekt schrittweise deckend wird.
Hinweis: Das Verhalten „Quantisierung“ funktioniert nur bei animierten Parametern.
- Schrittgröße: Mit diesem Werteregler definieren Sie die Schrittgröße. Die Werte des Reglers basieren auf den Einheiten des Parameters, auf den er angewendet wird. Wird das Verhalten „Quantisierung“ beispielsweise auf die Drehung angewendet, werden die Schritte in Grad angegeben (wenngleich es sich nicht um einen Drehregler handelt). Für den Parameter „Position“ wird die Schrittgröße in Pixeln angegeben.
Im folgenden Beispiel ist links der projektierte Pfad (die rote Linie) einer Ebene zu sehen, auf die das Verhalten „Werfen“ angewendet wird. Rechts ist derselbe Animationspfad zu sehen, nachdem das Verhalten „Quantisieren“ hinzugefügt wurde. In diesem Beispiel wird „90“ als Schrittwert verwendet.
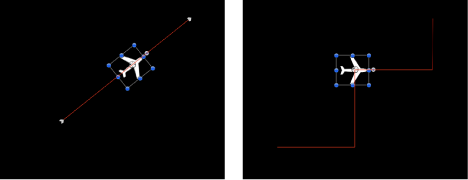
- Versatz: Mit diesem Schieberegler können Sie einen Versatz für die Schritte definieren. Wenn das Verhalten „Quantisierung“ zum Beispiel auf den Parameter „Position“ angewendet wird und „100“ als Schrittgröße eingestellt ist, wird das Objekt in Schritten von jeweils 100 Pixeln versetzt. Der Schrittversatz beträgt also 100, 200, 300 usw. Wenn Sie 50 als Wert für den Parameter „Versatz“ einstellen, erfolgen die Schritte versetzt bei 50, 150, 250 usw.
In der Schwebepalette können Sie die Schrittgröße, den Versatz und die Parameterzuweisung festlegen.
Rampe
Das Verhalten „Rampe“ erzeugt einen graduellen Übergang für einen beliebigen animierbaren Parameter vom Startwert zum Endwert. Die Geschwindigkeit des Übergangs wird durch die Länge des Verhaltens „Rampe“ in der Timeline und durch den Endwert des Verhaltens definiert. Mit zusätzlichen Parametern können Sie die Art und Weise des Übergangs definieren, d. h. ob er im Zeitverlauf mit einer bestimmten kontinuierlichen Geschwindigkeit oder mit einer (positiven oder negativen) Beschleunigung erfolgen soll.
Das Verhalten „Rampe“ ist vielseitig einsetzbar. Wenn Sie es auf den Parameter „Skalieren“ anwenden, funktioniert es wie das Verhalten „Größer/Kleiner werden“. Angewendet auf den Parameter „Deckkraft“ können Sie ein Objekt auf unterschiedliche Arten ein- oder ausblenden. Sie können das Verhalten „Rampe“ zum Imitieren anderer Motion-Verhalten verwenden und es auf jeden Parameter anwenden.
Hinweis: Dieses Verhalten funktioniert additiv, d. h., der Wert, den es generiert, wird zum Originalwert des Parameters addiert, auf den das Verhalten angewendet wird.
Möchten Sie beispielsweise verschiedene Segmente eines Balkendiagramms so animieren, dass jeder Balken bis auf eine bestimmte Höhe anwächst, wenden Sie das Verhalten „Rampe“ auf den Parameter „Beschneiden“ jedes Balkens an.
Nachdem Sie die verschiedenen Balken mit ihren Startwerten für „Beschneiden“ angeordnet haben, erhöhen die Verhalten „Rampe“ den Parameter „Oben“ und erzeugen so den Eindruck, dass die Balken wachsen. Legen Sie nun noch für jedes Verhalten vom Typ „Rampe“ den Endwert-Parameter auf die Länge fest, die der Balken erreichen soll - fertig!
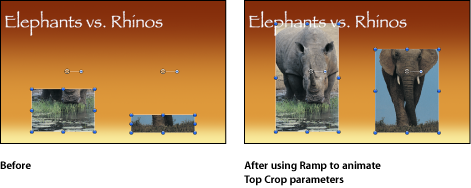
- Krümmung: Mit diesem Parameter können Sie die Beschleunigung anpassen, mit der das Verhalten „Rampe“ vom Startwert zum Endwert übergeht. Hohe Krümmungswerte führen zu einem kombinierten Beschleunigungs- und Verlangsamungseffekt, d. h., der Übergang beginnt langsam, um im Verlauf des Verhaltens zunächst schneller und gegen Ende wieder langsamer zu werden, bis er am Ende ganz stoppt. Da der Parameter „Krümmung“ durch die Länge des Verhaltens in der Timeline definiert wird, hat er keine Auswirkung auf die Gesamtdauer des Effekts.
- Ende des Versatzes: Mit diesem Regler können Sie das Ende des Effekts relativ zur Position des letzten Bilds des Verhaltens in der Timeline verschieben. Durch Anpassen dieses Parameters können Sie bewirken, dass der Effekt vor dem eigentlichen Ende des Verhaltens in der Timeline stoppt. Wenn Sie diesen Schieberegler zum Stoppen des Effekts verwenden, anstatt das Ende des Verhaltens in der Timeline zu trimmen, können Sie das Ende des Effekts für die restliche Dauer des Objekts „einfrieren“. Durch Trimmen des Endes des Verhaltens wird das Objekt auf seinen ursprünglichen Parameter zurückgesetzt.
In der Schwebepalette können Sie die Parameter „Startwert“, „Endwert“ und „Krümmung“ anpassen und die Parameterzuweisung ändern.
Zufallsmodus
Dieses Verhalten erzeugt eine kontinuierliche Sequenz zufällig ansteigender und abnehmender Werte auf der Basis der Parameter, die den Bereich und den Typ der generierten Werte definieren.
Die mit diesem Verhalten erzeugten Werte erwecken zwar den Anschein des Zufälligen, sind aber durch die von Ihnen gewählten Parametereinstellungen vorherbestimmt. Solange Sie die Parameter unverändert lassen, bleiben auch die von diesem Verhalten für jedes einzelne Bild erzeugten Werte gleich. Wenn Sie mit den zufällig generierten Werten nicht zufrieden sind, können Sie im Bereich „Informationen“ > „Verhalten“ auf die Taste „Erzeugen“ klicken, um einen anderen Wert für den Parameter „Zufällige Streuung“ einzustellen. Dieser neue Wert wird anschließend zum Generieren einer neuen Sequenz von Werten verwendet.
Der Parameter „Modus anwenden“ bestimmt, wie die vom Verhalten generierten Werte mit anderen Verhalten und Keyframes kombiniert werden, die sich auf den gleichen Parameter auswirken. Dadurch ergeben sich verschiedene Möglichkeiten, das Verhalten „Zufallsmodus“ zum Ändern der vorgegebenen Werte eines Parameters zu verwenden.
Das Verhalten „Zufallsmodus“ eignet sich gut zum Erzeugen stark unregelmäßiger Effekte, z. B. einer „stotternden“ Rotation, flackernden Deckkraft und anderer Effekte, die rasche und variierende Änderungen im Zeitverlauf erfordern und deren Erzeugung mithilfe von Keyframes sehr zeitaufwändig wäre. Das Verhalten „Zufallsmodus“ kann auch mit anderen Verhalten modifiziert werden, z. B. mit den Verhalten „Anpassen“ und „Negieren“. Dadurch können Sie die generierten Werte auf zusätzliche Weise steuern.
- Stärke/Verstärker: Dieser Parameter ist auf „Stärke“ eingestellt, wenn Sie aus dem Einblendmenü „Modus anwenden“ die Option „Addieren“, „Subtrahieren“ oder „Addieren und Subtrahieren“ auswählen. Er ist auf „Verstärker“ eingestellt, wenn Sie „Multiplizieren“ aus dem Einblendmenü „Modus anwenden“ auswählen. Dieser Parameter definiert den Maximalwert, den das Verhalten „Zufallsmodus“ generieren kann.
- Modus anwenden: Mit den Optionen in diesem Einblendmenü bestimmen Sie, wie die vom Verhalten generierten Werte mit anderen Verhalten und Keyframes kombiniert werden, die sich auf den gleichen Parameter auswirken. Dadurch ergeben sich verschiedene Möglichkeiten, das Verhalten „Zufallsmodus“ zum Ändern der vorgegebenen Werte eines Parameters zu verwenden. Verfügbar sind die Optionen „Addieren“, „Subtrahieren“, „Multiplizieren“ und „Addieren und Subtrahieren“.
- Verknüpfung: Dieser Parameter wird angezeigt, wenn Sie das Verhalten auf einen zweidimensionalen Parameter (z. B. „Skalieren) oder auf einen dreidimensionalen Parameter (z. B. „Position“) anwenden, der X-, Y- und/oder Z-Werte umfasst. Aktivieren Sie dieses Feld, wenn der Effekt des Verhaltens bei jedem Wert proportional bleiben soll.
- Auf Unterobjekte auswirken: Dieser Parameter ist nur zu sehen, wenn das Verhalten „Zufallsmodus“ auf einen Parameter des Verhaltens „Replikator“ (der Kategorie „Sequenz“) angewendet wird. Wenn das Markierungsfeld „Auf Unterobjekte auswirken“ aktiviert ist, weist jedes Objekt ein anderes zufälliges Verhalten auf. Wenn das Markierungsfeld „Auf Unterobjekte auswirken“ nicht aktiviert ist, durchläuft jedes Objekt dieselbe Animation.
- Ende des Versatzes: Mit diesem Regler können Sie das Ende des Effekts relativ zur Position des letzten Bilds des Verhaltens in der Timeline verschieben. Durch Anpassen dieses Parameters können Sie bewirken, dass der Effekt vor dem eigentlichen Ende des Verhaltens in der Timeline stoppt. Wenn Sie diesen Schieberegler zum Stoppen des Effekts verwenden, anstatt das Ende des Verhaltens in der Timeline zu trimmen, können Sie den letzten von diesem Verhalten generierten Zufallswert für die restliche Dauer des Objekts „einfrieren“. Durch Trimmen des Endes des Verhaltens wird der Parameter auf seinen ursprünglichen Wert zurückgesetzt.
In der Schwebepalette können Sie die Parameter „Stärke“, „Verstärker“, „Frequenz“, „Rauschstärke“, „Verknüpfung“ (für mehrdimensionale Parameter), „Versatz nach Start“ und „Versatz vor Ende“ sowie die Parameterzuweisung anpassen.
Rate
Dieses Verhalten erhöht den Wert eines Parameters im Zeitverlauf. Die Geschwindigkeit der Zunahme wird mit dem Schieberegler „Rate“ eingestellt. Im Unterschied zum Verhalten „Rampe“ gibt es bei diesem Verhalten keinen Endwert - der betreffende Parameter wird bis zum Ende des Wertebereichs des Parameters immer weiter erhöht oder verringert.
Hinweis: Geben Sie einen negativen Wert für den Parameter „Rate“ ein, um einen Parameter im Zeitverlauf zu verringern.
- Krümmung: Mit diesem Parameter können Sie die Beschleunigung anpassen, mit der das Verhalten „Rate“ vom Startwert zum Endwert übergeht. Hohe Krümmungswerte führen zu einem kombinierten Beschleunigungs- und Verlangsamungseffekt, d. h., der Übergang beginnt langsam, um im Verlauf des Verhaltens zunächst schneller und gegen Ende wieder langsamer zu werden, bis er am Ende ganz stoppt. Da der Parameter „Krümmung“ durch die Länge des Verhaltens in der Timeline definiert wird, hat er keine Auswirkung auf die Gesamtdauer des Effekts.
- Ende des Versatzes: Mit diesem Regler können Sie das Ende des Effekts relativ zur Position des letzten Bilds des Verhaltens in der Timeline verschieben. Durch Anpassen dieses Parameters können Sie bewirken, dass der Effekt vor dem eigentlichen Ende des Verhaltens in der Timeline stoppt. Wenn Sie diesen Schieberegler zum Stoppen des Effekts verwenden, anstatt das Ende des Verhaltens in der Timeline zu trimmen, können Sie den letzten von diesem Verhalten generierten Zufallswert für die restliche Dauer des Objekts „einfrieren“. Durch Trimmen des Endes des Verhaltens wird der Parameter auf seinen ursprünglichen Wert zurückgesetzt.
Die Schwebepalette enthält Steuerelemente für die Parameter „Rate“ und „Krümmung“ und für die Parameterzuweisung.
Rückwärts
Im Unterschied zum Verhalten „Negieren“, das den Wert des Parameters umkehrt, auf den er angewendet wird, ändert das Verhalten „Umkehrung“ die Richtung einer Animation, die sich auf einen Parameter auswirkt. Dabei ist es unerheblich, ob die Animation durch ein Verhalten oder durch Keyframes vorgegeben ist. Wenn Sie das Verhalten „Umkehrung“ auf eine Pfadanimation anwenden, die links beginnt und sich nach rechts bewegt, verschiebt sich nicht der Animationspfad, sondern das Objekt bewegt sich von rechts nach links. Das Verhalten „Umkehrung“ vertauscht also die Start- und Endpunkte animierter Objekte.
Mithilfe der Steuerelemente in der Schwebepalette können Sie die Parameterzuweisung ändern.
Stoppen
Mit dem Verhalten „Stoppen“ wird eine (per Keyframes oder Verhalten erzeugte) Animation des Parameters eines Objekts gestoppt. Wenn Sie das Verhalten „Stoppen“ der Kategorie „Parameter“ beispielsweise dem Parameter „Position“ eines Objekts zuweisen, das sich über den Bildschirm bewegt und dreht, bewegt sich das Objekt nicht mehr über den Bildschirm, wird aber weiter gedreht.
Der Effekt jedes Verhaltens auf das Objekt wird beim ersten Bild des Verhaltens „Stoppen“ in der Timeline eingefroren. Keyframes, die auf den jeweiligen Parameter angewendet wurden, haben für die Dauer des Verhaltens „Stoppen“ in der Timeline keine Auswirkung mehr.
Wenn das Verhalten „Stoppen“ kürzer ist als das Objekt, auf das es angewendet wird, treten alle Keyframes und Verhalten, die sich auf diesen Kanal auswirken, unmittelbar nach dem letzten Bild des Verhaltens „Stoppen“ wieder in Aktion. Weitere Informationen über das Verhalten „Stoppen“ finden Sie unter Verwenden des Verhaltens „Stoppen“.
Mithilfe der Steuerelemente in der Schwebepalette können Sie die Parameterzuweisung ändern.
Spur
Dieses Verhalten gibt Ihnen die Möglichkeit, Tracking-Daten auf den Parameter eines Effekts anzuwenden, beispielsweise auf den Mittelpunkt des Filters „Lichtbündel“. Weitere Informationen über die Verwendung des Verhaltens „Spur“ finden Sie unter Das Verhalten „Spur“.
Schlängeln
Diese Verhalten funktioniert ähnlich wie das Verhalten „Zufallsmodus“, allerdings mit einem langsameren Effekt.
Tipp: Wird das Verhalten „Schlängeln“ auf den auf „100 %“ eingestellten Parameter „Deckkraft“ angewendet, hat es kaum Auswirkungen. Das liegt daran, dass zum Schlängeln nicht viel Platz zur Verfügung steht. Ein besseres Ergebnis erzielen Sie, wenn Sie den Parameter „Deckkraft“ auf „0“ einstellen oder im Einblendmenü „Modus anwenden“ die Option „Subtrahieren“ auswählen.
- Stärke/Verstärker: Dieser Parameter wird auf „Stärke“ eingestellt, wenn Sie im Einblendmenü „Modus anwenden“ die Option „Addieren“, „Subtrahieren“ oder „Addieren und Subtrahieren“ auswählen. Der Parameter wird auf „Verstärker“ eingestellt, wenn Sie im Einblendmenü „Modus anwenden“ die Option „Multiplizieren“ auswählen. Der Parameter definiert den Maximalwert, den das Verhalten „Schlängeln“ generiert.
- Modus anwenden: Mit den Optionen in diesem Einblendmenü bestimmen Sie, wie die vom Verhalten generierten Werte mit anderen Verhalten und Keyframes kombiniert werden, die sich auf den gleichen Parameter auswirken. Dadurch ergeben sich verschiedene Möglichkeiten, das Verhalten „Schlängeln“ zum Ändern der vorgegebenen Werte eines Parameters zu verwenden. Verfügbar sind die Optionen „Addieren“, „Subtrahieren“, „Multiplizieren“ und „Addieren und Subtrahieren“.
- Versatz für Schlängeln: Mithilfe dieses Schiebereglers können Sie den Versatz einer Sequenz zufälliger Werte definieren, wenn Sie das Verhalten „Schlängeln“ in identischer Weise auf mehrere Objekte anwenden möchten. Durch den für jede Objektversion vorgegebenen Versatz des Verhaltens „Schlängeln“ können Sie verhindern, dass sich Objekte synchron bewegen.
- Verknüpfung: Dieser Parameter wird angezeigt, wenn Sie das Verhalten „Schlängeln“ auf einen zweidimensionalen Parameter (z. B. „Skalieren) oder auf einen dreidimensionalen Parameter (z. B. „Position“) anwenden, der X-, Y- und/oder Z-Werte umfasst. Aktivieren Sie dieses Feld, wenn der Effekt des Verhaltens bei jedem Wert proportional bleiben soll.
- Auf Unterobjekte auswirken: Dieser Parameter ist nur zu sehen, wenn das Verhalten „Schlängeln“ auf einen Parameter des Verhaltens „Replikator“ (der Kategorie „Sequenz“) angewendet wird. Wenn das Markierungsfeld „Auf Unterobjekte auswirken“ aktiviert ist, weist jedes Objekt ein anderes Schlängelverhalten auf. Wenn das Markierungsfeld „Auf Unterobjekte auswirken“ nicht aktiviert ist, durchläuft jedes Objekt dieselbe Animation.
- Ende des Versatzes: Mit diesem Regler können Sie das Ende des Effekts relativ zur Position des letzten Bilds des Verhaltens in der Timeline verschieben. Durch Anpassen dieses Parameters können Sie bewirken, dass der Effekt vor dem eigentlichen Ende des Verhaltens in der Timeline stoppt. Wenn Sie diesen Schieberegler zum Stoppen des Effekts verwenden, anstatt das Ende des Verhaltens in der Timeline zu trimmen, können Sie den letzten von diesem Verhalten generierten Zufallswert für die restliche Dauer des Objekts „einfrieren“. Durch Trimmen des Endes des Verhaltens wird der Parameter auf seinen ursprünglichen Wert zurückgesetzt.
In der Schwebepalette können Sie die Parameter „Stärke“, „Verstärker“, „Frequenz“, „Versatz für Schlängeln“, „Rauschstärke“, „Verknüpfung“ (für mehrdimensionale Parameter), „Versatz nach Start“ und „Versatz vor Ende“ anpassen sowie die Parameterzuweisung ändern.