Verhalten „Audio“ der Kategorie „Parameter“
Motion stellt eine einfache und automatisierte Möglichkeit bereit, um audiogesteuerte Animationen in Ihrem Projekt zu erzeugen: mit dem Verhalten „Audio“ der Kategorie „Parameter“. Während andere Verhaltensmuster auf ein Objekt als Ganzes angewendet werden (und meist mehrere Parameter gleichzeitig ändern), wird ein Verhalten der Kategorie „Parameter“ auf einen Parameter eines Objekts angewendet. Mit dem Verhalten „Audio“, das in der Kategorie „Parameter“ in den Verhaltensmustern der Bibliothek (und über das Einblendmenü „Verhalten hinzufügen“ in der Symbolleiste) verfügbar ist, können Sie ein Partikelsystem im Takt von Musik pulsieren oder die Deckkraft eines Objekts von der Bass-Amplitude einer Audiospur beeinflussen lassen.
Wählen Sie in der Liste „Audio“ oder „Medien“ des Bereichs „Projekt“ die Spur aus.
Wählen Sie in der Symbolleiste „Parameter“ > „Audio“ aus dem Einblendmenü „Verhalten hinzufügen“ aus.

Das Verhalten „Audio“ wird zum Projekt hinzugefügt. Es wird jedoch noch kein Quellen-Audiomaterial angewendet.
Führen Sie einen der folgenden Schritte aus:
Klicken Sie im Bereich „Informationen“ > „Verhalten“ auf das Einblendmenü „Zu“ (in der Zeile „Quell-Audio“) und wählen Sie eine Quellen-Audiospur aus.
Bewegen Sie den Audioclip (oder den Videoclip mit Audiomaterial) aus der Liste „Medien“ (im Bereich „Projekt“) in das Feld „Quell-Audio“ im Bereich „Informationen“ > „Verhalten“.
Wählen Sie die Spur in der Liste „Audio“ aus.
Klicken Sie im Bereich „Informationen“ > „Audiospur“ bei gedrückter Taste „ctrl“ auf einen Audioparameter (z. B. „Pegel“) und wählen Sie dann „Audio“ aus dem Untermenü „Parameter-Verhalten hinzufügen“ des Kontextmenüs aus.
Das Verhalten „Audio“ wird zum Projekt hinzugefügt. Es wird jedoch noch kein Quellen-Audiomaterial angewendet.
Führen Sie einen der folgenden Schritte aus:
Klicken Sie im Bereich „Informationen“ > „Verhalten“ auf das Einblendmenü „Zu“ (in der Zeile „Quell-Audio“) und wählen Sie eine Quellen-Audiospur aus.
Bewegen Sie den Audioclip (oder den Videoclip mit Audiomaterial) aus der Liste „Medien“ (im Bereich „Projekt“) in das Feld „Quell-Audio“ im Bereich „Informationen“ > „Verhalten“.
Weitere Informationen über das Anwenden von Verhalten der Kategorie „Parameter „ finden Sie unter Anwenden von Verhalten der Kategorie „Parameter“.
Audio
Das Verhalten „Audio“ analysiert zuerst eine bestimmte Eigenschaft einer Audiospur. Basierend auf dieser Analyse wird dann eine Animationskurve auf einen Parameter angewendet.
- Quell-Audio: Hier wird die Audiospur festgelegt, von der die Audiodaten gelesen werden sollen. Sie können jede beliebige Audiospur im Projekt oder die Master-Spur auswählen. Bewegen Sie einen Audioclip oder einen Videoclip mit Audiomaterial in das Feld „Quell-Audio“ oder wählen Sie aus dem Einblendmenü eine Quelle für die Audioanalyse aus.
Hinweis: Damit das Verhalten „Audio“ der Kategorie „Parameter“ eine Auswirkung auf ein Objekt hat, muss in der Audio-Timeline an der Position des Verhaltensmusters Audiomaterial vorhanden sein.
- Antworten auf: Mit diesem Einblendmenü wird der Typ der durchzuführenden Audiodatenanalyse festgelegt. Wählen Sie „Amplitude“ oder „Transienten“. Wird „Amplitude“ ausgewählt, reagiert das Verhalten auf Spitzenwerte einer bestimmten Frequenz. Bei Auswahl von „Transienten“ reagiert das Verhalten auf schnelle Änderungen in der Frequenz.
- Graphbereich: Dieses Einblendmenü definiert den Anfangsbereich der Frequenzwerte, die vom Verhalten analysiert werden sollen. Vier Optionen stehen zur Auswahl: “Alle Frequenzen“, „Tief“, „Mittel“ und „Hoch“. Die Auswahl des Bildschirms wirkt sich auf den Frequenzbereich der Parameter „Tiefe Frequenzen“ und „Hohe Frequenzen“ unten aus.
- Audio-Graphen: Dieser Graph zeigt eine visuelle Darstellung der vom Verhalten pro Bild analysierten Daten des Parameters „Quell-Audio“.
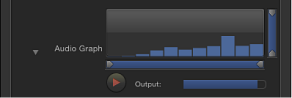
Während der Wiedergabe, die mit der Wiedergabetaste unter dem Parameter „Audio-Graphen“ gestartet wurde, werden die ausgewählten Daten für den Parameter „Quell-Audio“ angezeigt. Wird eine Audioanalyse ausgeführt, wird deren Status im Bereich „Audio-Graphen“ eingeblendet.
Die Werte von „Tiefe Frequenzen“, „Hohe Frequenzen“, „Untergrenze“ und „Obergrenze“ können eingestellt werden, indem Sie die kleinen Dreiecke entlang der Unterseite oder rechten Seite des Graphen bewegen. Alternativ können Sie die Werte numerisch festlegen, indem Sie die vier Schieberegler unter dem Graphen verwenden, um bestimmte Frequenzen und Werte für eine Analyse zu isolieren.
- Glätte: Dieser Parameter legt die Fenstergröße so fest, dass die Ergebniskurve geglättet wird. Ein anderer Wert als 0 löst eine Keyframe-Reduzierung mit einer Fehlertoleranz von 1 % aus. Die möglichen Werte liegen zwischen 0 und 10. Dieser Parameter ist nur verfügbar, wenn „Amplitude“ für „Antworten auf“ ausgewählt wurde.
Hinweis: Je nach Ihrer Audiodatei können Glätte-Werte über 7 zu einer asynchronen Wiedergabe des Audiomaterials führen.
- Spitzen: Dieser Parameter legt fest, auf welche Weise die wichtigsten Punkte verknüpft werden, wenn die von der Audioanalyse generierten Spitzenkurven gezeichnet werden. Die möglichen Werte sind „Scharf“, „Gleichmäßig“, „Quadratisch“ oder „Kontinuierlich“.
Die verschiedenen Spitzentypen werden in unten stehender Liste beschrieben.
Hinweis: Die Beispiele unten dienen nur zu Referenzzwecken. Da das Verhalten „Audio“ keine Keyframes erzeugt, sind im Keyframe-Editor keine Keyframes zu sehen.
- Scharf: Jede Spitze der Animationskurve wird durch drei Keyframes beschrieben, die durch eine gerade Linie verbunden sind. Ein ausgewählter Keyframe besitzt keine Tangentenhebel.

- Gleichmäßig: Jede Spitze der Animationskurve wird durch ein Keyframe mit einer Bezier-Kurve gezeichnet. Ein ausgewählter Keyframe besitzt einen Tangentenhebel zum Ändern der Form der Kurve.

- Quadrat: Jede Spitze einer Animationskurve wird durch vier Keyframes gezeichnet. Ein ausgewählter Keyframe besitzt keine Tangentenhebel.

- Kontinuierlich: Die Animationskurve verhält sich wie eine gleichmäßige Interpolation, jedoch ohne Zugriff auf Bezier-Aktivpunkte (sie werden von Spitze zu Spitze automatisch berechnet).

- Attack: Die Animationskurve zeigt den Umfang des Versatzes in Bildern zwischen dem ersten Keyframe der Kurve und der Spitze der Kurve, die vom Verhalten der Kategorie „Audio“ erzeugt wird. Die Anzahl Bilder der Kurve vom Anfangswert zur Spitze wird „Attack“ genannt. Dieser Parameter ist nur verfügbar, wenn „Transienten“ für „Antworten auf“ ausgewählt wurde.
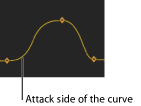
- Release: Die Animationskurve zeigt den Umfang des Versatzes in Bildern zwischen der Spitze der Kurve, die vom Verhalten der Kategorie „Audio“ erzeugt wird, und dem letzten Keyframe der Kurve. Die Anzahl Bilder der Kurve von der Spitze bis zum finalen Wert wird „Release“ genannt. Dieser Parameter ist nur verfügbar, wenn „Transienten“ für „Antworten auf“ ausgewählt wurde.
Die Schwebepalette enthält die Steuerelemente „Quell-Audio“, „Antworten auf“, „Graphbereich“, „Audio-Graphen“, Skalieren“ und „Anwenden auf“.