Verwenden des Verhaltens „Spurpunkte“ (Tracking-Punkte)
Das Verhalten „Spurpunkte“ (Tracking-Punkte), das sich in der Kategorie „Form“ befindet, ist für die Verwendung mit Formen, Masken und Pinselstrichen gedacht. Es kann wie im Folgenden beschrieben verwendet werden:
Abgleichen der Steuerpunkte einer Form oder Maske mit einem Clip (z. B. beim Rotoscope-Verfahren)
Anwenden der Tracking-Daten einer anderen Tracking-Analyse auf die Steuerpunkte einer Form oder Maske
Anwenden der Animation eines Objekts auf die Steuerpunkte einer Form oder Maske
Hinweis: Wenn Sie die analysierte Bewegung eines Objekts auf eine Form oder Maske als Ganzes (und nicht auf die Steuerpunkte der Form) anwenden möchten, verwenden Sie das Verhalten „Bewegung anpassen“.
Eine ausführliche Beschreibung der Parameter des Verhaltens „Spurpunkte“ (Tracking-Punkte) finden Sie unter Steuerelemente des Verhaltens „Spurpunkte“ (Tracking-Punkte).
Tracking von Steuerpunkten mit einem Clip
Dieser Abschnitt bietet einen kurzen Überblick über die Verwendung des Verhaltens „Spurpunkte“ (Tracking-Punkte), um die Eckpunkte einer Form oder Maske durch Motion-Tracking mit einem Clip abzugleichen. Im folgenden Beispiel wird das Verhalten „Spurpunkte“ (Tracking-Punkte) auf eine Maske mit sieben Steuerpunkten angewendet, die ein Auto in einem Hintergrundclip isoliert.
Achten Sie darauf, dass im Canvas-Bereich ein Hintergrundclip angezeigt wird, und verwenden Sie eines der Maskenwerkzeuge, um einen Teil des Hintergrundclips zu isolieren.
Weitere Informationen zum Arbeiten mit Masken finden Sie unter Maskieren einer Ebene oder Gruppe.
Wählen Sie das Objekt aus, das maskiert werden soll. Wählen Sie dann „Form“ > „Spurpunkte“ aus dem Einblendmenü „Verhalten hinzufügen“ in der Symbolleiste aus.
Das Verhalten wird zum maskierten Objekt hinzugefügt und die Tracker werden für jeden Steuerpunkt auf der Form angezeigt. Die Tracker werden in der Reihenfolge angeordnet, in der die Form gezeichnet wurde: Steuerpunkt 1 ist Tracking-Spur 1, Steuerpunkt 2 ist Tracking-Spur 2 usw.

Bewegen Sie die Tracker, um ihre Position auf den Referenzmustern zu optimieren.
Beim Bewegen wird eine vergrößerte Inset-Darstellung des Bereichs um den Tracker eingeblendet.
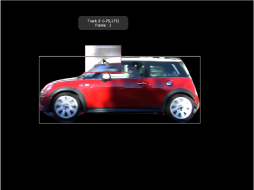
Entfernen Sie die Markierung aus dem Feld eines Trackers im Bereich „Informationen“ > „Verhalten“, um den Tracker zu deaktivieren.
Hinweis: Steuerpunkte, denen kein Tracker zugeordnet ist, werden nicht geändert.
Klicken Sie in der Schwebepalette oder im Bereich „Informationen“ > „Verhalten“ auf die Taste „Analysieren“.
Die Steuerpunkte der Maske werden mit dem Referenzmuster abgeglichen.
In diesem Beispiel wurde das sich bewegende Auto mit einer Tracking-Maske versehen, sodass es von den übrigen Teilen des Clips isoliert ist. Die linke Abbildung zeigt den ursprünglichen, unveränderten Clip. In der Abbildung rechts isoliert die Tracking-Maske das Auto (und wird als entsättigter Hintergrund dargestellt). Hierdurch können auf das Auto und dessen Hintergrund verschiedene Effekte angewendet werden, obwohl beide Bestandteil desselben Bilds sind. Die Maske „schützt“ das Auto vor den ausgeprägten Unschärfe- und Entsättigungseffekten.

Wie bei allen Verhalten haben Sie die Möglichkeit, das Verhalten „Spurpunkte“ (Tracking-Punkte) auf eine neue Form in der Liste „Ebenen“ zu bewegen oder zu kopieren (durch Bewegen bei gedrückter Wahltaste). Wenn Sie das Verhalten auf eine neue Form anwenden, werden die Tracker auf die Steuerpunkte der neuen Form angewendet. Wenn die neue Form mehr Steuerpunkte hat als die ursprünglich analysierte Form, werden nur die ursprünglichen Spurpunkte angewendet. Wenn beispielsweise die ursprünglich analysierte Form drei Steuerpunkte aufweist, während die neue Form fünf Steuerpunkte hat, werden nur auf die ersten drei Steuerpunkte der neuen Form Tracker angewendet. Hat die neue Form weniger Steuerpunkte als die ursprünglich analysierte Form, werden auf die vorhandenen Punkte der neuen Form Tracker angewendet.
Hinweis: Pinselstriche haben in der Regel eine große Anzahl von Steuerpunkten. Sie sollten einen Pinselstrich deshalb vereinfachen. Dazu löschen oder deaktivieren Sie Steuerpunkte, bevor Sie das Verhalten „Spurpunkte“ (Tracking-Punkte) auf den Pinselstrich anwenden. Wenn Sie das Motion-Tracking für den Pinselstrich als Ganzes statt für die Steuerpunkte ausführen möchten, verwenden Sie das Verhalten „Bewegung anpassen“.
Verwenden eines Formobjekts als Animationsquelle
Dieser Abschnitt bietet einen kurzen Überblick über die Verwendung des Verhaltens „Spurpunkte“ (Tracking-Punkte), um die Animation eines Objekts (in diesem Beispiel eine andere Form) auf die Scheitelpunkte einer Form oder Maske anzuwenden. Durch Anwendung der Animation einer Form auf eine andere Form können Sie schnell und unkompliziert lustige kleine Animationen erstellen, in denen die Objekte miteinander zu „spielen“ scheinen.
Hierfür muss in Ihrem Projekt ein Objekt enthalten sein, das mithilfe von Keyframes oder Verhalten animiert ist.
In einem Projekt mit zwei Formen können Sie eine der Formen mit Keyframes oder mit einem Verhalten „Einfache Bewegung“ animieren.
In diesem Beispiel wird eine einfache Linienform mit dem Verhalten „Wirbeln“ animiert.
Weitere Informationen zur Animation mit Keyframes finden Sie unter Keyframes und Kurven. Weitere Informationen zu den Verhaltensmustern „Einfache Bewegung“ finden Sie unter Verhalten der Kategorie „Einfache Bewegung“.
Wenden Sie das Verhalten „Spurpunkte“ (Tracking-Punkte) auf eine nicht animierte Form an.
Das Verhalten „Spurpunkte“ übernimmt die Animationsdaten, des animierten Objekts, das in der Listen „Ebenen“ am nächsten ist. (Eine Miniatur des animierten Objekts erscheint im Fach „Original“ des Bereichs „Informationen“ > „Verhalten“ > „Spurpunkte“.)
In diesem Beispiel wird das Verhalten „Spurpunkte“ auf eine Bezier-Form angewendet.
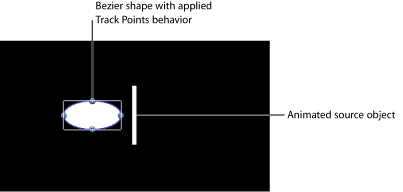
Hinweis: Wenn Sie auf ein anderes animiertes Objekt verweisen möchten, bewegen Sie das Objekt auf das Feld „Original“ des Verhaltens „Spurpunkte“ (Tracking-Punkte) oder auf das Verhalten in der Liste „Ebenen“.
Wählen Sie die Option „An Quelle anhängen“ aus dem Einblendmenü „Transformieren“ im Bereich „Informationen“ > „Verhalten“ aus.
Die Drehbewegung der Linie wird auf die Bezier-Form angewendet. Die Gestalt der Bezier-Form verändert sich, da die Eckpunkt-Tangenten auf die Transformation der Quellenanimation abgestimmt werden.
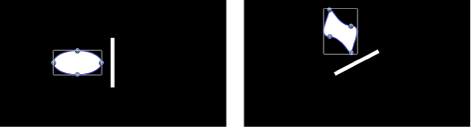
Wenn Sie die Tangenten an der Transformation des Quellenobjekts ausrichten möchten, markieren Sie das Feld „Tangenten ausrichten“ im Bereich „Informationen“ > „Verhalten“.
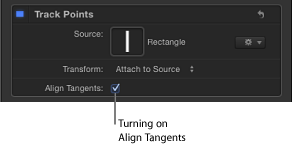
Die Drehbewegung der Linie wird auf die Bezier-Form angewendet. Die ursprüngliche Ausrichtung der Tangenten entlang der Form bleibt erhalten.
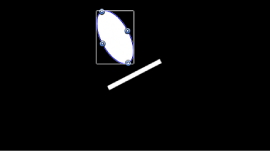
Hinweis: Standardmäßig wird die Option „Quelle nachahmen“ aus dem Einblendmenü „Transformieren“ ausgewählt. Weitere Informationen zum Einblendmenü „Transformieren“ finden Sie unter Steuerelemente des Verhaltens „Spurpunkte“ (Tracking-Punkte).