Verhalten der Kategorie „Einfache Bewegung“
Verhalten der Kategorie „Einfache Bewegung“ animieren automatisch bestimmte Parameter des Objekts, auf das sie angewendet werden. Manche Verhalten wirken sich auf die Position aus, andere auf die Skalierung, die Drehung oder die Deckkraft.
Achtung: Die unmittelbare Aufeinanderfolge mehrerer Verhalten der Kategorie „Einfache Bewegung“ sowie die Platzierung eines Verhaltens der Kategorie „Einfache Bewegung“ direkt vor oder hinter dem Verhalten „Gerüst“ der Kategorie „Kamera“ kann zu unerwarteten Ergebnissen führen. Die Verhalten können bei einer solchen Konstellation ein Objekt auch noch über das Ende eines Verhaltens hinaus beeinflussen und damit Einfluss auf den Animationspfad des jeweils nachfolgenden Verhaltens nehmen. Wird beispielsweise das Verhalten „Gerüst“ nach dem Verhalten „Bewegungspfad“ angewendet, wird der Effekt des Verhaltens „Bewegungspfad“ mit dem Animationspfad kombiniert, der vom Verhalten „Gerüst“ generiert wird. Folglich wird das Zielobjekt unter Umständen nicht wie erwartet umrahmt.
Die Verhalten der Kategorie „Einfache Bewegung“ werden in den folgenden Abschnitten beschrieben:
Einblenden/Ausblenden
Dieses Verhalten ermöglicht das Überblenden in ein Objekt oder aus einem Objekt heraus. Das Verhalten „Ein-/Ausblenden“ wirkt sich auf die Deckkraft des Objekts aus, auf das es angewendet wird. Der Grad reicht von 0 Prozent auf 100 Prozent Deckkraft am Anfang des Objekts und zurück auf 0 Prozent Deckkraft am Ende. Sie können den Einblend- oder den Ausblendeffekt eliminieren, indem Sie die jeweilige Dauer auf 0 Bilder einstellen.
Hinweis: Dieses Verhalten ist multiplikativ. Das bedeutet, dass der endgültige Transparenzgrad berechnet wird, indem die Parameter „Einblenden“ und „Ausblenden“ mit der aktuellen Deckkraft des Objekts multipliziert werden.
Das Verhalten „Ein-/Ausblenden“ ist nützlich zum „fließenden“ Einführen und Entfernen von animierten Elementen in einem Projekt. Sie können das Verhalten „Ein-/Ausblenden“ zum Beispiel auf einen Text anwenden, der sich über den Bildschirm bewegt, damit er zusätzlich zur Bewegung eingeblendet und am Ende der Dauer wieder ausgeblendet wird.
Hinweis: Das Verhalten „Ein-/Ausblenden“ kann nicht auf einen Kamera- oder Lichteffekt angewendet werden.
- Dauer für Einblenden: Mit diesem Regler können Sie die Dauer (als Anzahl der Bilder) des Einblendvorgangs, d. h. der Erhöhung der Deckkraft von 0 auf 100 Prozent, bezogen auf das erste Bild des Objekts bestimmen. Bei einer Dauer von 0 Bildern erfolgt ein übergangsloser Schnitt, d. h. das Objekt erscheint unmittelbar.
- Dauer für Ausblenden: Mit diesem Regler können Sie die Dauer (als Anzahl der Bilder) des Ausblendvorgangs, d. h. der Reduzierung der Deckkraft von 100 auf 0 Prozent, bezogen auf das letzte Bild des Objekts bestimmen. Bei einer Dauer von 0 Bildern erfolgt ein übergangsloser Schnitt, d. h. das Objekt verschwindet unmittelbar.
- Start des Versatzes: Mit diesem Regler können Sie den Beginn des Effekts relativ zur Position des ersten Bilds des Verhaltens in der Timeline verschieben. Durch Anpassen dieses Parameters können Sie bewirken, dass das Verhalten verzögert einsetzt. Dieser Parameterwert wird in Anzahl von Bildern angegeben.
- Ende des Versatzes: Mit diesem Regler können Sie das Ende des Effekts relativ zur Position des letzten Bilds des Verhaltens in der Timeline verschieben. Durch Anpassen dieses Parameters können Sie bewirken, dass der Effekt vor dem eigentlichen Ende des Verhaltens in der Timeline stoppt. Mithilfe dieses Reglers können Sie das Ende des Effekts „Ausblenden“ gegenüber dem Ende des Objekts versetzen.
In der Schwebepalette können Sie die Dauer für den Ein- und den Ausblendeffekt steuern. Die Steuerelemente korrespondieren mit den Parametern „Dauer für Einblenden“ und „Dauer für Ausblenden“ im Bereich „Informationen“ > „Verhalten“. Bewegen Sie den Zeiger bei gedrückter Maustaste beliebig im grauen Bereich des Steuerelements „Einblenden“ bzw. „Ausblenden“, um die jeweilige Dauer anzupassen.
Hinweis: Bewegen Sie den Zeiger über die Begrenzungen des grafischen Steuerelements in der Schwebepalette hinaus, um die Dauer des Ein- bzw. des Ausblendvorgangs auszudehnen.
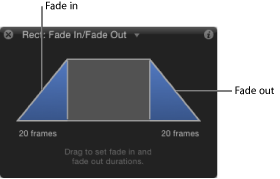
Größer/Kleiner werden
Mit dem Verhalten „Größer/Kleiner werden“ animieren Sie die Skalierung eines Objekts, d. h., es wird im Zeitverlauf vergrößert oder verkleinert. Die Geschwindigkeit, in der die Skalierung erfolgt, wird mit dem Parameter „Skalierungsrate“ bzw. „Skalieren auf“ definiert. Der Effekt „Größer/Kleiner werden“ setzt bei der Originalgröße des Objekts am ersten Bild des Verhaltens ein.
Hinweis: Das Verhalten „Größer/Kleiner werden“ lässt sich nicht auf Kamera- oder Lichteffekte anwenden.
Tipp: Zum Skalieren von Partikeln über deren Lebensdauer steht Ihnen das Verhalten „Skalieren während Lebensdauer“ der Kategorie „Partikel“ zur Verfügung. Weitere Informationen finden Sie unter Verwenden von Verhalten der Kategorie „Partikel“.
Hinweis: Die vertikale und die horizontale Skalierungsgeschwindigkeit können voneinander unabhängig eingestellt werden, sodass auch asymmetrische Effekte möglich sind.
Das Verhalten „Größer/Kleiner werden“ eignet sich gut für hochauflösende Grafiken zum Einzoomen eines Bilds, z. B. einer Landkarte oder eines Fotos. Sie können dieses Verhalten mit den Verhalten „Werfen“ oder „Wind“ kombinieren, um den Eindruck entstehen zu lassen, dass während des Einzoomens ein Schwenk über das Bild erfolgt.
Sie können das Verhalten „Größer/Kleiner werden“ auch dazu verwenden, bestimmte Bilder in Ihrem Projekt zu betonen bzw. eine Betonung zu widerrufen. Sie können Objekte vergrößern, um die Aufmerksamkeit gezielt auf sie zu lenken, oder ein Objekt verkleinern, während gleichzeitig ein anderes Objekt eingeführt wird, um die Aufmerksamkeit allmählich auf das neue Element zu lenken.
- Zunahme: Mithilfe dieses Einblendmenüs können Sie festlegen, wie der Verhaltenseffekt über seine Gesamtdauer in der Timeline verlaufen soll. Drei Optionen stehen zur Auswahl:
- Kontinuierliche Rate: Diese Option verwendet den Parameter „Skalierungsrate“, um das Objekt pro Sekunde um eine konstante Anzahl von Pixeln zu vergrößern oder zu verkleinern.
- Rampe bis zum finalen Wert: Mit dieser Option wird das Objekt von der Original- auf eine Endgröße vergrößert oder verkleinert, die der Summe aus angegebenem Prozentsatz plus der Originalskalierung im Parameter „Skalieren auf“ entspricht. Wenn das Verhalten in der Timeline gekürzt wird, wird der Effekt „Größer/Kleiner werden“ schneller.
- Natürliche Skalierung: Diese standardmäßig aktivierte Option verwendet eine exponentielle Kurve, damit die Animation bei kleinen Skalierungswerten langsam und bei großen Werten schneller ablaufen kann. Dadurch entsteht der Eindruck, als erfolge die Skalierung mit gleichbleibender Geschwindigkeit.
- Skalierungsrate/Skalieren auf: Abhängig von der Option, die Sie aus dem Einblendmenü „Zunahme“ auswählen, werden Geschwindigkeit und Umfang des Effekts mit dem Parameter „Skalierungsrate“ bzw. „Skalieren auf“ definiert. Durch Klicken auf das Dreiecksymbol (links) für diesen Parameter können Sie dessen Unterparameter „X“ und „Y“ einblenden. Damit können Sie die horizontale oder vertikale Skalierung unabhängig voneinander anpassen.
- Krümmung: Mit diesem Parameter können Sie die Beschleunigung anpassen, mit der das Verhalten von der Originalgröße zur finalen Größe übergeht. Höhere Krümmungswerte führen zur Beschleunigung des Effekts (in beiden Richtungen), d. h. das Objekt ändert seine Größe anfangs nur langsam, mit zunehmender Dauer des Verhaltens aber immer schneller. Die Krümmung wird definiert durch die Länge des Verhaltens in der Timeline abzüglich des Werts für den Parameter „Versatz vor Ende“ und hat daher hat keine Auswirkung auf die Gesamtdauer des Effekts.
Hinweis: Der Parameter „Krümmung“ ist nicht verfügbar, wenn der Parameter „Zunahme“ auf „Natürliche Skalierung“ eingestellt ist.
- Ende des Versatzes: Mit diesem Regler können Sie das Ende des Effekts relativ zur Position des letzten Bilds des Verhaltens in der Timeline verschieben. Durch Anpassen dieses Parameters können Sie bewirken, dass der Effekt vor dem eigentlichen Ende des Verhaltens in der Timeline stoppt. Mithilfe dieses Reglers können Sie das Ende des Effekts „Größer/Kleiner werden“ gegenüber dem Ende des Objekts versetzen.
Die Schwebepalette des Verhaltens „Größer/Kleiner werden“ umfasst zwei rechteckige Bereiche. Das erste Rechteck mit den gepunkteten Linien stellt die Originalgröße des Objekts dar. Das zweite Rechteck mit durchgezogenen Linien stellt die relative Skalierungsgeschwindigkeit dar. Dieses Rechteck kann durch Bewegen einer der Kanten vergrößert und verkleinert werden. Das Vergrößern dieses Rahmens vergrößert das Zielobjekt, das Verkleinern des Rahmens lässt es kleiner werden. Mit dem Schieberegler rechts können Sie die Skalierung der Steuerelemente in der Schwebepalette anpassen. Auf diese Weise lässt sich der Effekt, den die Steuerelemente auf das Objekt ausüben, verstärken oder abschwächen.
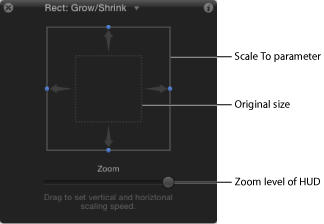
Bewegungspfad
Das Verhalten „Bewegungspfad“ ermöglicht Ihnen das Erstellen eines 2D- oder 3D-Bewegungspfads, entlang dem sich ein Objekt bewegen kann. Beim erstmaligen Anwenden des Verhaltens „Bewegungspfad“ hat der Bewegungspfad standardmäßig die Form eines offenen Spline - einer Geraden, die durch die beiden Punkte definiert ist, die den Anfang und das Ende des Bewegungspfads markieren. Zur Auswahl stehen mehrere voreingestellte Pfadformen wie geschlossene Splines, Schleifen, Rechtecke und Wellen. Außerdem können Sie eine Form zum Definieren eines Pfads verwenden. Eine Form, die als Basis für einen Bewegungspfad dient, kann animiert werden.
Sie können den Bewegungspfad im 3D-Raum ändern, damit sich ein Objekt auf dem Pfad entlang den X-, Y-, und Z-Achsen bewegt. Weitere Informationen finden Sie unter Anpassen eines Bewegungspfads in 3D.
Der erste Punkt auf dem Pfad ist die Position des Objekts im Canvas-Bereich, die es beim ersten Bild des Verhaltens innehat. Klicken Sie bei gedrückter Wahltaste beliebig auf den Pfad, um Bezier-Punkte hinzuzufügen, mit denen Sie den Bewegungspfad durch Erstellen von Kurven neu gestalten können.
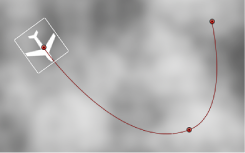
Hinweis: Mit der Option „Überlagerungen anzeigen“ aus dem Einblendmenü „Darstellung“ über dem Canvas-Bereich können Sie den Bewegungspfad anzeigen und ausblenden. (Mit der Option „Animationspfad“ können Sie die Animationspfade anderer Verhalten anzeigen oder ausblenden.)
Beim Abspielen des Projekts bewegt sich das Objekt entlang dem zugewiesenen Pfad. Die Geschwindigkeit des Zielobjekts wird durch die Dauer des Verhaltens definiert. Die Geschwindigkeit wird außerdem durch den Parameter „Geschwindigkeit“ beeinflusst. Mit ihm können Sie das Tempo des Objekts anpassen, indem Sie z. B. am Anfang eine Beschleunigung und am Ende eine Verlangsamung hinzufügen. Sie können auch eine eigene Voreinstellung dafür erstellen, wie ein Objekt einem Pfad folgen soll.
Hinweis: Beim Wechseln zwischen den Optionen für den Parameter „Form des Pfads“ werden automatisch der Bereich „Informationen“ und die Schwebepalette für die jeweils ausgewählte Option angezeigt.
Das Verhalten „Bewegungspfad“ stellt eine einfache Möglichkeit dar, ohne den Keyframe-Editor eine vorhersagbare Bewegung zu erzeugen. Damit lassen sich auch hervorragend wiederverwendbare Bewegungspfade erstellen, die Sie zur späteren Nutzung in der Bibliothek sichern können.
Wird das Verhalten „Bewegungspfad“ zu einem Objekt hinzugefügt, wird das Werkzeug „Objekt anpassen“ ausgewählt. Sie können danach den Standardpfad im Canvas-Bereich ändern, indem Sie Punkte hinzufügen und die Bezier-Steuerelemente (oder B-Spline-Steuerelemente) verwenden, die zum Anpassen der jeweiligen Kurve zu jedem Steuerelement vorhanden sind. Außerdem können Sie vorhandene Bewegungspfadformen (z. B. Rechteck oder Welle) im Canvas-Bereich bewegen und vergrößern bzw. verkleinern.
- Form des Pfads: Mit den Optionen in diesem Einblendmenü definieren Sie die Form des Pfads, an dem entlang sich das Objekt bewegt.
- Offenes Spline: Dies ist die Standardform. Hierbei handelt es sich um einen geradlinigen Pfad, dessen Anfang und Ende durch zwei Punkte definiert wird. Sie können diesen Pfad mit Bezier- oder mit B-Spline-Steuerpunkten bearbeiten. Klicken Sie bei gedrückter Wahltaste (oder doppelklicken Sie) beliebig auf den Pfad, um Punkte hinzuzufügen.
- Geschlossenes Spline: Bei diesem geschlossenen Pfad befindet sich der letzte Punkt an derselben Position wie der erste Punkt. Sie können diesen Pfad mit Bezier- oder mit B-Spline-Steuerpunkten bearbeiten. Klicken Sie bei gedrückter Wahltaste (oder doppelklicken Sie) beliebig auf den Pfad, um Punkte hinzuzufügen.
- Kreis: Hierbei handelt es sich um eine vereinfachte Version der Option „Geschlossenes Spline“, bei der Sie den Radius in X- oder in Y-Richtung anpassen können, um einen Kreis oder eine Ellipse zu erzeugen. Mit den äußeren Steuerpunkten können Sie die Form des runden (oder rechteckigen) Bewegungspfads anpassen.
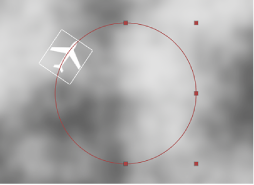
- Rechteck: Bei diesem geschlossenen Pfad können die Breite und die Höhe angepasst werden, um ein Quadrat oder Rechteck zu erzeugen.
- Welle: Dieser wellenförmige Pfad (Sinuskurve) wird durch zwei Punkte, den Anfangs- und den Endpunkt, begrenzt und über die Parameter „Endpunkt“, „Amplitude“, „Frequenz“, „Phase“ und „Dämpfung“ gesteuert.
- Geometrie: Bei dieser Option bewegt sich das Objekt entlang der Kante der geometrischen Form oder Maske, die als Quelle für den Pfad verwendet wird. In der folgenden Abbildung wird die Kontur der linken Form im Composite rechts als Bewegungspfad verwendet.
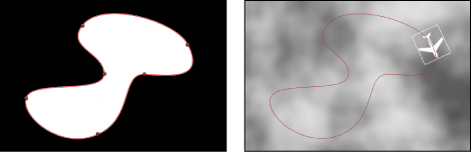
Hinweis: Die Parameter „Form des Pfads“ funktionieren ähnlich wie bei einem Text entlang einem Pfad. Weitere Informationen über die Arbeit mit Texten entlang einem Pfad finden Sie unter Bearbeiten eines Texts auf einem Pfad.
- Formart: Wenn Sie im Einblendmenü „Form des Pfads“ die Option „Offenes Spline“ oder „Geschlossenes Spline“ ausblenden, können Sie aus diesem Einblendmenü eine von zwei Möglichkeiten zum Ändern der Pfadform auswählen: Bezier oder B-Spline.
- Bezier: Diese Option ermöglicht das manuelle Ändern der Keyframe-Kurve durch Bewegen der Aktivpunkte.
Hinweis: Weitere Informationen über das Erstellen und Anpassen von Bezier-Kurven finden Sie unter Bearbeiten von Bezier-Steuerpunkten.
- B-Spline: B-Splines werden nur anhand von Punkten angepasst - es gibt keine Aktivpunkte auf Tangenten. Die Punkte selbst liegen nicht auf der Oberfläche der Form. Stattdessen liegt jeder B-Spline-Steuerpunkt versetzt von der Oberfläche der Form und „zieht“ den betreffenden Abschnitt der Form sozusagen magnetisch an, um auf diese Weise eine Kurve zu erzeugen. B-Splines sind extrem „weich“ - standardmäßig gibt es bei B-Spline-Formen keinerlei spitze Winkel. Sie können jedoch bei Bedarf auch engere Kurven erzeugen.
Hinweis: Weitere Informationen über die Arbeit mit B-Splines finden Sie unter Bearbeiten von B-Spline-Steuerpunkten.
- Radius: Wenn Sie „Kreis“ als Pfadform auswählen, können Sie mit diesem Schieberegler die Größe des kreisförmigen Pfads ändern. Klicken Sie auf das Dreiecksymbol, wenn Sie den X- und den Y-Radius separat anpassen wollen.
Hinweis: Beim Verhalten „Bewegungspfad“ lässt sich die Größe des Kreises auch mithilfe der Steuerpunkte auf dem Bildschirm ändern. Drücken Sie die Umschalttaste, wenn Sie den X- und den Y-Radius einheitlich ändern wollen.
- Größe: Wenn Sie „Rechteck“ als Pfadform auswählen, können Sie mit diesem Schieberegler die Größe des Rechteckpfads ändern. Klicken Sie auf das Dreiecksymbol, wenn Sie den X- und den Y-Wert separat anpassen wollen.
Hinweis: Beim Verhalten „Bewegungspfad“ lässt sich die Größe des Rechtecks auch mithilfe der Steuerpunkte auf dem Bildschirm ändern. Drücken Sie die Umschalttaste, wenn Sie die X- und die Y-Skalierung einheitlich ändern wollen.
- Endpunkte: Wenn Sie „Welle“ als Pfadform auswählen, können Sie mit diesem Steuerelement die Position der beiden Standardpunkte auf der Wellenform festlegen. Die Endpunkte können auch mithilfe der Steuerelemente auf dem Bildschirm angepasst werden. (Bei Auswahl des Verhaltens „Bewegungspfad“ werden diese standardmäßig aktiviert.) Beim Bewegen des linken Endpunkts wird der gesamte Pfad bewegt. Beim Bewegen des rechten Endpunkts wird der Pfad verlängert, verkürzt oder ausgerichtet.
- Phase: Wenn Sie „Welle“ als Pfadform auswählen, können Sie die Grad-Angabe für den Versatz der Wellen relativ zum Anfangs- bzw. zum Endpunkt des Pfads definieren. Bei einer Einstellung auf 0 Grad (Standard) beginnt und endet die Welle in halber Entfernung zwischen dem höchsten Punkt und dem niedrigsten Punkt auf der Welle. Bei einer Einstellung auf 90 Grad beginnt und endet die Welle am höchsten Punkt der Welle. Bei einer Einstellung auf –90 Grad beginnt die Welle am tiefsten Punkt. Bei einer Einstellung auf 180 Grad gleicht die Wellenform der bei der Auswahl von 0 Grad, sie ist jedoch invertiert.
- Dämpfung: Wenn Sie „Welle“ als Pfadform auswählen, können Sie mit diesem Schieberegler die Oszillation der Welle progressiv verringern. Mit positiven Dämpfungswerten wird die Welle in Vorwärtsrichtung abgeflacht (von links nach rechts), mit negativen Werten wird sie in Rückwärtsrichtung abgeflacht (von rechts nach links). Die folgende Abbildung zeigt die Auswirkungen von positiven Dämpfungswerten auf den wellenförmigen Bewegungspfad.
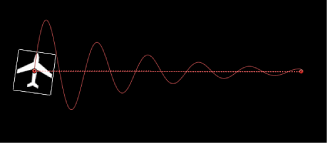
- An Form anhängen: Wenn Sie „Geometrie“ als Pfadform auswählen, erzwingen Sie durch das Aktivieren dieses Markierungsfelds, dass der Bewegungspfad der als Quelle fungierenden Form an deren Originalposition folgt. Wird die Option deaktiviert, kann der Bewegungspfad an einer anderen Position (d. h. weg von der Ausgangsform) platziert werden.
Hinweis: Wenn das Feld „An Form anhängen“ aktiviert ist, lässt sich das Objekt nicht an eine andere Position bewegen.
Tipp: Mit dem Verhalten „Einrasten an Bewegung“ können Sie veranlassen, dass die Drehung/Rotation eines Objekts so angepasst wird, dass sie alle Änderungen an der Position des Objekts entlang einem Animationspfad berücksichtigt. Weitere Informationen finden Sie unter Einrasten an Bewegung.
- Richtung: Mit den Optionen in diesem Einblendmenü bestimmen Sie die Richtung, in der sich das Objekts entlang dem Pfad bewegt. Zwei Optionen stehen zur Auswahl:
- Vorwärts: Das Objekt bewegt sich vorwärts entlang dem Pfad (vom Anfangs- hin zum Endpunkt und in Abhängigkeit vom Parameter „Versatz“).
- Rückwärts: Das Objekt bewegt sich rückwärts entlang dem Pfad (vom End- hin zum Anfangspunkt und in Abhängigkeit vom Parameter „Versatz“).
Hinweis: Der Parameter „Versatz“ ist verfügbar, wenn Sie „Kreis“ oder „Rechteck“ im Einblendmenü „Form des Pfads“ auswählen.
- Geschwindigkeit: Mit den Optionen in diesem Einblendmenü bestimmen Sie die Geschwindigkeit des Objekts zwischen dem ersten und dem letzten Punkt auf dem Bewegungspfad. Acht Optionen stehen zur Auswahl:
- Konstant: Das Objekt bewegt sich mit konstanter Geschwindigkeit vom ersten bis zum letzten Punkt auf dem Bewegungspfad.
- Beschleunigen: Das Objekt beschleunigt von einer niedrigen Geschwindigkeit auf eine konstante Geschwindigkeit, die dann bis zum letzten Punkt auf dem Bewegungspfad eingehalten wird.
- Verlangsamen: Das Objekt startet mit einer konstanten Geschwindigkeit, die ab einem bestimmten Punkt allmählich reduziert wird, bis das Objekt am letzten Punkt des Bewegungspfads ganz stoppt.
- Beschleunigen/Verlangsamen: Das Objekt wird vom ersten Punkt auf dem Bewegungspfad an allmählich schneller. Im weiteren Verlauf wird es wieder langsamer, bis es am letzten Punkt des Bewegungspfads ganz stoppt.
- Hochfahren: Das Objekt bewegt sich mit zunehmender Geschwindigkeit über den Pfad.
- Runterfahren: Das Objekt bewegt sich mit abnehmender Geschwindigkeit über den Pfad.
- Natürlich: Die Geschwindigkeit, mit der sich das Objekt entlang dem Pfad bewegt, wird von der Pfadform bestimmt. Hat der Pfad beispielsweise die Form einer U-Kurve, bewegt sich das Objekt schneller, wenn es sich dem niedrigsten Punkt der U-Kurve nähert, und langsamer, wenn es sich nach oben bewegt.
- Eigene: Mit dem Parameter „Eigene“ können Sie die Bewegung des Objekts über den Pfad definieren, indem Sie für dessen Geschwindigkeit Keyframes zwischen 0 und 100 Prozent festlegen. Sie bestimmen damit die Position des Objekts auf dem Pfad im zeitlichen Verlauf.
- Eigene Geschwindigkeit: Dieser Parameter ist verfügbar, wenn Sie „Eigene“ aus dem Einblendmenü „Geschwindigkeit“ auswählen. Sie können die Kurve für „Eigene Geschwindigkeit“ im Keyframe-Editor anpassen. Sie können eigene Werte per Keyframes definieren, um zum Beispiel zu erreichen, dass sich ein Objekt bis zu einem bestimmten prozentualen Abschnitt des Pfads vorwärts bewegt, danach zurück und wieder vor usw., bis das Ende der Animation erreicht ist.
- Geschwindigkeit anwenden: Wenn Sie für den Parameter „Loop“ ein Wert über „1“ eingestellt haben, wird hiermit festgelegt, wie der Parameter „Geschwindigkeit“ über die Dauer des Verhaltens angewendet wird.
Hinweis: Damit der Parameter „Geschwindigkeit anwenden“ eine Auswirkung hat, muss der Parameter „Loop“ auf einen Wert größer als „1“ eingestellt sein, .
- Einmal pro Endlosschleife: Die durch den Parameter „Geschwindigkeit“ definierte Geschwindigkeit wird auf jeden Durchgang angewendet. Wird beispielsweise der Parameter „Loop“ auf „3“ und der Parameter „Geschwindigkeit“ auf „Hochfahren“ (zunehmende Geschwindigkeit) eingestellt, wird das Objekt bei jeder Bewegung entlang dem Pfad beschleunigt. Die Geschwindigkeit wird auf die gesamte Dauer angewendet. Die Einstellung „Loop“ hat hierbei keine Auswirkung.
- Über die gesamte Dauer: Die vom Parameter „Geschwindigkeit“ festgelegte Geschwindigkeit wird einmal für die Gesamtdauer des Verhaltens angewendet. Wird beispielsweise der Parameter „Loop“ auf „3“ und der Parameter „Geschwindigkeit“ auf „Hochfahren“ (zunehmende Geschwindigkeit) eingestellt, wird das Objekt nur beschleunigt, wenn es sich das erste Mal entlang dem Pfad bewegt, nicht jedoch beim zweiten und beim dritten Mal.
- Endbedingung: Mit den Optionen in diesem Einblendmenü definieren Sie das Verhalten des Objekts, nachdem dieses das Ende des Bewegungspfads erreicht hat. Zwei Optionen stehen zur Auswahl:
- Wiederholen: Das Objekt bewegt sich so oft über den Bewegungspfad, wie der Parameter „Loop“ dies vorsieht.
- Vor und Zurück: Das Objekt bewegt sich über den Pfad, bis es den letzten Punkt auf dem Pfad erreicht hat. Danach bewegt es sich zurück bis zum ersten Punkt auf dem Pfad. Wie oft sich das Objekt hin- und herbewegt, wird durch den Parameter „Loop“ bestimmt.
- Steuerpunkte: Dieser Parameter wird bereitgestellt, wenn Sie „Offenes Spline“ oder „Geschlossenes Spline“ als Pfadform auswählen. Klicken Sie auf das Dreiecksymbol, wenn Sie die Parameter „Position“ für die Steuerpunkte des Bewegungspfads anzeigen wollen. Das erste Wertefeld definiert den X-Wert, das zweite den Y-Wert und das dritte den Z-Wert.
Hinweis: Auf Steuerpunkte können keine Verhalten der Kategorie „Parameter“ angewendet werden.
In der Schwebepalette stehen die folgenden Steuerelemente immer zur Verfügung: Form des Pfads, Formart, Richtung, Geschwindigkeit, Eigene Geschwindigkeit, Geschwindigkeit anwenden (zur Angabe, wie oft sich das Objekt während seiner Dauer entlang dem Pfad bewegt) und Endbedingung. Abhängig von Ihrer Auswahl im Einblendmenü „Form des Pfads“ werden weitere Parameter angeboten.
Anpassen des Verhaltens „Bewegungspfad“
Im Folgenden finden Sie Anleitungen dafür, wie Sie das Verhalten „Bewegungspfad“ anpassen können.
Vergrößern des Abstands zwischen Objekt und Bewegungspfad
Das Objekt ist standardmäßig am Ankerpunkt fest mit dem Bewegungspfad verknüpft.
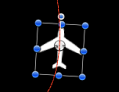
Wählen Sie das Werkzeug „Ankerpunkt“ aus und bewegen Sie damit den Ankerpunkt im Canvas-Bereich.
Weitere Informationen über das Werkzeug „Ankerpunkt“ finden Sie unter Verwenden des Werkzeugs „Ankerpunkt“.
Hinweis: Mithilfe des separaten Parameters „Versatz“ können Sie die Ausgangsposition des Objekts auf dem Bewegungspfad versetzen (das Objekt wird dabei nicht im Bezug auf den Pfad versetzt).
Bewegen des Objekts und dessen Bewegungspfads
Wenn Sie ein Objekt bewegen, wird dessen Bewegungspfad mitbewegt.
Wählen Sie das Objekt aus (nicht das Verhalten „Bewegungspfad“) und bewegen Sie das Objekt im Canvas-Bereich.
Verwenden einer geometrischen Form als Form eines Bewegungspfads
Im folgenden Abschnitt wird erläutert, wie Sie eine geometrische Form als Quelle für die Form eines Bewegungspfads verwenden können. Sie können auch eine Form, die mithilfe von Verhaltensmustern oder Keyframes animiert ist, als Quelle für einen Bewegungspfad verwenden. Dies gilt für animierte Transformationen (eine Form, die ihre Position im Canvas-Bereich ändert) und animierte Steuerpunkte (eine Form, die ihre Form aufgrund per Keyframes definierter Steuerpunkte ändert).
Importieren (oder zeichnen) Sie die Form, die Sie als Quelle für den Pfad verwenden wollen.
Wählen Sie „Geometrie“ aus dem Einblendmenü „Form des Pfads“ aus.
Das Feld „Ausgangsform“ wird im Bereich „Informationen“ und in der Schwebepalette angezeigt.
Bewegen Sie die gewünschte Form aus der Liste „Ebenen“ in das Feld „Ausgangsform“.
Lassen Sie die Maustaste los, wenn der Zeiger zu einem gebogenen Pfeil wird.
Die Form wird im Feld als Miniatur angezeigt und als Ausgangsform für den Bewegungspfad verwendet.
Hinweis: Sie können bei Bedarf die Ausgangsform in der Liste „Ebenen“ deaktivieren, damit sie in Ihrem Projekt nicht angezeigt wird.
Wählen Sie aus dem Einblendmenü „Zu“ (neben dem Bildfeld „Ausgangsform“) das Objekt aus, das Sie als Ausgangsform des Bewegungspfad verwenden wollen.
Hinweis: Sie können das Verhalten „Einrasten an Bewegung“ (der Unterkategorie „Einfache Bewegung“) anwenden, um die Rotation des Objekts an die Form des Bewegungspfads anzupassen.
Wählen Sie im Bereich „Informationen“ oder in der Schwebepalette die Option „Eigene“ aus dem Einblendmenü „Geschwindigkeit“ aus.
Der Parameter „Eigene Geschwindigkeit“ wird verfügbar. Standardmäßig ist ein Keyframe am ersten und letzten Punkt des Verhaltens definiert, um eine Animation von 0 auf 100 Prozent zu erstellen. Bei „0“ befindet sich das Objekt am Beginn des Pfads, bei „100“ am Ende des Pfads. Die Geschwindigkeit ist mit der bei der Voreinstellung „Konstant“ verwendeten Geschwindigkeit identisch.
Aktivieren Sie die Aufnahmetaste (drücken Sie die Taste „A“).
Hinweis: Wenn der Status „Aufnahme“ aktiviert ist, werden die Wertefelder aller Parameter, die mit Keyframes versehen werden können, farblich hervorgehoben. Dies dient als Erinnerung daran, dass jede in diesem Status eingegebene Werteänderung einen Keyframe erzeugt.
Bewegen Sie die Abspielposition an die Position, an der ein Keyframe erstellt werden soll. Geben Sie anschließend einen Wert in das Feld „Eigene Geschwindigkeit“ ein.
Wird z. B. der Wert 90 eingegeben, legt das Objekt 90 % des Wegs auf dem Bewegungspfad zurück.
Bewegen Sie die Abspielposition weiter und fügen Sie weitere Keyframes hinzu, um das gewünschte Ergebnis zu erzielen.
Hinweis: Wenn Sie für den Parameter „Geschwindigkeit“ eine Voreinstellung verwenden (z. B. „Konstant“), nachdem Sie eine eigene Geschwindigkeit definiert haben, wird die eigene Geschwindigkeit ignoriert, bleibt aber erhalten.
Anpassen eines Bewegungspfads in 3D
Sie können einen Bewegungspfad in 3D anpassen. Die einfachste Möglichkeit, einen Bewegungspfad in 3D anzupassen, besteht darin, eine Kamera zu Ihrem Projekt hinzuzufügen und den Pfad in einer geänderten Kameraperspektive zu bearbeiten.
Führen Sie einen der folgenden Schritte aus, um einem Projekt, das noch nicht über eine Kamera verfügt, eine Kamera hinzuzufügen:
Klicken Sie auf die Taste „Neue Kamera“ in der Symbolleiste.
Wählen Sie „Objekt“ > „Neue Kamera“ (oder drücken Sie die Tastenkombination „Befehl-Wahl-C“).
Hinweis: Ist keine Ihrer Projektgruppen auf 3D eingestellt, werden Sie in einem Dialogfenster gefragt, ob Sie Ihre 2D-Gruppen in 3D-Gruppen umwandeln möchten. Klicken Sie auf „Zu 3D wechseln“, damit die Kamera Auswirkungen auf die Gruppen hat.
Führen Sie einen der folgenden Schritte aus:
Wählen Sie eine Kameraperspektive aus dem Einblendmenü „Kamera“ oben links im Canvas-Bereich aus (die Standardoption ist „Aktive Kamera“). In diesem Beispiel wird die Perspektive „Oben“ verwendet.
Verwenden Sie bei aktivierter Darstellung „Aktive Kamera“ (oder einer anderen Darstellung) das Werkzeug „Orbit“ (das mittlere der Werkzeuge für die 3D-Darstellung oben rechts im Canvas-Bereich), um die Kamera zu drehen.
Hinweis: Wenn Sie die Werkzeuge für die 3D-Darstellung verwenden, solange eine Kamera ausgewählt ist, ändern Sie nicht nur die Kameraperspektive, sondern bewegen auch die Kamera.
Abhängig von der Kameraperspektive ist das Objekt auf dem Pfad u. U. nicht zu sehen. Wenn das Objekt beispielsweise nicht in X- oder Y-Richtung gedreht wurde und Sie mit der Perspektive „Oben“ arbeiten, ist die Kamera senkrecht (auf der Y-Achse) auf das Objekt gerichtet. Der Bewegungspfad und dessen Punkte sind weiterhin sichtbar (sofern das Verhalten „Bewegungspfad“ ausgewählt ist).
In der folgenden Abbildung hat der Bewegungspfad bei der Ansicht von oben ein flaches Aussehen, d. h., das betroffene Objekt wird nur in X- und Y-Richtung bewegt.
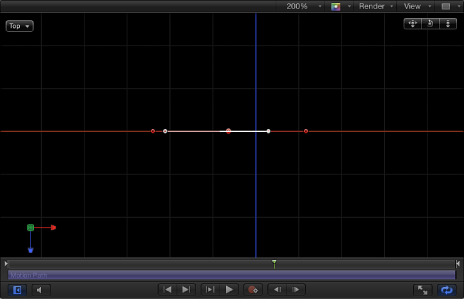
Bewegen Sie einen Steuerpunkt nach oben oder unten, um das Objekt in Z-Richtung anzupassen.
In der folgenden Abbildung hat der Bewegungspfad das flache Aussehen verloren, d. h., das betroffene Objekt wird nun in X-, Y- und Z-Richtung bewegt.
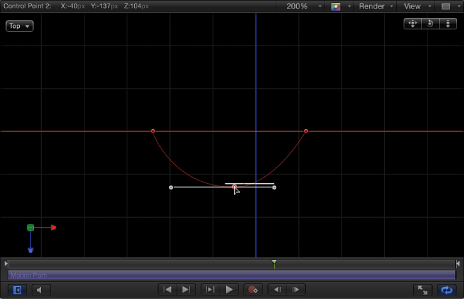
Hinweis: Die Steuerelemente für den Bewegungspfad auf dem Bildschirm werden bei allen Kameraperspektiven bereitgestellt.
Klicken Sie auf das Dreiecksymbol neben den Steuerpunkten für die Parameter des Verhaltens „Bewegungspfad, wenn Sie spezifische Werte für die Positionen der Steuerpunkte eingeben wollen. Das erste Wertefeld definiert den X-Wert, das zweite den Y-Wert und das dritte den Z-Wert.
Führen Sie einen der folgenden Schritte aus, um die Kameraperspektive zurückzusetzen:
Wählen Sie durch Doppelklicken das Werkzeug für die 3D-Darstellung aus, das Sie zuvor angepasst haben. Wählen Sie, wenn Sie beispielsweise das Werkzeug „Orbit“ zum Drehen der aktuellen Kamera verwendet haben, dieses Werkzeug durch Doppelklicken aus, um die Kamera zurückzusetzen.
Wählen Sie „Aktive Kamera“ aus dem Menü „Kamera“ aus oder wählen Sie „Darstellung“ > „3D-Darstellung“ > „Aktive Kamera“, wenn Sie eine standardmäßige Kameraperspektive (wie Oben, Rechts, Links usw.) ausgewählt (und/oder geändert) haben.
Wählen Sie ggf. die Kamera aus und klicken Sie auf die Taste zum Zurücksetzen im Bereich „Informationen“ > „Eigenschaften“.
Bewegen
Mithilfe des Verhaltens „Bewegen“ wird ein Punkt im Canvas-Bereich platziert, der eine Referenzposition für ein Objekt oder eine Gruppe darstellt, auf die zu oder von der weg sich das Objekt oder die Gruppe auf einer geraden Linie bewegt.
In der folgenden Abbildung wurde das Verhalten „Umkreisen“ auf die Flugzeugform angewendet.
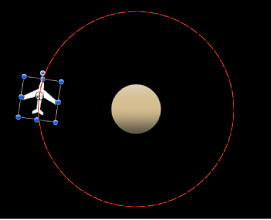
In der nächsten Abbildung wurde auf die Flugzeugform das Verhalten „Bewegen“ angewendet. Der Zielpunkt des Pfads des Verhaltens „Bewegen“ wird in Inneren des Kreises positioniert. Das Flugzeug fliegt also in Kreisen (gemäß dem Verhalten „Umkreisen“) und wird gleichzeitig zur Mitte des Ziels „gezogen“ (gemäß dem Verhalten „Bewegen“). Dadurch entsteht ein spiralförmiger Bewegungspfad.
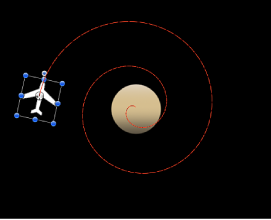
Tipp: Das Verhalten „Bewegen“ eignet sich ideal für die Arbeit in 3D, da Sie damit Kamerabewegungen simulieren können, ohne wirklich eine Kamera zu verwenden. Wenn Sie das Verhalten beispielsweise auf eine Gruppe mit Objekten anwenden, die in Z-Richtung versetzt sind, können Sie die Bewegung eines Kamerawagens erzeugen.
- Position: Mit diesen Wertefeldern wird die Position des Zielpunkts in X-, Y- und Z-Richtung bestimmt. Das Ziel (das Endes des Pfads des Verhaltens „Bewegen“) wird standardmäßig in der Mitte des Canvas-Bereichs platziert.
Hinweis: Damit das Ziel entsprechend dem Parameter „Position“ bewegt werden kann, müssen das Verhalten „Bewegen“ und das Werkzeug „Objekt anpassen“ ausgewählt sein. Verwenden Sie das Werkzeug zum Auswählen/Transformieren, wenn Sie das Objekt bewegen wollen.
- Geschwindigkeit: Mit den Optionen in diesem Einblendmenü definieren Sie die Geschwindigkeit des Objekts von seiner Position im Canvas-Bereich zur Zielposition. Sechs Optionen stehen zur Auswahl:
- Konstant: Das Objekt bewegt sich mit konstanter Geschwindigkeit von seiner Position zum Ziel.
- Beschleunigen: Das Objekt beschleunigt von einer niedrigen Geschwindigkeit auf eine konstante Geschwindigkeit, die dann bis zum Ziel eingehalten wird.
- Verlangsamen: Das Objekt startet mit einer konstanten Geschwindigkeit, die ab einem bestimmten Punkt allmählich reduziert wird, bis das Objekt am Ziel ganz stoppt.
- Beschleunigen/Verlangsamen: Das Objekt wird am Anfang allmählich schneller. Im weiteren Verlauf wird es wieder langsamer, bis es am Ziel ganz stoppt.
- Hochfahren: Das Objekt bewegt sich mit zunehmender Geschwindigkeit auf das Ziel zu.
- Runterfahren: Das Objekt bewegt sich mit abnehmender Geschwindigkeit auf das Ziel zu.
Hinweis: Sie können die Dauer des Verhaltens „Bewegen“ in der Timeline oder in der Mini-Timeline verlängern, damit sich das Objekt langsamer auf sein Ziel zubewegt. Damit sich das Objekt schneller bewegt, müssen Sie die Dauer des Verhaltens verkürzen.
Die Schwebepalette verfügt über einen Schieberegler, mit dem die Effektstärke festgelegt werden kann, sowie über das Einblendmenü „Richtung“, das bestimmt, ob sich das Objekt zum Zielpunkt hin oder von ihm weg bewegt. Über das ebenfalls verfügbare Einblendmenü „Geschwindigkeit“ können Sie außerdem die Geschwindigkeit definieren.
Zeigen auf
Wenn auf ein Objekt oder eine Gruppe das Verhalten „Zeigen auf“ angewendet wird, können Sie einen Zielpunkt für das betroffene Objekt angeben, in dessen Richtung es sich bewegen soll.
Tipp: Sie können das Verhalten „Zeigen auf“ mit dem Verhalten „Bewegen“ kombinieren, um animierte Objekte zu erzeugen, die sich nicht nur auf einen Punkt (oder aufeinander) zubewegen, sondern sich auch in Richtung des Zielpunkts drehen.
- Objekt: Mit diesem Bildfeld können Sie das Zielobjekt definieren. Bewegen Sie, wenn Sie das Zielobjekt festlegen möchten, das Objekt aus der Liste „Ebenen“ in das Objektfeld in der Schwebepalette oder im Bereich „Informationen“ des Verhaltens „Zeigen auf“. Sie können das Zielobjekt auch aus der Liste „Ebenen“ auf das Verhalten „Zeigen auf“ bewegen.
- Übergang: Mit diesem Schieberegler wird festgelegt, wie lange es dauert, bis sich das Objekt von seiner anfänglichen Ausrichtung so dreht, dass es zur Mitte des Zielobjekts weist. Dieser Parameter ist von Nutzen, wenn das Objekt auf ein sich bewegendes Zielobjekt zeigt.
Wenn Sie in einem Projekt mit 300 Bildern den Schieberegler „Übergang“ auf „50 %“ einstellen und sich das Zielobjekt nicht bewegt, dauert es 150 Bilder, bis das betroffene Objekt zur Mitte des Zielobjekts weist (sich zu ihm hin ausrichtet). Während der Restdauer des Verhaltens bewegt sich das Objekt nicht weiter. Ist der Schieberegler „Übergang“ auf „100 %“ eingestellt, dauert es bis zum Bild 300, bis das betreffende Objekt auf das Zielobjekt weist. Wenn „100 Bilder“ als Dauer für das Verhaltens „Zeigen auf“ und der Schieberegler „Übergang“ auf „50 %“ eingestellt ist, dauert es 50 Bilder, bis sich das Objekt zum Zielobjekt hin ausgerichtet hat.
Wenn Sie in einem Projekt mit 300 Bildern den Schieberegler „Übergang“ auf „50 %“ einstellen und das Zielobjekt animiert ist, dauert es 150 Bilder, bis das betroffene Objekt zur Mitte des Zielobjekts weist (sich zu ihm hin ausrichtet). Während der Restdauer des Verhaltens folgt das Objekt dem animierten Zielobjekt. Ist der Schieberegler „Übergang“ auf „100 %“ eingestellt, dauert es bis zum Bild 300, bis das betreffende Objekt auf das Zielobjekt weist.
- Geschwindigkeit: Mit den Optionen in diesem Einblendmenü definieren Sie die Geschwindigkeit des Objekts von seiner Position im Canvas-Bereich zur Zielposition. Sechs Optionen stehen zur Auswahl:
- Konstant: Das Objekt bewegt sich mit konstanter Geschwindigkeit von seiner Position zum Ziel.
- Beschleunigen: Das Objekt beschleunigt von einer niedrigen Geschwindigkeit auf eine konstante Geschwindigkeit, die dann bis zum Ziel eingehalten wird.
- Verlangsamen: Das Objekt startet mit einer konstanten Geschwindigkeit, die ab einem bestimmten Punkt allmählich reduziert wird, bis das Objekt am Ziel ganz stoppt.
- Beschleunigen/Verlangsamen: Das Objekt wird am Anfang allmählich schneller. Im weiteren Verlauf wird es wieder langsamer, bis es am Ziel ganz stoppt.
- Hochfahren: Das Objekt bewegt sich mit zunehmender Geschwindigkeit auf das Ziel zu.
- Runterfahren: Das Objekt bewegt sich mit abnehmender Geschwindigkeit auf das Ziel zu.
Die Schwebepalette verfügt über ein Objektfeld, den Schieberegler „Übergang“ und das Einblendmenü „Geschwindigkeit“ zum Definieren der Geschwindigkeit des Objekts. Außerdem finden Sie dort das Einblendmenü „Achse“, mit dem Sie auswählen können, welche Achse nach Abschluss des Bewegungsablaufs auf das Ziel weisen soll, sowie das Markierungsfeld „Achse invertieren“.
Einrasten an Bewegung
Dieses Verhalten richtet die Rotation eines Objekts an allen Änderungen aus, die an seiner Position entlang einem Animationspfad vorgenommen wurden. Dieses Verhalten ist für die Kombination mit anderen Verhalten zum Animieren der Position eines Objekts vorgesehen, oder auch zum Kombinieren mit einem Animationspfad mit Keyframes, den Sie selbst erstellen.
Im folgenden Beispiel ist die Grafik eines Flugzeugs zu sehen, das sich auf einem spiralförmigen Bewegungspfad bewegt. Die Ausrichtung der Grafik ändert sich nicht, da nur der Parameter „Position“ Auswirkungen zeigt.
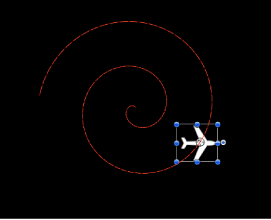
Wenn Sie das Verhalten „Einrasten an Bewegung“ zur Grafik des Flugzeugs hinzufügen, wird der Parameter „Rotation“ so geändert, dass sich die Grafik in Bewegungsrichtung ausrichtet. Weitere Keyframes sind nicht erforderlich.
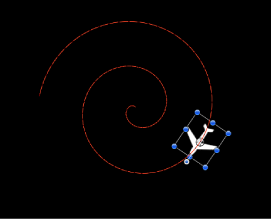
- Rotationsachse: Mithilfe dieses Einblendmenüs können Sie das Objekt um die X-, Y- oder Z-Achse drehen. Sie können auch „Alle“ auswählen, um das Objekt um alle drei Achsen zu drehen. Die standardmäßige Rotationsachse ist die Z-Achse. Bei Auswahl von „Alle“ wird die Beschleunigungsrichtung „nach oben“ verwendet, ähnlich einer Achterbahn.
- Ende des Versatzes: Mit diesem Regler können Sie das Ende des Effekts relativ zur Position des letzten Bilds des Verhaltens in der Timeline verschieben. Wird der Regler „Versatz vor Ende“ beispielsweise auf „60“ eingestellt, bleibt das Objekt aktiv an der Pfadrichtung eingerastet, bis das 60. Bild vor dem Ende des Verhaltens in der Timeline erreicht wird.
Die Schwebepalette umfasst ein Einblendmenü zum Steuern der Achse, um die sich das Objekt dreht, ein Einblendmenü zum Steuern der für die Objektausrichtung verwendeten Achse sowie ein Markierungsfeld zum Invertieren der Achse.
Wirbeln
Mit dem Verhalten „Wirbeln“ können Sie die Drehung eines Objekts animieren und es um eine einzelne Achse rotieren lassen. Wenn Sie die Achsensteuerelemente „Eigene“ verwenden, muss die Rotation nicht notwendigerweise um eine der primären Achsen (X, Y oder Z) erfolgen. Wenn Sie das Ende des Verhaltens „Wirbeln“ so trimmen, dass die Dauer des Verhaltens kürzer ist als die Dauer des Objekts, auf das es angewendet wird, verbleibt das Objekt in dem Drehwinkel, den es nach dem letzten Bild des Verhaltens innehatte, sofern keine anderen Verhalten oder Keyframes auf den Parameter „Rotation“ dieses Objekts Einfluss nehmen.
Die Einsatzmöglichkeiten für das Verhalten „Wirbeln“ sind recht offensichtlich. Das Verhalten „Wirbeln“ bietet aber auch für Objekte mit einem vom Mittelpunkt abweichenden Ankerpunkt interessante Möglichkeiten. Da Objekte um den Ankerpunkt rotieren, ermöglicht das Ändern des Ankerpunkts eines Objekts vor dem Anwenden des Verhaltens „Wirbeln“ eine Änderung des Erscheinungsbilds der so erzeugten Bewegung. Weitere Informationen über das Ändern des Ankerpunkts eines Objekts finden Sie unter Verwenden des Werkzeugs „Ankerpunkt“.
Hinweis: Was die Reihenfolge anbelangt, in der Motion die Verhalten verarbeitet, wird das Verhalten „Wirbeln“ als ein Verhalten der Kategorie „Simulationen“ behandelt, obwohl es tatsächlich in der Kategorie „Einfache Bewegung“ enthalten ist. Weitere Informationen finden Sie unter Reihenfolge der Verarbeitung der Verhalten.
- Auf Unterobjekte auswirken: Dieser Parameter wird angezeigt, wenn das Verhalten „Wirbeln“ auf ein Objekt angewendet wird, das mehrere Objekte enthält, beispielsweise auf eine Gruppe, einen Partikelemitter oder einen Text. Wenn dieses Feld aktiviert ist, dreht sich jedes Objekt in der Ebene oder Gruppe separat. Ist das Feld deaktiviert, dreht sich die Ebene bzw. die Gruppe als Ganzes.
- Zunahme: Mithilfe dieses Einblendmenüs können Sie festlegen, wie der Verhaltenseffekt über seine Gesamtdauer in der Timeline verlaufen soll. Zwei Optionen stehen zur Auswahl:
- Kontinuierliche Rate: Bei dieser Option wird der Parameter „Rate für Wirbeln“ verwendet, um das Objekt um eine konstante Anzahl von Winkelgraden pro Sekunde zu drehen.
- Rampe bis zum finalen Wert: Dieser Befehl dreht das Objekt um die Anzahl von Winkelgraden, die für den Parameter „Wirbeln zu“ festgelegt sind, bezogen auf die Dauer des Verhaltens in der Timeline.
- Rate für Wirbeln/Wirbeln zu: Ein Drehregler zur Steuerung der Geschwindigkeit, mit der sich das Objekt dreht. Wenn „Zunahme“ auf „Kontinuierliche Rate“ eingestellt ist, wird mit dem Drehregler „Rate für Wirbeln“ eine konstante Wirbelgeschwindigkeit in Grad pro Sekunden definiert. Wenn „Zunahme“ auf „Rampe bis zum finalen Wert“ eingestellt ist, wird mit dem Drehregler „Wirbeln zu“ eine Gradzahl definiert, mit der das Objekt während seiner Dauer gedreht wird. Negative Werte resultieren in einer Bewegung im Uhrzeigersinn, positive Werte führen zur Drehung gegen den Uhrzeigersinn.
- Achse: Ein Einblendmenü, in dem Sie auswählen können, ob das Objekt um die X-, Y- oder Z-Achse wirbeln soll. Sie können auch „Eigene“ auswählen und die zusätzlich verfügbaren Parameter „Längengrad“ und „Breitengrad“ verwenden. Die folgende Abbildung zeigt das Steuerelement in der Schwebepalette des Verhaltens „Wirbeln“ eingestellt auf die Z-Achse.
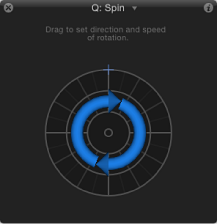
Wenn im Einblendmenü „Achse“ die Option „Eigene“ ausgewählt ist, stehen die Parameter „Längengrad“ und „Breitengrad“ zur Verfügung. Mit diesen Parametern lässt sich das Objekt in einem Winkel drehen (und nicht gebunden an die X-, Y- oder Z-Achsen). Wenn Sie ein Objekt in einer 3D-Gruppe bearbeiten, können Sie das Achsensteuerelement auch in eine beliebige Richtung bewegen, um die Ausdehnung des Wirbeleffekts in die Länge und Breite gleichzeitig anzupassen (vgl. folgende Abbildung).

Die folgende Abbildung zeigt, wie Länge und Breite des Wirbeleffekts mit dem Steuerelement „Wirbeln“ in der Schwebepalette angepasst werden.
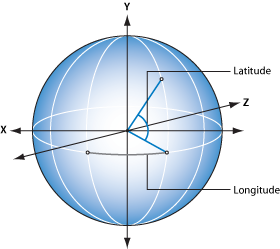
Die Steuerelemente in der Schwebepalette des Verhaltens „Wirbeln“ umfassen einen Kreis mit einem äußeren und einem inneren Ring. Bewegen Sie den Zeiger über den Rand des äußeren Rings, um einen Pfeil zu bearbeiten, der die Richtung und Geschwindigkeit des Wirbeleffekts des Objekts angibt. Passen Sie die Länge des Pfeils an, um die Geschwindigkeit des Wirbeleffekts zu ändern. Bewegen Sie den Pfeil mehrmals entlang dem Kreis, um die Wirbelgeschwindigkeit zu erhöhen.
Der innere Pfeil steuert die Achse, um die das Objekt oder die Gruppe wirbelt. Wenn Sie die inneren Steuerelemente bewegen, wird ein Steuerelement in der Form eines Globus verfügbar. Damit können Sie den Wirbeleffekt des Objekts in Längen- und Breitengraden anpassen.
Hinweis: Sie können den Pfeil auch mehrmals im Kreis bewegen, damit sich das Objekt schneller dreht.
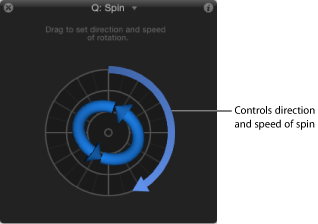
Werfen
Das Verhalten „Werfen“ stellt die einfachste Möglichkeit dar, ein Objekt in Bewegung zu versetzen. Die Steuerelemente ermöglichen das Anpassen der Geschwindigkeit und Richtung, in der eine einzelne Kraft auf das Objekt beim ersten Bild des Verhaltens einwirkt. Nach dem Anwenden dieser ersten Kraft bewegt sich das Objekt mit konstanter Geschwindigkeit in gerader Richtung über die gesamte Dauer des Verhaltens „Werfen“.
Ein einfaches Beispiel für die Verwendung des Verhaltens „Werfen“ ist das Senden einer Reihe von Objekten über den Bildschirm. Durch Verwendung in Verbindung mit anderen Verhalten, z. B. „Größer/Kleiner werden“ und „Ein-/Ausblenden“, können Sie komplexe bewegte Elemente erstellen, ohne einen Parameter mit Keyframes versehen zu müssen.
Das Verhalten „Werfen“ ist außerdem nützlich, wenn Sie ein Objekt durch eine Simulation bewegen. Sie können z. B. das Objekt an anderen Objekten vorbei bewegen, auf die das Verhalten „Anziehungspunkt“ oder „Abstoßen“ angewendet ist. Da das Verhalten „Werfen“ nur eine einzige Kraft ausübt, die am ersten Bild des Verhaltens auf das Zielobjekt einwirkt, können andere Verhalten, die mit dem Zielobjekt interagieren, einen potenziell größeren Einfluss auf dessen Bewegung ausüben.
Wichtig: Das Verhalten „Werfen“ übt keine kontinuierliche Kraft auf das Objekt aus und Sie können auch keine Änderungen der Richtung oder Geschwindigkeit erzeugen, da dieses Verhalten nicht mit Keyframes versehen werden kann. Wenn Sie mit Keyframes Änderungen an der Richtung oder Geschwindigkeit eines Objekts erzeugen möchten, verwenden Sie das Verhalten „Wind“. Wenn Sie einen komplexeren Animationspfad benötigen, verwenden Sie das Verhalten „Bewegungspfad“.
- Auf Unterobjekte auswirken: Dieser Parameter wird angezeigt, wenn das Verhalten „Werfen“ auf ein Objekt angewendet wird, das mehrere Objekte enthält, beispielsweise auf eine Gruppe, einen Partikelemitter oder Text. Wenn dieses Feld aktiviert ist, dreht sich jedes Objekt innerhalb eines übergeordneten Objekts separat. Ist dieses Feld deaktiviert, bewegt sich die gesamte Ebene oder Gruppe als Ganzes.
- Zunahme: Mithilfe dieses Einblendmenüs können Sie festlegen, wie der Verhaltenseffekt über seine Gesamtdauer in der Timeline verlaufen soll. Zwei Optionen stehen zur Auswahl:
- Kontinuierliche Rate: Bei dieser Option wird die Geschwindigkeit (eine konstante Anzahl von Pixeln pro Sekunde) verwendet, die mit dem Parameter „Geschwindigkeit beim Werfen“ festgelegt wird.
Hinweis: Wenn im Canvas-Bereich ein nicht quadratisches Pixelbild angezeigt wird, entspricht die vertikale Rate der Anzahl der Pixel pro Sekunde, die horizontale Rate dem wahrgenommenen Äquivalent.
- Rampe bis zum finalen Wert: Bei dieser Option wird das Objekt von seiner Originalposition um die im Parameter „Abstand beim Werfen“ angegebene Entfernung (in Pixeln) bewegt.
- Geschwindigkeit beim Werfen/Abstand beim Werfen: Wenn das Einblendmenü „Zunahme“ auf „Kontinuierliche Rate“ eingestellt ist, wird der Parameter „Geschwindigkeit beim Werfen“ angezeigt. Damit können Sie eine kontinuierliche Geschwindigkeit für die Bewegung des Objekts in X-, Y- und Z-Richtung festlegen. Wenn das Einblendmenü „Zunahme“ auf „Rampe bis zum finalen Wert“ eingestellt ist, wird der Parameter „Abstand beim Werfen“ angezeigt. Damit wird die Gesamtentfernung (in Pixeln) eingestellt, die das Objekt während seiner Dauer in X-, Y- und Z-Richtung zurücklegt. Der Schieberegler ist auf maximal 100 Pixel beschränkt. Verwenden Sie das Wertefeld für die Eingabe von Werten über „100“ Pixel.
In der Schwebepalette „2D“ können Sie die Richtung und die Geschwindigkeit des Verhaltens „Werfen“ angeben, indem Sie den Pfeil im kreisförmigen Bereich bewegen. Die Richtung des Pfeils definiert die Bewegungsrichtung in X- und Y-Richtung. Die Länge des Pfeils bestimmt die Geschwindigkeit. Mit dem Schieberegler rechts können Sie die Skalierung des Steuerelements in der Schwebepalette anpassen. Auf diese Weise lässt sich der Effekt, den die Richtungs-/Geschwindigkeitssteuerung auf das Objekt ausübt, verstärken oder abschwächen.
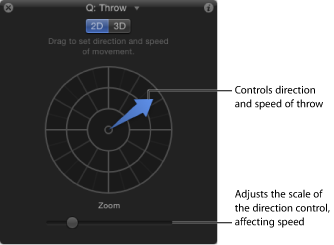
Wenn Sie auf die 3D-Taste klicken, werden zusätzliche 3D-Steuerelemente verfügbar. Der mittlere Pfeil definiert nun die Richtung, in die das Objekt im 3D-Raum bewegt wird (X-, Y- und Z-Achse). Mit dem Regler „Geschwindigkeit „ (links in der Schwebepalette) können Sie die Geschwindigkeit des bewegten Objekts erhöhen oder verringern.
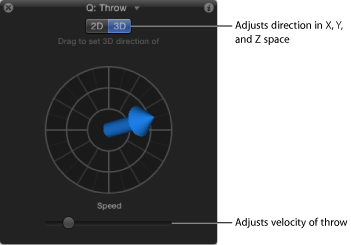
Drücken Sie in den Schwebepaletten „2D“ und „3D“ die Umschalttaste, während Sie den Pfeil bewegen, um die Bewegung auf 45-Grad-Winkel zu beschränken. Drücken Sie in der Schwebepalette „2D“ die Befehlstaste, um die Richtung des Pfeils ohne Auswirkung auf dessen Länge zu ändern.
Hinweis: Die maximale Geschwindigkeit, die Sie in der Schwebepalette definieren können, ist nicht die tatsächliche Maximalgeschwindigkeit. Höhere Werte können Sie mithilfe des Parameters „Geschwindigkeit beim Werfen/Abstand beim Werfen“ im Bereich „Informationen“ > „ Verhalten“ einstellen.