Verwenden von Masken zum Erzeugen von Transparenz
Wenn Sie eine Maske erstellen, um Transparenz in einer Ebene zu definieren, zeichnen Sie eine Form, die als Alpha-Kanal der Ebene verwendet werden soll. Da der Alpha-Kanal einer Ebene ein Graustufenkanal ist, sind auch Masken Graustufenobjekte. Dabei definiert Weiß deckende Bereiche, zunehmend dunklere Graustufen definieren Bereiche abnehmender Deckkraft und Schwarz definiert Bereiche mit völliger Transparenz. Wenn Sie „Darstellung“ > „Kanäle“ > „Alpha“ auswählen, um den Canvas-Bereich so einzustellen, dass nur der Alpha-Kanal angezeigt wird, sehen Sie unmittelbar den Graustufen-Alpha-Kanal.
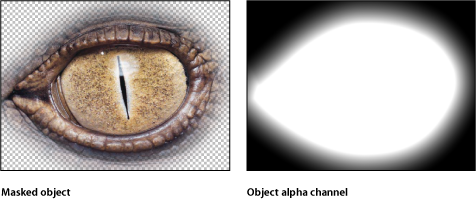
Sie können Ebenen Masken zuweisen, die bereits einen Alpha-Kanal aufweisen, um diese Daten zum Original-Alpha-Kanal der Ebene hinzuzufügen, davon zu subtrahieren, damit eine Schnittmenge zu bilden oder ihn zu ersetzen.
Maskieren einer Ebene oder Gruppe
Verwenden Sie die Maskenwerkzeuge zum Erzeugen unterschiedlicher Formen zur Maskierung einer Ebene oder Gruppe. Es sind fünf Maskenwerkzeuge verfügbar. Diese sind analog zu den fünf Form-Zeichenwerkzeugen, die weiter oben in diesem Kapitel beschrieben wurden.
Rechteckmaske
Kreismaske
Freihandmaske (wird wie das Pinselstrich-Werkzeug verwendet)
Bezier-Maske
B-Spline-Maske
Hinweis: Sie können eine Ebene auch mit einer Bildmaske maskieren. Weitere Informationen finden Sie unter Anwenden von Bildmasken auf eine Ebene.
Wichtig: Auf eine nicht reduzierte 3D-Gruppe kann keine Maske angewendet werden. (Eine 3D-Gruppe wird reduziert, indem Sie das Markierungsfeld „Reduzieren“ im Bereich „Informationen“ > „Gruppen“ auswählen.) Die Anwendung einer Maske auf eine Ebene in einer 3D-Gruppe ist möglich. Verwenden Sie die Taste „Isolieren“, um eine Maske zu einer Ebene hinzuzufügen, die in 3D bearbeitet wurde. Masken können nicht in 3D geändert werden. Der Parameter „Position“ einer Maske umfasst beispielsweise nur die Parameter für die Position auf der X- und Y-Achse, jedoch nicht auf der Z-Achse. Der Parameter „Rotation“ enthält nur den Parameter für Z, aber nicht für X oder Y. Weitere Informationen finden Sie unter Maskieren von Objekten in einem 3D-Projekt.
Das Zeichnen und Bearbeiten von Masken mithilfe dieser Werkzeuge ist funktional identisch mit dem Zeichnen und Bearbeiten von Formen. Der wesentliche Unterschied besteht darin, dass beim Zeichnen einer Form eine neue Ebene in Ihrem Projekt erzeugt wird, Masken dagegen auf einer anderen Ebene in Ihrem Projekt gezeichnet werden müssen. Nachdem Sie eine Maske gezeichnet haben, wird sie in der Ebene oder Gruppe in der Liste „Ebenen“ oder in der Timeline verschachtelt, für die sie erstellt wurde. Wenn einer Ebene eine Maske zugewiesen wurde, wird rechts neben dem Namen der Ebene ein Maskensymbol angezeigt. Klicken Sie auf dieses Symbol, um die Maskenanzeige ein- oder auszuschalten.
Hinweis: Für eine Ebene erzeugte Masken können in andere Ebenen kopiert oder bewegt werden.
Wichtig: Wenn eine Maske auf eine 2D- oder reduzierte 3D-Gruppe angewendet wird, wird die Gruppe gerastert. Weitere Informationen finden Sie unter Gruppen und Rasterung.
Wählen Sie eine Ebene im Canvas-Bereich oder in der Liste „Ebenen“ aus.

Wählen Sie ein Zeichenwerkzeug für Masken aus dem Einblendmenü in der Symbolleiste aus (das Rechteckmaske-, Kreismaske-, Freihandmaske-, Bezier-Maske- oder B-Spline-Maske-Werkzeug).

Hinweis: Wenn Sie keine Ebene ausgewählt haben, sind die Maskenwerkzeuge nicht verfügbar.
Zeichnen Sie die Form, die die Ebene maskieren soll.
Weitere Informationen zum Zeichnen und Bearbeiten von Formen finden Sie unter Zeichenwerkzeuge für Formen und Masken.

Nach Abschluss aller Bearbeitungsschritte können Sie die Maske wie folgt fertig stellen:
Klicken Sie auf den ersten Punkt, um die Maske zu schließen.
Drücken Sie die Taste „C“, um die Maske zu schließen. Damit wird der zuerst erzeugte Punkt mit dem letzten Punkt verknüpft.
Schließen Sie die Maske durch Doppelklicken. Damit wird der zuerst erzeugte Punkt mit dem letzten Punkt verknüpft.
Drücken Sie den Zeilenschalter, um die Maske zu schließen. Damit wird der zuerst erzeugte Punkt mit dem letzten Punkt verknüpft.
Wenn Sie das Freihandmaske-Werkzeug verwenden, verbinden Sie das Ende der Maske mit dem Zielkreis am Anfang der Maske. Wenn Sie die Linie nicht bis zum Anfang der Maske ziehen, wird die Maskenform geschlossen, sobald Sie den Stift vom Tablett nehmen oder die Maustaste loslassen.
Hinweis: Im Unterschied zu standardmäßigen Formen müssen Masken in jedem Fall geschlossen werden.
Nachdem das Zeichnen der Maske abgeschlossen ist, wird der Effekt sofort wirksam und die neu erzeugte Maske wird in der Liste „Ebenen“ und in der Timeline verschachtelt unter der Ebene angezeigt, auf die sie angewendet wurde.

Sie können für eine einzelne Ebene auch mehrere Masken erstellen. Zum Hinzufügen von Masken wählen Sie das Objekt erneut aus und verfahren anschließend wie oben beschrieben. Standardmäßig sind alle neuen Masken auf „Füllmethode hinzufügen“ eingestellt. Sie können den Parameter „Füllmethode für Maske“ im Bereich „Informationen“ ändern, um Masken für verschiedene Effekte miteinander zu kombinieren. Weitere Informationen zur gleichzeitigen Verwendung mehrerer Masken finden Sie unter Kombinieren mehrerer Masken.
Maskieren von Objekten in einem 3D-Projekt
Wenn Sie in einem 3D-Projekt arbeiten, möchten Sie u. U. eine Ebene maskieren, nachdem sie umgewandelt oder die Kameraperspektive geändert wurde. Sie können ein umgewandeltes Objekt sofort in der „Arbeitsansicht“ darstellen, indem Sie auf die Taste „Isolieren“ in der Liste „Ebenen“ oder in der Timeline klicken. Alternativ können Sie hierfür auch den Befehl „Isolieren“ im Menü „Objekt“ verwenden. Nachdem eine Kameraperspektive zu einem Projekt hinzugefügt wurde, steht die Option „Isolieren“ für jede beliebige Ebene, Gruppe oder Kameraperspektive im Projekt zur Verfügung.
Hinweis: Masken können auf die Ebenen innerhalb einer 3D-Gruppe, nicht jedoch auf die 3D-Gruppe selbst angewendet werden (es sei denn, Sie haben das Markierungsfeld „Reduzieren“ im Bereich „Informationen“ > „Gruppieren“ aktiviert). Weitere Informationen zum Markierungsfeld „Reduzieren“ finden Sie unter Masken-Parameter.
Wählen Sie in dem 3D-Projekt die Ebene aus, die Sie maskieren wollen.
In diesem Beispiel handelt es sich bei dem mittleren Leopardenbild um die zu maskierende Ebene.
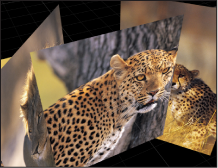
Die Taste „Isolieren“ befindet sich rechts neben dem Namen der Ebene in der Liste „Ebenen“.
Hinweis: Ein Projekt muss eine Kamera enthalten, damit Sie auf die Option „Isolieren“ zugreifen können.
Klicken Sie auf die Taste „Isolieren“ oder wählen Sie „Objekt“ > „Isolieren“.
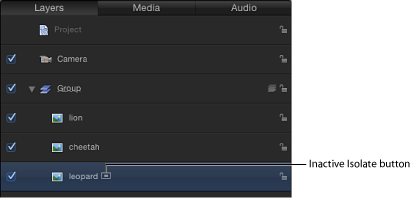
Hinweis: Sie können auch bei gedrückter Taste „ctrl“ auf die Ebene oder Gruppe klicken und „Isolieren“ aus dem Kontextmenü auswählen.
Die Ebene wird in der „Arbeitsansicht“ angezeigt, in der Sie die Ebene in ihrer ursprünglichen Ausrichtung maskieren können.

Klicken Sie auf die Taste „Isolieren“, damit wieder die vorherige Ansicht (vor dem Isolieren der Ebene) angezeigt wird.
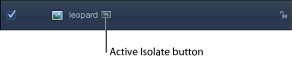
Hinweis: Durch Klicken auf die Taste „Isolieren“ einer Kamera wird deren Perspektive aktiviert.
Kombinieren mehrerer Masken
Oft werden Sie feststellen, dass es nicht möglich ist, die benötigte Maskenform aus nur einer einzigen Maske zu erstellen. Wenn Sie z. B. ein Objekt mit einem Loch darin maskieren möchten, benötigen Sie mindestens zwei Masken - eine muss auf „Hinzufügen“ eingestellt sein, um das Gesamtobjekt zu maskieren, und eine zweite auf „Subtrahieren“, damit das Loch in der Mitte ausgeschnitten wird. Im folgenden Beispiel besteht die einzige Möglichkeit zum Maskieren des Zwischenraums zwischen Armen und Beinen des Tauchers im Erzeugen dreier sich überlagernder, auf „Subtrahieren“ eingestellter Masken.
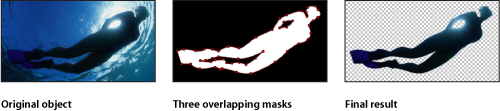
In anderen Fällen wird es sich als praktikabler erweisen, ein komplexes Objekt mithilfe mehrerer Masken zu maskieren. Dies ist häufig der Fall beim „Rotoscoping“ eines Objekts und Animieren der entsprechenden Masken. In diesem Beispiel wird der Kopf des Hundes mit vier auf „Hinzufügen“ eingestellten Masken maskiert - eine für den Kopf, je eine für jedes Ohr und eine separate Maske für das Maul. So lassen sich spätere Anpassungen leichter durchführen, besonders wenn es um das Animieren einer Maske für das Rotoscoping geht.
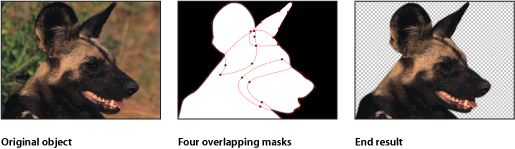
Sie können - zu welchem Zweck auch immer - auf einfache Weise mehrere Masken für ein Objekt miteinander kombinieren, indem Sie den Parameter „Füllmethode für Maske“ im Bereich „Informationen“ anpassen, um eine beliebige Kombination zu erzeugen.
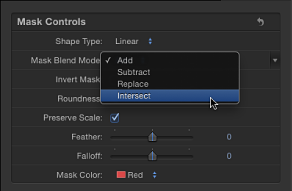
Die Füllmethode jeder Maske bestimmt, ob die Maske zu einem bereits vorhandenen Alpha-Kanal einer Ebene hinzugefügt oder von diesem subtrahiert wird oder den Alpha-Kanal ersetzt. Außerdem beeinflussen Füllmethoden auch die Interaktion der Masken untereinander. Letztendlich wird jede auf eine Ebene angewendete Maske entsprechend den angegebenen Füllmethoden so kombiniert, dass daraus der endgültige Alpha-Kanal der Ebene entsteht. Die Auswahl „Füllmethoden für Maske“ kann jederzeit geändert werden.
Aktionen in Verbindung mit Füllmethoden richten sich auch nach der Reihenfolge, in der die einzelnen Masken in der Liste „Ebenen“ angezeigt werden, insbesondere bei den Modi „Ersetzen“ und „Schnittmenge“. Eine auf den Modus „Schnittmenge“ eingestellte Maske verdeckt z. B. alle anderen Bereiche einer Ebene, die sie nicht überlappen. Eine auf „Schnittmenge“ eingestellte Maske wirkt sich auf alle darunter verschachtelten Masken aus. Auf darüber befindliche hinzugefügte Masken hat dieses Verhalten keine Auswirkung.
Masken mit den Funktionen „Hinzufügen“ und „Subtrahieren“
Neue Masken sind standardmäßig auf die Füllmethode „Hinzufügen“ eingestellt, wodurch Sie sie zu einem vorhandenen Alpha-Kanal hinzufügen können. Nachdem Sie die erste Maske gezeichnet haben, müssen Sie ggf. weitere auf „Hinzufügen“ oder „Subtrahieren“ gesetzte Masken verwenden, um die Maske zu verfeinern.
Auf „Hinzufügen“ eingestellte Masken erzeugen weiße Bereiche im Alpha-Kanal. Damit werden diese Teile des Objekts undurchsichtig. Dies kann sinnvoll sein, wenn Sie mehrere nicht miteinander verbundene Gegenstände in einem einzigen Bild maskieren.
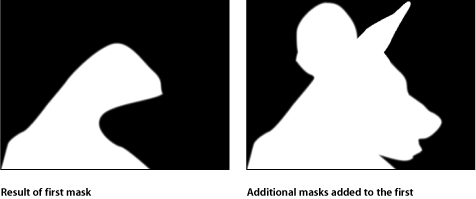
Hinweis: Wenn Sie den Rest einer maskierten Ebene anzeigen möchten, damit Sie sie zurückverfolgen und auf dieser Basis eine zweite Maske erzeugen können, deaktivieren Sie die erste Maske in der Liste „Ebenen“ oder in der Timeline. Die Kontur der ersten Maske bleibt sichtbar, auch wenn sie keinen Einfluss mehr auf die Transparenz der Ebene hat.
Wie zu erwarten, haben Masken, die auf „Subtrahieren“ eingestellt sind, den umgekehrten Effekt, d. h., sie erzeugen schwarze Bereiche im Alpha-Kanal der Ebene und machen die betreffenden Teile des Objekts transparent. Dies ist nützlich, um Löcher in ein Objekt zu schneiden.
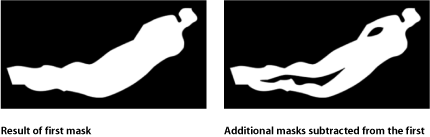
Verwenden des Modus „Schnittmenge“ für Masken
Es wird öfter vorkommen, dass Sie Teile aus einem Objekt herausschneiden möchten, ohne am Rest des Objekts Änderungen vorzunehmen. Dazu bietet die Verwendung einer auf „Schnittmenge“ eingestellten Maske eine gute Möglichkeit.
Wenn Sie beispielsweise eine TIFF-Datei mit einem Alpha-Kanal importieren und einen Teil davon ohne Verlust der Alpha-Informationen ausschneiden möchten, müssen Sie den Modus „Schnittmenge“ verwenden. Dies trifft auch auf Ebenen mit angewendeten Maskenfiltern zu.
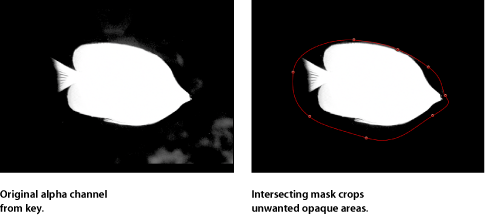
Masken mit der Funktion „Ersetzen“
Eine auf „Ersetzen“ eingestellte Maske ersetzt vollständig den zuvor vorhandenen Alpha-Kanal. Sie ersetzt außerdem auch alle in der Liste „Ebenen“ unterhalb von ihr liegenden Masken. Aus diesem Grund kommt eigentlich nur die unterste Maske für die Einstellung auf diese Füllmethode in Frage.
Auslaufen von Masken
Eine der einfachsten Möglichkeiten zum Anpassen einer Maske besteht im Auslaufen ihrer Kanten. Das Auslaufen einer Maske um einige Pixel sorgt dafür, dass sich das maskierte Objekt nahtloser in einen Hintergrund einpasst. Das Auslaufen einer Maske über größere Pixelbereiche ermöglicht das Erzeugen weicherer Kanten zu verschiedenen Designzwecken.
Sie können Kanten von Masken nach außen oder nach innen auslaufen lassen. Die Richtung, in die Sie eine Maske auslaufen lassen, richtet sich nach dem Gegenstand, den Sie maskieren. Beim Rotoscoping eines Gegenstands kann ggf. eine Kombination aus mehreren nach innen und außen auslaufenden Masken erforderlich sein, um das gewünschte Ergebnis zu erzielen.
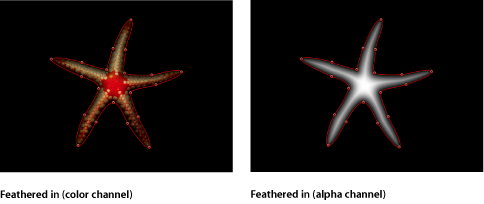
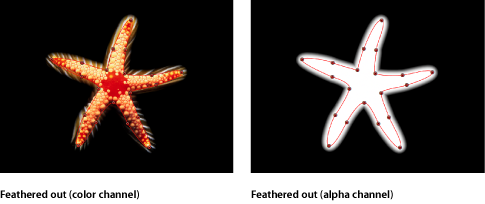
Wählen Sie eine Maske aus.
Öffnen Sie den Bereich „Informationen“ > „Maske“.
Führen Sie einen der folgenden Schritte aus:
Bewegen Sie den Schieberegler „Auslaufen“ nach rechts für einen positiven Wert. Damit erfolgt das Auslaufen der Maske nach außen.
Bewegen Sie den Schieberegler „Auslaufen“ nach links für einen negativen Wert. Damit erfolgt das Auslaufen der Maske nach innen.
Anwenden von Filtern auf Masken
Ebenso wie bei Formen können Sie Filter auf Masken anwenden, die auch nach dem Anwenden editierbar bleiben. Dies ist eine äußerst nützliche Methode, um den von einer Maske erstellten Alpha-Kanal weiter zu bearbeiten.
Sie können z. B. den Filter „Kristallisieren“ auf eine Maske anwenden, um deren Kanten zu stilisieren. Dies führt zu gezackten Kanten, die an Facetten oder Kristallmuster um die Kanten erinnern.

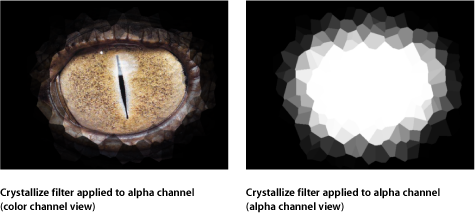
Beim Anwenden von Filtern auf Masken sollten Sie stets beachten, dass Masken im Prinzip einfach nur Graustufenbilder sind. Im obigen Beispiel erzeugt der Filter „Kristallisieren“ Muster im Graustufen-Maskenabbild, das als Ergebnis ein „gekräuseltes“ durchscheinendes Muster produziert.
Bewegen Sie einen Filter aus der Bibliothek auf eine Maske in der Liste „Ebenen“ oder in der Timeline.
Wählen Sie eine Maske in der Liste „Ebenen“ oder in der Timeline aus. Wählen Sie anschließend einen Filter aus dem Einblendmenü „Filter hinzufügen“ in der Symbolleiste aus.

Der Filter wird verschachtelt unterhalb der Maskenebene angezeigt, auf die er angewendet wird.
Anwenden von Verhalten auf Masken
Sie können Verhalten auf Masken anwenden. Wenn Sie ein Verhalten auf eine Maske anwenden, wird die Maske ebenso animiert wie jede andere Ebene. Da sich jedoch die Maske nur auf die Transparenz in einer Ebene und nicht auf die Position, Rotation oder Skalierung der Ebene als solche auswirkt, ist das Resultat ähnlich wie bei Verwendung einer „verschiebbaren“ Stanzmaske. Dabei bewegt sich die Maske innerhalb der Ebene, auf die sie angewendet wird, und verdeckt bzw. zeigt bei dieser Bewegung jeweils unterschiedliche Bereiche des Bilds.
Bewegen Sie ein Verhalten aus der Bibliothek auf eine Maske in der Liste „Ebenen“ oder in der Timeline.
Wählen Sie eine Maske in der Liste „Ebenen“ oder in der Timeline aus und wählen Sie anschließend ein Verhalten aus dem Einblendmenü „Verhalten hinzufügen“ in der Symbolleiste aus.
Das Verhalten wird verschachtelt unterhalb der Maske angezeigt, auf die es angewendet wird.
Keyframing der Form einer Maske für Animation und Rotoscoping
Sie können den Animationsparameter einer Maske mit Keyframes versehen, um deren Form im Zeitverlauf zu ändern. Dies ist aus verschiedenen Gründen nützlich. Sie können z. B. eine subtraktive Maske so animieren, dass sich die Form eines Lochs im Vordergrundobjekt ändert und die anderen Ebenen im Hintergrund durch das Loch sichtbar werden.
Eine konventionellere Nutzung animierter Masken ist die Darstellung eines Vordergrundobjekts im Rotoscope-Verfahren. Beim Rotoscope-Verfahren wird ein Gegenstand im Vordergrund manuell überzeichnet, um ihn dadurch vom Hintergrund zu isolieren. Das Endergebnis ähnelt dem sog. „Bluescreen“- bzw. „Greenscreen“-Effekt. Was ist hierbei problematisch? In vielen Situationen ist das Maskieren unpraktisch oder gar nicht erst möglich, weil die Aufnahme nicht gut genug geplant wurde. Und sogar bei Aufnahmen, bei denen eine Maskierung möglich ist, wird oft manuelles Rotoscoping (Freistellen, Ausmaskieren) notwendig, um durch Erzeugen von Masken bestimmte störende Elemente aus dem Bild herauszuhalten und dadurch den Effekt zu optimieren. (Weitere Informationen zum Erzeugen von „Korrektur-“- und „Holdout-Masken“ (oder anderen Masken) unter Verwendung von Masken finden Sie unter Verwenden von Masken als Hilfe bei der Maskenerstellung für Effekte.)
Alle Animationen von Masken werden im Parameter „Animation einer Form“ gespeichert. Es ist zu beachten, dass animierte Masken die gleiche Bewegungsunschärfe auslösen wie jeder andere Parameter mit Keyframes in Motion. Wenn Sie z. B. die Position einer Ebene so animieren, dass sie sich sehr schnell bewegt, verschwimmt die Ebene, wenn Sie die Bewegungsunschärfe aktivieren. Wenn Sie die Maske einer Ebene so animieren, dass auch sie sich schnell bewegt, verschwimmen auch die Kanten der Maske. Das ist wichtig, da die Unschärfe einer animierten Maske im Idealfall mit der Unschärfe des Vordergrundobjekts selbst übereinstimmen sollte.
Wählen Sie „Darstellung“ > „Auflösung“ > „Voll“, um sicherzustellen, dass der Canvas-Bereich in voller Auflösung angezeigt wird.
Wichtig: Wenn die Canvas-Bereich-Auflösung nicht auf „Voll“ eingestellt ist, können die Konturen von Objekten und Bildern leicht „verwackeln“. Im Ergebnis sind erzeugte Masken, die einem Objekt folgen sollen, bei geringerer als der vollen Auflösung nicht ganz exakt.
Bewegen Sie den Zeiger zum ersten Bild, an dem die Maskenanimation einsetzen soll, und zeichnen Sie eine Maske, die den betreffenden Gegenstand akkurat isoliert.
Klicken Sie, nachdem Sie die erste Maske fertig gezeichnet haben, auf die Aufnahmetaste in den Transportsteuerungen (oder drücken Sie die Taste „A“).
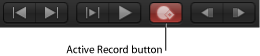
Bewegen Sie den Zeiger zum ersten Bild in der Timeline, an dem Sie die Form der Maske ändern möchten, und nehmen Sie die erforderlichen Änderungen an den Steuerpunkten vor.
In diesem Beispiel ist der beste Ausgangspunkt für das Rotoscoping des Delfins das Bild, auf dem alle Flossen zu sehen sind.
Hinweis: Nützliche Tipps zum Rotoscoping finden Sie unter Tipps zum Rotoscoping.
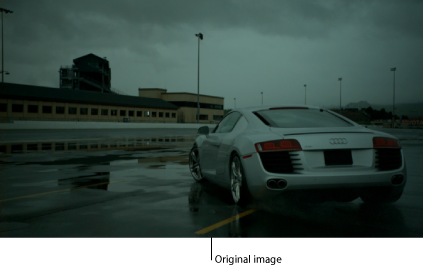

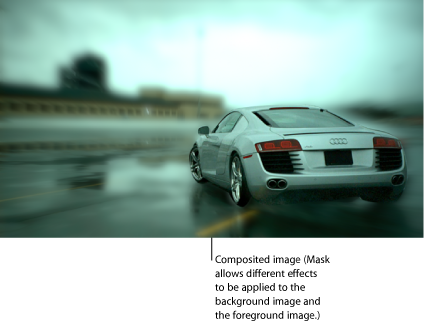
Beim Rotoscoping eines sich bewegenden Objekts ist es sinnvoll, den Clip ganz abzuspielen und auf Richtung und Geschwindigkeit des Objekts zu achten, um ein Gefühl dafür zu bekommen, wie die Maske animiert werden muss. Es ist ggf. hilfreich, Marker an Bildern zu platzieren, an denen das Objekt oder die Kamera stoppt, die Richtung oder die Geschwindigkeit ändert. Diese Stellen kommen dann für den ersten Durchgang Ihrer mit Keyframes definierten Maskenänderungen vorrangig in Frage.
Durch Notieren dieser Änderungen können Sie versuchen, den Keyframing-Aufwand möglichst gering zu halten, indem Sie zuerst die Formanpassungen an den Masken mit Keyframes an diesen Stellen mit wichtigen Änderungen von Geschwindigkeit und Richtung vornehmen. Da animierte Masken interpoliert werden, sodass sie sich von einer Form mit Keyframes zur nächsten entsprechend ändern, können Sie Motion einen Teil Ihrer Arbeit erledigen lassen.
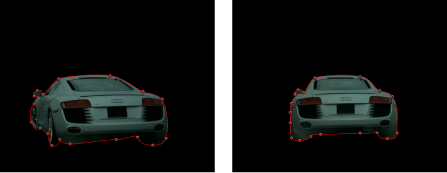
Hinweis: Wenn die Maske nicht ausgewählt ist, müssen Sie sie in der Liste „Ebenen“ auswählen, damit ihre Steuerpunkte im Canvas-Bereich sichtbar werden. Stellen Sie sicher, dass die Taste „Masken einblenden/ausblenden“ in der Liste „Ebenen“ aktiviert ist, damit die Masken sichtbar sind.
Bewegen Sie die Abspielposition weiter und nehmen Sie Ihre Änderungen vor.
Eine grobe Faustregel besagt, man solle das Bild auf halber Strecke zwischen zwei beliebigen Maskenformen mit Keyframes anzeigen und von dort aus weitere Anpassungen vornehmen. Fahren Sie mit dem Keyframing von Formänderungen in der Mitte zwischen je zwei Keyframes fort, bis die Maske exakt der Bewegung des dazugehörigen Objekts folgt. Bei unregelmäßig geformten Objekten oder Objekten mit komplexer Bewegung sollten Sie damit rechnen, eine große Anzahl Keyframes hinzufügen zu müssen. Das Rotoscoping ist ein zeitaufwändiger Prozess.
Jedes Mal, wenn Sie die Abspielposition an ein neues Bild bewegen und eine Änderung an der Form der Maske vornehmen, wird im Parameter „Animation einer Form“ der betreffenden Form ein Keyframe erzeugt. Wenn Sie die Abspielposition direkt auf einen bereits vorhandenen Keyframe bewegen, ändern Sie die Maskenform an dieser Stelle, ohne einen Keyframe zu erzeugen.
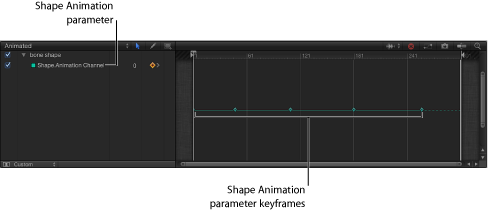
Hinweis: Sie können Masken ebenso wie jede andere Ebene transformieren. Wenn Sie eine Maske bewegen, drehen, skalieren oder ihren Ankerpunkt ändern, während die Aufnahme der Animation aktiviert ist, fügen Sie Keyframes zu zusätzlichen Kanälen im Keyframe-Editor hinzu.
Wenn Sie das Animieren der Maske abgeschlossen haben, deaktivieren Sie die Aufnahme (drücken Sie die Taste „A“).
Sie können auch das Zeitverhalten von Keyframes einer Maske zur Animation einer Form im Keyframe-Editor erstellen, löschen und bearbeiten. Aus Gründen der Einfachheit wird jede Änderung, die Sie an einer Maske vornehmen, als einzelner Keyframe aufgezeichnet, unabhängig davon, wie viele Steuerpunkte Sie bearbeitet haben. Der Parameter „Animation einer Form“ lässt nur Keyframes zu, die auf „Konstant“ eingestellt sind - Sie können keine andere Art der Keyframe-Interpolation verwenden.
Der Prozess des Animierens ist bei Masken und Formen identisch. Ein Beispiel für eine Formenanimation finden Sie unter Animieren von Formen. Weitere Informationen zum Keyframing im Allgemeinen finden Sie unter Keyframes und Kurven.