使用音频轨道
当您将音频文件添加到项目时,Motion 会为该文件创建一个或多个音频轨道。在“项目”面板的“音频”列表中,您可以打开和关闭音频轨道、选择轨道、将轨道静音、单独播放轨道以及控制音量和声相设置。
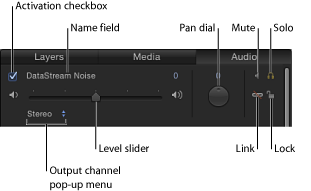
重要事项: 您对音频轨道所做的更改(如重新命名或修剪)均不会影响源音频文件。
以下列表汇总了可用于单个音频轨道的音频控制:
- 若要选择音频轨道: 在“音频”列表或音频时间线中包含轨道名称和控制的行中点按。所选轨道被高亮显示。您可以通过按住 Shift 键点按以选择多个轨道。
- 若要打开或关闭音频轨道: 点按轨道左侧的激活复选框。(您也可以在音频时间线中点按轨道名称左侧的激活复选框。)关闭音频轨道会将其从音频混合中移除。
- 若要重新命名轨道: 连按轨道的名称,然后输入一个新名称。
- 若要调整轨道的音频音量: 在“音频”列表、轨道的 HUD 或“音频轨道”检查器中,拖移“音量”滑块设定您想要的音量。您也可以在“音频轨道”检查器中,使用“音量”滑块右侧的值栏以数字形式更改参数。
- 若要移动轨道,请更改其位置: 向左或向右调整“声相”标度盘。(在“音频轨道”检查器或“音频轨道”HUD 中,将“声相”滑块向左或向右拖移。)
- 若要使轨道静音,请在回放过程中暂时使它静音。: 点按静音按钮。当您将音频轨道静音时,在回放过程中该轨道没有声音,但在您导出项目时它仍然是混合的一部分。您也可以在音频时间线中使轨道静音,方法是按住 Control 键点按轨道并从快捷菜单中选取“静音”。
- 若要单独播放某个轨道,请暂时使其他所有轨道静音。: 点按“单独播放”按钮。当您单独播放音频轨道时,所有其他音频轨道会被静音,这可让您更为清晰地听到单独播放的轨道。如果您单独播放多个音频轨道,则所有未被单独播放的轨道在回放期间均处于静音状态(即无声)。
- 若要解除轨道的链接: 点按链接图标。解除链接的音频在时间线中可以独立于它所依附的视频轨道而独立移动。再次点按链接图标以将它重新链接到它原先链接到的同一视频轨道。如果您在时间线中偏移了它的位置,则在音频轨道再次链接后该偏移会被保留。
- 若要锁定轨道以防止编辑: 点按轨道右侧的锁图标。再次点按锁图标可解锁轨道。当轨道锁定时,您不能执行以下操作:使轨道静音或单独播放轨道;更改其音量或声相;移动或修剪轨道;或添加关键帧。您仍然可以播放轨道和打开或关闭轨道。
选择输出声道
如果您使用多声道音频,您可以调整向不同输出声道分配的轨道,也可以从单声道轨道创建您自己的多声道文件。
从“音频”列表底部主轨道区域的输出声道弹出式菜单中选取“5.1 环绕声”或“立体声”。
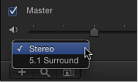
从“音频”列表的输出声道弹出式菜单中为特定音频轨道选取输出声道。)
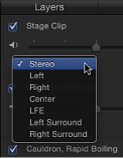
备注: 如果您没有环绕声硬件,则“中置”、“LFE”、“左环绕声”和“右环绕声”输出声道将显示为斜体。您仍然可以选择这些通道,您的选择将在导出的项目中或在具有必要硬件的系统上回放时反映出来。
使用主轨道
每个项目都有主音频轨道。主轨道控制位于“音频”列表底部的单个音频轨道下方。使用主轨道控制,您可以做出更改,进而影响所有音频轨道的最终混合输出。例如,您可以同时调低所有轨道的音量,也可以将所有轨道向左或向下移动。此外,您还可以打开或关闭主轨道,或使主轨道静音。

您可通过点按“音频”列表底部的主轨道区域来选择主轨道。选定后,主轨道区域会高亮显示。
打开或关闭主轨道
主轨道默认为打开。当取消选择它的激活复选框时,您播放项目时听不到任何声音,导出项目时也不包含任何音频。当选择复选框时,所有活跃的音频轨道都会包含在导出内容中。
点按主轨道左侧的复选框,然后再次点按复选框以让主轨道返回到它的先前状态。
设定主音量
您可以使用“主音量”滑块设定项目中音频的总音量。
拖移“主音量”滑块设定您想要的音量。
主音量可与每个轨道的音量设置配合使用。例如,如果您将轨道的音量设定为 0.5,将主音量设定为 0.5,则组合音量将为原始音量的 0.25(四分之一)。
备注: 如果您调高单个轨道的音量和主音量,使组合音量调高到 2 以上,可能造成音频失真或削波。
防止削波
通常,在使用数码音频时,音频工程师会将总音量设定为尽可能不会造成削波的最大值。如果主音量指示器上方的削波指示器亮起,您需要找到出现削波的位置并调低音量,以消除造成削波的原因。
如果出现削波,请播放项目,观察削波指示器亮起的位置。您可以单独播放每个音频轨道,以确定哪个轨道造成削波。
确定造成削波的轨道后,您可以调低该轨道的总音量,或使用关键帧在出现削波的特定点调低轨道音量。
削波指示器具有“黏性”,即一旦亮起,它们将保持亮起状态,除非您还原它们或关闭项目。这会帮助提醒您在导出项目之前找到并消除造成削波的原因。当您消除削波后,还原削波指示器并再次播放项目,确保不再出现削波。
点按亮起的削波指示器。
播放音频
当您点按“画布”下方的走带控制中的播放按钮时,您会听到项目中的音频轨道随视觉效果一起播放。您也可以从项目时间线单独播放某个音频轨道。
点按走带控制中的播放按钮。
当您点按播放按钮时,您可以听到项目中所有已打开且未静音的音频轨道。
滑移和滑动音频轨道
导入音频文件时,它的起始点会放置在项目的开始位置或当前播放头位置(取决于 Motion 偏好设置中“层创建位置”参数的设置)。您可以在音频时间线或迷你时间线中滑动某个音频轨道,使该轨道从不同的时间点开始播放。并且您可以在音频时间线或迷你时间线中滑移已修剪的音频轨道,使不同的媒体范围从相同位置播放。
在“音频”列表中选择一个轨道,然后在迷你时间线中将轨道的绿色条向左或向右拖移。
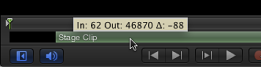
点按 Motion 项目窗口右下角的“显示/隐藏音频时间线”按钮,然后在音频时间线中将轨道的栏向左或向右拖移。
在“音频”列表中选择轨道。
轨道的时间栏会显示在迷你时间线中。
将鼠标指针放在迷你时间线的栏上,按住 Option 键,使滑移鼠标指针出现,然后向左或向右拖移以滑移入点和出点。
在拖移时,表示音频片段整个范围的灰色栏会显示在绿色栏上方,并出现工具提示,显示轨道的入点和出点。
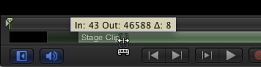
备注: 您只能滑移入点或出点已修剪的媒体。
点按 Motion 项目窗口右下角的“显示/隐藏音频时间线”按钮。
将鼠标指针移到“音频时间线”的绿色栏上,按住 Option 键,使滑移鼠标指针出现,然后向左或向右拖移以滑移入点和出点。
在拖移时,表示音频片段整个范围的灰色栏会显示在绿色栏上方,并出现工具提示,显示轨道的入点和出点。
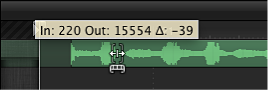
备注: 您只能滑移入点或出点已修剪的媒体。
修剪音频轨道
您可以编辑音频轨道的起点和终点,以缩短轨道的音频长度,或使音频在特定时间点开始或停止。这称为修剪轨道。修剪音频轨道是非破坏性操作,不会影响原始音频文件。
在“音频”列表中,选择要修剪的轨道。
轨道的绿色时间栏会显示在迷你时间线中。
将鼠标指针放在迷你时间线中时间栏的起点或终点上,直到显示修剪鼠标指针,然后向左或向右拖移,修剪轨道的入点或出点。
在您拖移时,工具提示会显示已修改轨道的新入点或出点及时间长度。
点按 Motion 项目窗口右下角的“显示/隐藏音频时间线”按钮。
此时会显示音频时间线。
将鼠标指针移到音频时间线中时间栏的起点或终点上,直到显示修剪鼠标指针,然后向左或向右拖移,修剪轨道的入点或出点。
在您拖移时,工具提示会显示已修改轨道的新入点或出点及时间长度。
在“音频”列表中选择要修剪的音频文件。
打开“属性”检查器,显示“时序”参数。
更改“入点”、“出点”或“时间长度”参数,以更改项目中音频的时间长度。