调整滤镜
将滤镜应用到对象后,滤镜将出现在 Motion 项目窗口的以下位置,允许您作出调整:
在“层”列表中,滤镜所应用到的对象下方,从中您可以选择滤镜,打开或关闭其效果,或锁定以防止修改。
在时间线层列表中,滤镜所应用到的对象下方,从中您可以选择滤镜,打开或关闭其效果,或锁定以防止修改。
在时间线轨道区域中,作为滤镜所应用到的对象蓝色条下方的紫色条,从中您可以选择滤镜并通过滑移或修剪此条来修改其时序。
在“滤镜”检查器顶部,您可以打开或关闭滤镜的效果并通过使用滑块及其他控制调整其所有参数。
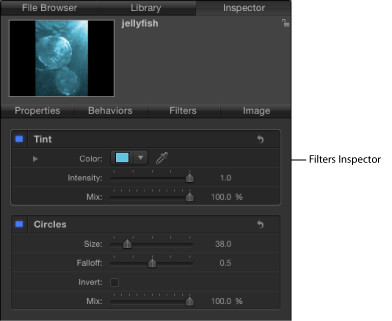
在 HUD 中,您可以通过使用滑块及其他控制调整许多滤镜参数。
在“画布”中,您可以操纵滤镜的屏幕控制。
“滤镜”检查器中的控制通过滤镜参数可为您提供最精确的控制。那些参数控制的子集在 HUD 中可用。
在“层”列表、时间线或“滤镜”检查器中选择一个滤镜。
调整“滤镜”检查器或 HUD 中的参数。
有关“层”列表和时间线层列表中滤镜控制的更多信息,请参阅启用、重新命名和锁定滤镜。有关滤镜屏幕控制的更多信息,请参阅调整滤镜屏幕控制。有关在时间线轨道区域中修改滤镜的更多信息,请参阅更改滤镜时序。
您也可以通过添加关键帧或应用参数行为来修改滤镜。有关更多信息,请参阅为滤镜参数设定关键帧和将行为应用到滤镜参数。
启用、重新命名和锁定滤镜
虽然“滤镜”检查器包含已应用到对象的任何滤镜的可编辑参数时,每个滤镜在“层”列表和时间线中均有三个主控制。
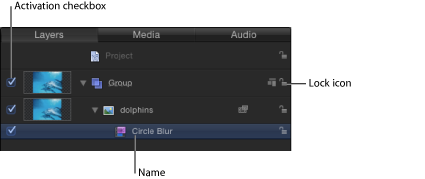
备注: 当选择滤镜时,它将显示在迷你时间线中。有关使用迷你时间线的更多信息,请参阅迷你时间线。
“层”列表和时间线层列表中将显示以下滤镜控制:
- 激活复选框: 打开或关闭滤镜。已取消选择的滤镜将不会被渲染。
- 名称: 显示滤镜的名称。通过连按并输入名称来自定名称。
- 锁定: 锁定或解锁滤镜。已锁定的滤镜不能被调整。
调整滤镜屏幕控制
许多滤镜都具备可用来直观操纵参数的屏幕控制。在“画布”中拖移这些控制以进行修改时,会在“”检查器中更新参数。
在“层”列表或时间线中选择滤镜。
如果尚未启用,请在工具栏中从弹出式菜单中选取“调整项目”工具。
如果“调整项目”工具尚未启用,则所选滤镜不提供屏幕控制。
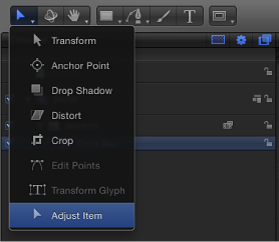
屏幕控制将在“画布”中显示。
备注: 许多滤镜屏幕控制可调整多个参数。若要一次修改一个参数,请使用“滤镜”检查器或 HUD。
屏幕控制的类型
有些屏幕控制对于许多滤镜而言是通用的(如“居中”)。但有些滤镜则拥有特殊的屏幕控制。以下列表举例说明了可用控制类型。如果您不确定屏幕控制的功能,请在“画布”中拖移此屏幕控制并查看“滤镜”检查器来查看哪个参数发生了更改。
- 居中: 这是最常用的滤镜屏幕控制。在圆形中心拖移,调整滤镜“居中”参数的位置。
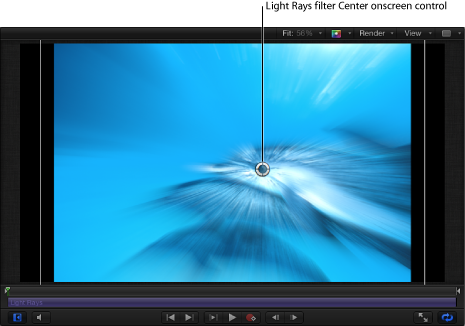
- 变化量: 此屏幕控制的呈现方式视滤镜而定。在“缩放模糊”滤镜中,拖移(“居中”屏幕控制正上方的)小圆形控制柄以调整“变化量”参数。
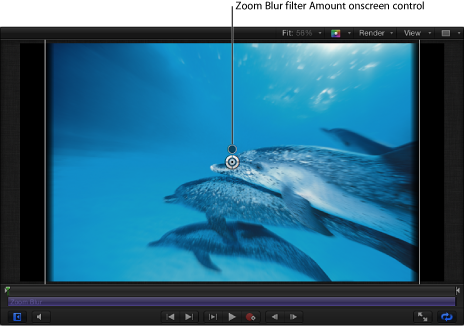
在“棱镜”滤镜中,向内或向外拖移箭头控制柄以调整“变化量”参数。(以弧形轨迹拖移箭头来调整“角度”参数。)
- 角度: 此屏幕控制也有着不同的呈现方式(视滤镜而定)。在“卷页”滤镜中,拖移中间的圆形控制柄以调整“角度”参数。
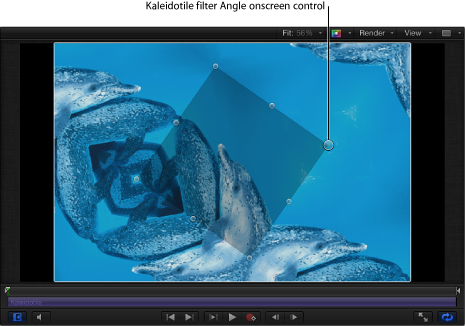
在“万花筒拼贴”滤镜中,拖移边角控制柄以调整“角度”参数。
- 旋转/旋转/旋转: 此屏幕控制有着不同的呈现方式。在“卷页”滤镜中,拖移外部的箭头控制柄以调整“旋转”参数。在“刮擦”、“条纹”或“目标”滤镜中,拖移外部的小控制柄以调整“旋转”参数。
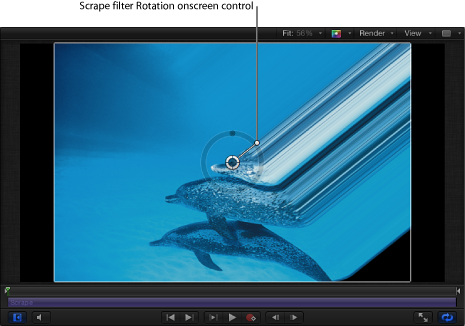
在“旋转”滤镜中,外部的小控制柄可用来调整“旋转”参数。
- 半径/厚度/尺寸/散开: 此屏幕控制有着不同的呈现方式。在“圆盘扭曲”和“圆形模糊”滤镜中,向内和向外拖移环形以调整“半径”参数。在 Droplet 和“环形镜头”滤镜中,拖移内部环形以同步调整“半径”和“厚度”参数。在内部环形与外部环形之间的区域中拖移以调整“半径”参数。拖移外部环形以调整“厚度”参数。
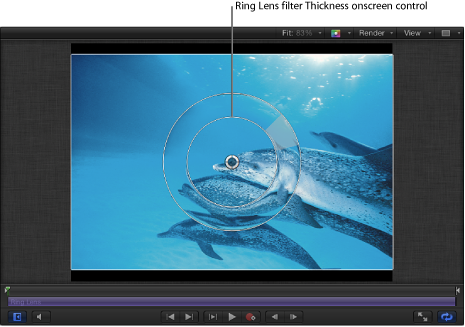
在“晕影”滤镜中,拖移内部环形以调整“大小”参数。拖移外部环形以调整“滚降”参数。在内部环形与外部环形之间的区域中拖移以同步调整两个参数。
- 分段角度/偏移角度: 此屏幕控制有着多个呈现方式。在“万花筒”滤镜中,拖移外部控制柄以调整“分段角度”参数。拖移(中心与外部控制柄之间的)中间控制柄以调整“偏移角度”参数。
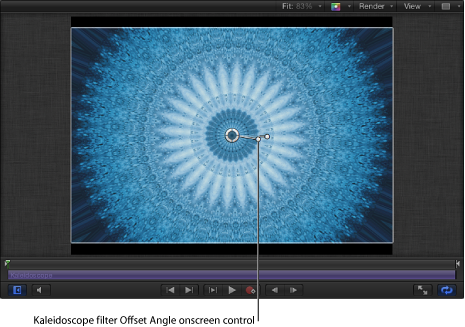
拷贝、粘贴、移动和复制滤镜
因为滤镜可修改图像层(静止图像、视频片段、形状等),已应用的滤镜将附加到其目标层(或文件夹),嵌套在“层”列表的下面。您可以像 Motion 中任何其他对象一样拷贝、粘贴和移动滤镜,但是滤镜必须应用到图像层或包含图像层的文件夹。当您剪切或拷贝“层”列表或时间线中的滤镜时,拷贝将保留该滤镜参数的当前状态。
选择“层”列表、时间线或“”检查器中的滤镜,然后选取“编辑”>“拷贝”(或按 Command-C 键)。
在“层”列表或时间线中,按住 Control 键点按滤镜,然后从快捷菜单中选取“拷贝”。
选择您要应用滤镜的图像层或文件夹,然后选取“编辑”>“粘贴”(或按 Command-V 键)。
按住 Control 键点按将滤镜应用到的图像层或文件夹,然后从快捷菜单中选取“粘贴”。
滤镜将被应用到图像层或文件夹,其参数设置保持不变。
备注: 粘贴滤镜将不会粘贴在播放头位置。若要将滤镜移到播放头位置,请按 Shift 键并在时间线或迷你时间线中拖移已粘贴的对象。当滤镜靠近播放头位置时,会吸附到位。
将滤镜从其位置拖移到另一个图像层或群组上。
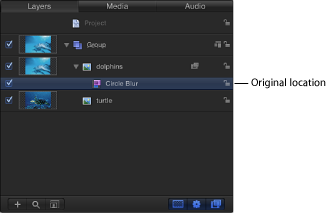
当目的层或群组高亮显示时,松开鼠标键。
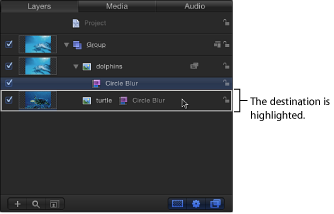
按住 Option 键并将滤镜从其位置拖移到另一个图像层或群组上。
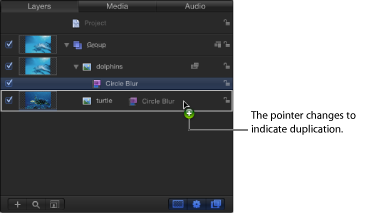
选取“编辑”>“复制”(或按 Command-D 键)。
显示副本时,会有“拷贝”附加到其名称上。当您使用“复制”命令(或键盘快捷键),副本将显示在原始滤镜上方。将副本拖到另一个层或群组。如果您保持副本在原位不变,则会对当前图像层应用两次滤镜。
重新排序滤镜
应用到单个图像层(或文件夹)的多个滤镜显示为嵌套在时间线和“层”列表的下面,且按照在“资源库”中选择滤镜的顺序。您可以更改滤镜应用的顺序以更改它们之间相互作用的方式。
取决于应用滤镜的顺序,有些滤镜可能会产生更好的结果。例如,绝不要在应用模糊滤镜之后应用色彩校正滤镜。色彩校正作用到原始图像而非已过滤失真的原始图像时最为有效。对于色度抠像操作及任何其他需要无中介色彩信息的效果过程来说也同样如此。
在列表中向上或向下拖移滤镜名称或图标。
位置指示器会显示滤镜的新位置。
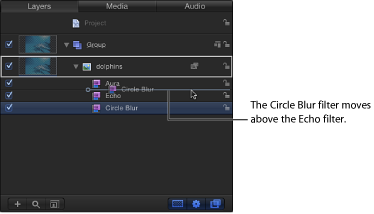
在“滤镜”检查器中向上或向下拖移滤镜名称。
滤镜将会重新排序。
更改滤镜时序
在 Motion 中,滤镜的时序组件在时间线和迷你时间线中用紫色条表示。就像其他时间长度条一样,滤镜时间栏可在时间线轨道中修剪或移动(滑移),以调整所应用效果的时序。
当您将滤镜应用到对象时,滤镜的时间长度默认与滤镜所应用到的对象的时间长度一样。在下图中,紫色条表示滤镜。
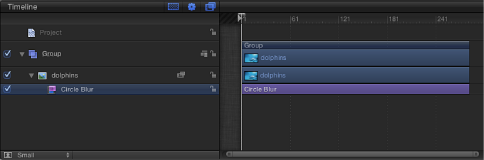
滤镜在应用后,可修改其时间长度来影响特定时间段的目标图像。例如,将“圆形模糊”滤镜应用到对象会使整个时间长度的对象模糊。但是,更改“圆形模糊”滤镜条的入点和出点会改变模糊应用到对象的时间。
在时间线轨道区域,将鼠标指针放置在滤镜条的入点和出点(左侧或右侧)上,以进行修剪。
当鼠标指针变为修剪指针时,拖移入点或出点以更改滤镜的时间长度。
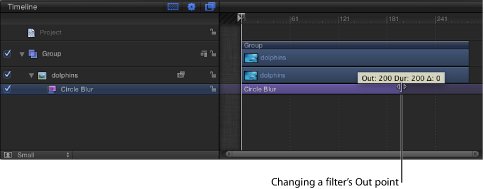
当您拖移时,工具提示中会显示新入点或出点。还将显示增量值,表示变化量。
除更改滤镜的时间长度外,您也可以相对于它所嵌套的层在时间线轨道区域中滑移滤镜条的位置。这可让您设定滤镜开始生效时所处的帧。
向左或向右拖移滤镜条可将其入点(和出点)移到新帧位置。
滤镜将会移动,且其时间长度将不会受到影响。当您拖移时,将显示新的入点和出点以及变化量(增量)。
在“层”列表或时间线中,选择要修剪的滤镜。
执行以下一项操作:
若要修剪滤镜,将鼠标指针放置在迷你时间线中滤镜条的入点或出点(左侧或右侧)上,然后当鼠标指针变为修剪指针时进行拖移。
若要滑移滤镜,请向左或向右拖移迷你时间线中的滤镜条以更改其在时间线中的位置。