为滤镜参数设定关键帧
虽然激活了几个 Motion 滤镜(例如,“坏胶片”、“坏电视机”和“激励过度”),但大部分滤镜并未激活。但是,使用关键帧可轻松创建滤镜动画,以便随时间的推移更改参数。
若要使用录制来激活滤镜参数
选择要激活的滤镜。
点按“录制”按钮(或按 A 键)以启用录制。
请将播放头移到您要添加关键帧的帧位置。
在“滤镜”检查器或 HUD 中,将参数更改为新值。
或者,您可以使用滤镜屏幕控制以修改“画布”中的参数。
关键帧将在修改参数值时添加。
跳到您要设定关键帧的下一帧。
重复步骤 3–5,直到完成设定。
点按播放按钮(或按空格键)以查看结果。
若要使用添加关键帧按钮或“动画”菜单激活滤镜参数
选择要激活的滤镜。
请将播放头移到您要添加关键帧的帧位置。
在“检查器”中,执行以下一项操作:
将鼠标指针放置在要激活的参数行的右侧。当“添加关键帧”按钮呈现时,点按它。
将鼠标指针放置在参数行的右端上,点按向下箭头以打开“动画”弹出式菜单,然后从菜单中选取“添加关键帧”。
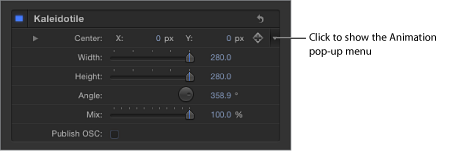
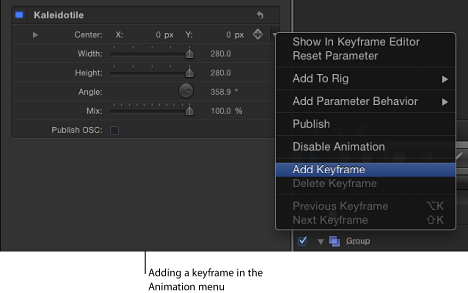
按住 Control 键点按参数名称,然后从快捷菜单中选取“添加关键帧”。
将在当前帧处添加关键帧。
在“检查器”或 HUD 中,或通过屏幕控制(如果可用的话),调整参数值。
跳到您要设定关键帧的下一帧。
重复步骤 3–5,直到完成设定。
点按播放按钮(或按空格键)以查看结果。
备注: 在调整参数值之前添加关键帧。
有关使用关键帧和“动画”菜单的更多详细信息,请参阅动画”菜单。