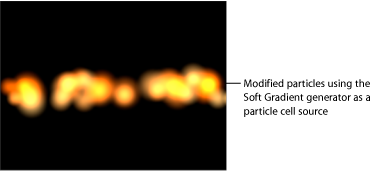修改发生器
在此部分中,“棋盘”发生器用于说明如何使用 HUD 来编辑和激活发生器。自定发生器后,您便可以将其存储到“资源库”中以供将来的项目使用。此部分还简要讨论如何将参数行为应用到发生器参数。
编辑发生器
在此部分中,将编辑“棋盘”发生器参数以修改默认发生器的外观。
将“棋盘”发生器添加到项目。
备注: 有关将发生器添加到项目的信息,请参阅添加发生器。
默认“棋盘”发生器会显示在“画布”、“层”列表和时间线中,而 HUD 也会显示出来。
“棋盘”发生器 HUD 包含用于编辑和激活棋盘的控制,如“不透明度”、“混合模式”、“宽度”、“高度”、“颜色”、“大小”(即棋盘格的大小)和“对比度”。唯一不会显示在 HUD 中的“棋盘”参数是“中心和像素宽高比”(但会显示在“发生器”检查器中)。
在 HUD 中,点按“颜色 1”颜色池并从“颜色”窗口中选择一种颜色。
颜色 1 将替换为新颜色。
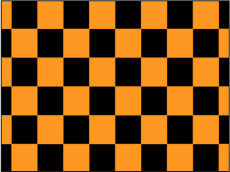
点按“颜色 2”颜色池并从“颜色”窗口中选择一种颜色。
颜色 2 将替换为新颜色。
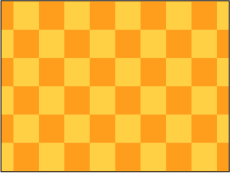
拖移“大小”滑块以更改正方形的大小。
棋盘格大小默认为 80。向左拖移滑块以缩小棋盘格,或者向右拖移滑块以放大棋盘格。
若要更改发生器的大小(而非棋盘格的大小),请调整“宽度”和“高度”参数。
备注: 您也可以使用标准对象缩放方法 — 屏幕变换控制或“属性”检查器中的“缩放”参数。但是,使用此方法缩放发生器会更改棋盘格的大小,并且对您系统的性能造成更大影响。
拖移“对比度”滑块以调整“颜色 1”与“颜色 2”之间的对比度。
尽管没有更改棋盘图案,但调整“对比度”参数可以创建截然不同的纹理。
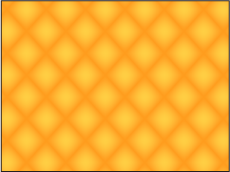
使用屏幕控制编辑发生器
屏幕对象变换工具(如“变换”、“锚点”、“投影”等)可用于修改非文字发生器。利用这些工具对发生器做出的更改将在“属性”检查器中反映出来。“调整项目”工具是可以直接修改发生器参数(通常是“居中”或“偏移”参数)的唯一工具。这些更改会在“发生器”检查器中反映出来。
有关变换工具的更多信息,请参阅2D 变换工具。
选择要修改的发生器。
打开工具栏中的 2D 变换工具弹出式菜单,然后选取“调整项目”工具(列表中的最后一个工具)。

在“画布”的中央位置会显示居中屏幕控制。
将控制拖到新位置。
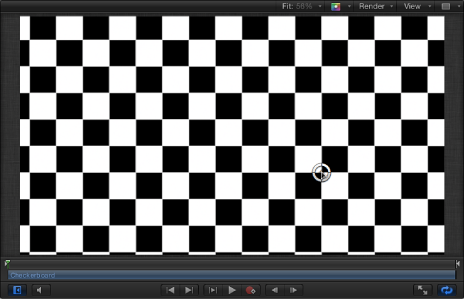
此时会在“发生器”检查器中相应调整“偏移”或“居中”参数。
激活发生器
尽管多数发生器都创建静态图像,但您可以激活发生器参数来创建一个随时间推移而不断移动的纹理。此部分将讨论如何使用“发生器”检查器来激活上述示例中的“棋盘”发生器。
备注: 您也可以激活动画发生器的参数。
有关使用参数行为激活发生器的信息,请参阅将行为应用到发生器。
请将播放头移到您要开始动画的帧位置。
按 A 键开启关键帧动画录制。
选择发生器后,在“发生器”检查器中设定初始参数值:
拖移“大小”滑块以设定初始棋盘格大小。
点按颜色池并挑选初始颜色。
拖移“对比度”滑块以设定初始对比度值。
拖移一个“居中”参数值滑块以设定初始“居中”值。
“居中”参数左侧的值滑块控制棋盘格的 X 位置,右侧的值滑块控制 Y 位置。若要横向激活棋盘格,请使用左侧值滑块。若要纵向激活棋盘格,请使用右侧滑块。
将播放头移到您要创建下一个关键帧的帧位置。
在“发生器”检查器中,更改发生器“大小”、“颜色”和“对比度”参数值。
播放项目(按空格键)。
动画发生器参数会创建一个移动且不断变化的纹理。如果您对此效果满意,再次按 A 键关闭关键帧录制。
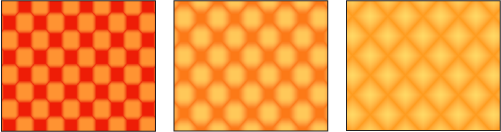
存储已修改的发生器
修改或激活发生器参数之后,您便可以将发生器存储到“资源库”中。为了便于管理,请使用描述性标题对存储到“资源库”中的对象进行命名。
若要将已修改的发生器重新命名,请连按“层”列表中的发生器名称。
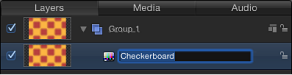
键入新发生器名称,然后按下 Return 键。
在“资源库”中,浏览至“发生器”类别。
备注: 您也可以将已修改的发生器存储到另一个类别,如“个人收藏”。
从“层”列表中,将已修改的发生器拖到“资源库”堆栈中。
已修改的发生器将存储到“发生器”类别中并在堆栈中按字母顺序显示。存储在“资源库”中的自定项目可以通过图标右下角的用户徽章进行识别。
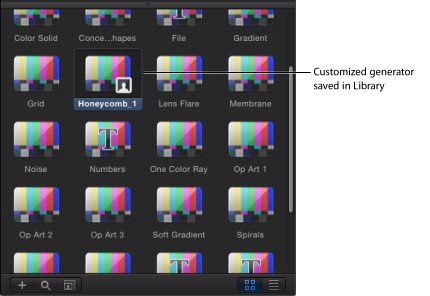
共享已存储的发生器
默认情况下,您在“资源库”的“发生器”类别中存储的任何发生器都会储存在您的用户文件夹中:/用户/用户名称/资源库/Application Support/Motion/Library/Generators/。若要与其他用户共享自定预置、模板、布局、行为、滤镜或“资源库”内容,其他用户必须将这些文件拷贝到其个人目录中。
将行为应用到发生器
类似 Motion 中的所有其他对象,您可以将基本运动、参数或模拟行为应用到发生器。此部分介绍了如何将“随机化”参数行为应用到“星形”发生器的“不透明度”参数,以创建一个闪动星形。
将“星形”发生器添加到项目中并显示“发生器”检查器。
在“发生器”检查器中,将鼠标指针移到“针点不透明度”参数行的上方。
参数行的右侧将会出现“动画”菜单(倒三角形)。
点按“针点不透明度”参数的“动画”菜单,然后从“添加参数行为”子菜单中选取“随机化”。
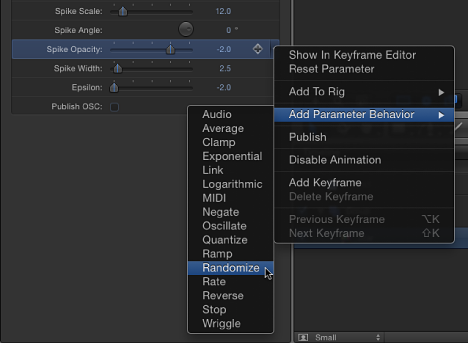
“随机化”参数行为将应用到“针点不透明度”参数,同时显示“行为”检查器以便您可以调整“随机化”参数。
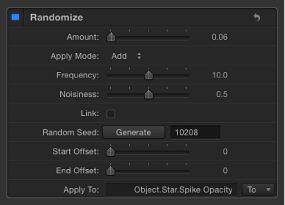
在“行为”检查器中,将“变化量”滑块拖到右侧以增强随机化效果。
在走带控制(位于“画布”下方)中,点按播放按钮(或按空格键)。
因为“随机化”参数行为已应用到星形针点的不透明度参数,所以星形看起来会闪动。
当参数行为应用到发生器的参数时,受影响参数的行中的“发生器”检查器中将会显示行为图标(齿轮)。在本示例中,“针点不透明度”参数行中会显示行为图标。
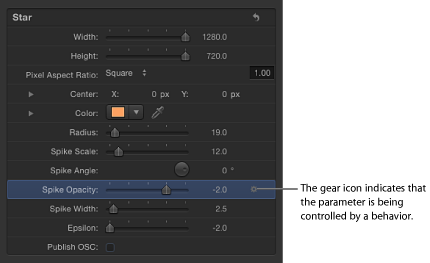
若要增强或减弱闪动效果,您可以修改“随机化”参数(在“行为”检查器中)。若要从“发生器”检查器中跳转到“随机化”参数,请按住 Control 键点按“针点不透明度”参数名称,然后从快捷菜单中选取“随机化”。
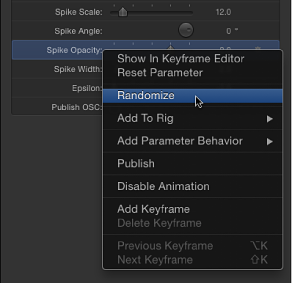
有关使用参数行为的更多信息,请参阅参数行为。
将发生器用作粒子单元源
类似于其他对象,发生器可以用作粒子单元的来源。以下示例使用的是“软渐变”发生器。若要为您的粒子系统提供更大灵活性并减少在电脑上所占用的处理能力,请在“发生器”检查器中缩小发生器。
将“软渐变”发生器添加到项目。
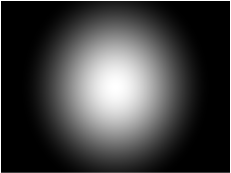
在 HUD 或“发生器”检查器中,减小“半径”值。
本示例中使用的“半径”值为 40。
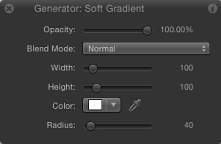
减小“宽度”和“高度”值。
在本示例中,两者都设定为 100。渐变及其边界框已缩小。
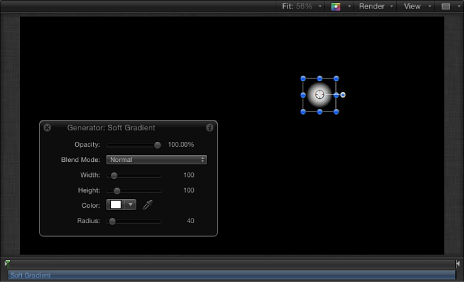
在该发生器仍处于选中状态的情况下,执行以下一项操作:
按 E 键。
在工具栏中,点按“创建粒子”按钮。
将发射器添加到项目之后,便会选择“层”列表中的新“发射器”对象,发生器对象副本(“软渐变”)成为新粒子系统的发射器单元,而原始来源对象(“软渐变”发生器对象)会被停用。
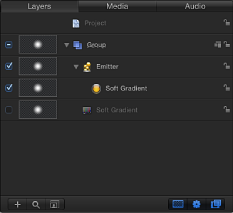
在“画布”中,发射器边界框会出现。您可以使用屏幕控制或检查器中的控制变换边界框。粒子会显示在与原始对象相同的“画布”位置中。虽然粒子看似已被选中,但实际选中的是发射器的边界框。
按空格键播放项目。
软渐变粒子将会发射。
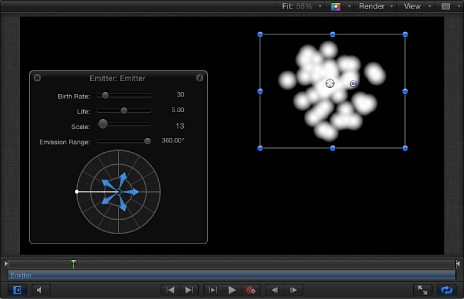
您可以在“发射器”检查器或 HUD 中更改粒子颜色、发射器形状、缩放、发射角度、产生率等。有关使用粒子的更多信息,请参阅使用粒子。