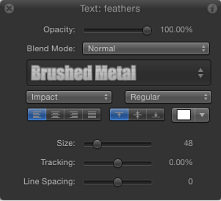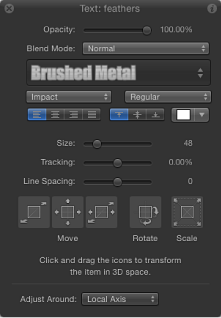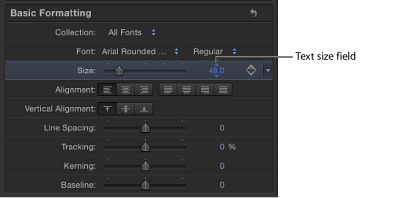使用文本 HUD
“文本”HUD 包含常调整的文本参数,如“不透明度”、“字体系列”和“颜色”。
备注: 如果在选定文本时未出现 HUD,请按 F7 键或 D 键以显示“文本”HUD。
当选定文本对象和 3D 变换工具(在工具栏中)时,HUD 中的 3D 变换工具变为可用。这些附加控制可让您在 X、Y 和 Z 维度内变换文本对象,而不管群组是 2D 还是 3D。
有关使用 HUD 中的 3D 变换工具的更多信息,请参阅3D 变换 HUD 控制。
从工具栏的 2D 变换工具中选择“变换字形”工具时,“文本”HUD 中的“属性”弹出式菜单和 3D 变换工具变为可用。“属性”菜单指定要修改的字形属性。有关字形的更多信息,请参阅处理文本字形。
HUD 中的文本参数
不透明度: 使用此滑块来更改文本对象(文本面孔、外框、光晕和投影)的不透明度值。默认情况下,文本的不透明度设定为 100%。这是位于“属性”检查器中的“不透明度”参数。若要更改文本样式元素(“面孔”、“外框”、“光晕”和“投影”),请使用“文本”检查器的“样式”面板。
混合模式: 使用此弹出式菜单为所选文本选取混合模式。
备注: “属性”检查器也包含用于更改文本混合模式的控制。在“文本”HUD 中更改文本的混合模式时,“属性”检查器中的混合模式也会更改,反之亦然。
样式(无标签): 使用此弹出式菜单来选取预置样式或用户存储的文本样式,或将当前样式存储为预置。
字样: 使用此弹出式菜单来选取字样,如“粗体”、“斜体”等。可用字样取决于所选字体系列。
对齐: 使用这些按钮来设定文本对象的水平和垂直对齐。
颜色: 使用颜色池来显示“颜色”窗口及为文本选取另一种颜色。也可以按住 Control 键点按颜色池以显示弹出式颜色调板,然后在色谱中拖移以选择一种颜色。
大小: 使用此滑块来更改文本的点大小。默认情况下会创建大小为 48 点的文本。
备注: 文本“大小”滑块(在 HUD 和检查器中)限制为 288 点。若要将文本设定为更大的点大小,请在“文本”检查器的“格式”面板的“大小”栏中输入数字。
字距: 使用此滑块来更改文本的字距值。向左拖移(获得负字距值)或向右拖移(获得正字距值)。
备注: 文本“字距”滑块(在 HUD 和检查器中)限制为 100%。若要设定更大的字距值,请拖移值滑块或在“文本”检查器的“格式”面板的“字距”栏中输入数字。
行间距: 使用此滑块来更改文本行间距。向右拖移(大于 0)可增大行间距,向左拖移(小于 0)可生成负行间距。
备注: 当选定“变换字形”工具时,“文本”HUD 包含附加控制,包括 3D 变换工具、“调整围绕对象”弹出式菜单和“属性”弹出式菜单。