フェーダーオブジェクト
フェーダーは MIDI イベントの送信に使用します。送信には、オブジェクトをクリックするか、クリックしてドラッグ操作を行います。複数の形式(ノブ、スライダ、数値、ボタン)のフェーダーが用意されています。フェーダーオブジェクトは、受信した MIDI イベントに応答します。
「新規」>「フェーダー」と選択します。
表示されたサブメニューから、使用するフェーダーのスタイルを選択します。下部には「スペシャル」サブメニューもあり、特殊なフェーダー(ケーブルスイッチャー、メタフェーダーなど)を選択できます。
フェーダーのスタイルによって画面上の外観(スライダ、ノブ、メニュー、数値)やマウスへの応答(クリックしてドラッグ、ダブルクリックして数値入力、クリック、メニュー選択)が決まります。
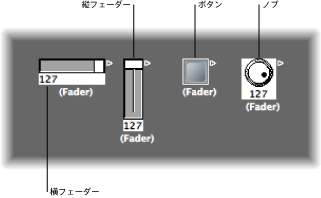
キーコマンドでフェーダーを作成する場合のデフォルトである自動スタイルの場合、形状やサイズの変更に合わせてスタイルが変わります。
フェーダーのタイプによって、フェーダーが送受信するイベントが決まります。ただし、以下の 2 つのケースでは、フェーダーからのイベント送信は行われません:
ケーブルスイッチャー:イベントが異なる出力に送られます。ケーブルスイッチャーオブジェクトをクリックすると、出力が順次ステップスルーされます。
エイリアスアサイナー:フェーダーのエイリアスの参照が、オリジナル(親)オブジェクトに変わります。
一般的に、フェーダーのスタイルはそのタイプとは完全に無関係です。ケーブルスイッチャーはボタンの形をしており、ノブからは MIDI イベントやメタイベント、または SysEx イベントを送ることができます。例外は、ベクトルスタイルのフェーダーです。2D のベクトルウインドウ内のマウスの位置に応じて、メッセージを同時に 2 つ(または特別に 4 つ)送信するという特殊な動作を行います。
「新規」メニューから誤ったフェーダースタイルを選択しても問題ありません。フェーダーのスタイルとタイプはオブジェクト・パラメータ・ボックスで定義することができます。
フェーダーを使用する
通常はフェーダーの表面をつかみ、スタイルに応じて上下にドラッグします。フェーダーがスライダの場合は、フェーダーのサイズとドラッグする速さによっては、値が大きく変わってしまうことがあります。Control キーを押しながらスライダやノブをドラッグして、値を 1 ステップずつ変えることもできます。
フェーダーのスタイルには、数値が表示されるものもあります。その場合は、数値フィールドをダブルクリックして値を入力します。スライダまたはノブ上をドラッグしたときに、値が最小単位刻みで送られるか、途中の値が省略して送られるかは、フェーダーのサイズとスクロール速度によって決まります。サイズの小さいフェーダーでは、値が最小単位刻みで送られるとは限りません。一方、数値フィールドでゆっくりとドラッグすると、値を最小単位刻みで送信することが可能です。
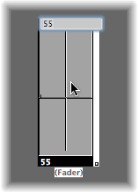
ノブは、縦横どちらの方向にもドラッグすることができます。
ボタンからは、オブジェクトパラメータボックスで設定された範囲の下限と上限の 2 つの値のみが送信されます。ボタンは、クリックすることにより状態が変わります。
デフォルトでは、テキストフェーダーはスクロール可能な値フィールドのように見えます。ダブルクリックすれば、各メニュー位置にテキストを入力できるウインドウが開きます。「メニューとして機能」チェックボックスを選択すれば、テキストフェーダーをポップアップメニューとして使えるようになります。
ベクトルフェーダーは 2 つの方向にスクロールでき、縦位置と横位置に対応する 2 つの値が送信されます。
フェーダーの動作を記録する/再生する
ミキサーのチャンネルストリップと同じように、フェーダーオブジェクトの動きをトラックに記録して再生することができます。
オブジェクトをグループ化して作業する
エンバイロメントにバーチャル・ミキシング・デスクやシンセサイザー・コントロール・パネルを作成する際、多数のフェーダーオブジェクト(サイズが同じものや一定間隔のもの、似た定義を持つものなど)で作業することがよくあります。
これらのグループの定義と配置を効率よく行うために、(1 つまたは複数の)オブジェクトをクリップボードにコピーし、それをプロトタイプ(テンプレート)として選択することができます。(「編集」>「コピー」と選択します。)こうすれば、テンプレートオブジェクトの特性を、選択したオブジェクトに適用できます。
「オプション」>「バッファテンプレートを適用」>「サイズ」と選択します。
「オプション」>「バッファテンプレートを適用」>「位置」と選択します。
テンプレートのレイアウトに応じて、選択した対象のオブジェクトが「エンバイロメント」ウインドウのレイヤーの左上隅に配置されます。
「オプション」>「バッファテンプレートを適用」>「位置とサイズ」と選択すると、上記の両方の機能を適用することができます。
- 定義: 選択したオブジェクトに適用できる定義特性について説明します。
「オプション」>「バッファテンプレートを適用」>「定義」と選択すると、コピーしたテンプレートのパラメータがすべての選択オブジェクトに適用されます。同じタイプのテンプレートがいくつか使用できる場合は、最もサイズが近いものが使用されます。
「オプション」>「バッファテンプレートを適用」>「定義、チャンネルを増加」と選択すると、左上のオブジェクトから順に、それぞれのオブジェクトのチャンネル番号が大きくなります。選択したオブジェクトの入力または出力定義は、テンプレートと同じでなくても構いません。
「オプション」>「バッファテンプレートを適用」>「定義、番号を増加」と選択すると、(コントローラ番号など)定義の最初のデータバイトの値が大きくなります。
- ケーブルを直列接続する: 「オプション」>「シリアルケーブル接続」と選択すると、左上のオブジェクトからはじまり、選択したすべてのオブジェクトが直列に接続されます。
- 番号付きの名前: 選択したオブジェクトグループ内のオブジェクトの名前の末尾に数値を使用した場合、グループ内のほかのオブジェクトにはその名前が付けられますが、末尾の番号は順番に増えていきます。たとえば、複数のオブジェクトを選択し、その 1 つに「Object 1」と名前を付けた場合、これに続くオブジェクトの名前は「Object 2」、「Object 3」、「Object 4」となります。
フェーダーのスタイル
フェーダーには、アイコンの下にそのスタイルが表示されます。スタイルを変えるには、現在のスタイル名を選択して、ポップアップメニューから新しいスタイルを選択します。
フェーダーのスタイルは通常、機能には影響しません。オブジェクトの用途に適したスタイルを選択してください。
フェーダーのスタイルのいくつかを説明します。
「縦 4」フェーダースタイルにミュートボタンを追加したものです。
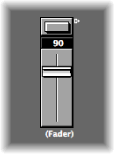
ミュートボタンをクリックすると、出力定義に一致するイベント(値 0)がフェーダーから送られます。
フェーダーの動作は、ミュートボタンがオンの間は送られません。
ミュートボタンをオフにすると、現在のフェーダーの値が送信されます。
ボタンスタイルのフェーダーから送られる値は、その範囲の下限値と上限値の 2 つです。
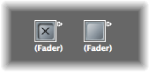
オンにすると、上限値が送られます。
オフにすると、下限値が送られます。
範囲パラメータで下限と上限が同じ値に設定されている場合は、ボタンをクリックするごとにその値が送信されます。
テキストフェーダーは数値フェーダーと同じように機能しますが、MIDI の 128 の各値(0 〜 127)のテキストを表示します。テキストフェーダーの表面をダブルクリックすると、「テキストフェーダー」ウインドウが開きます。
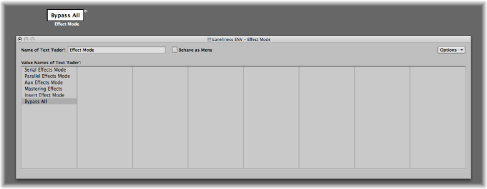
このウインドウ内をクリックすると、その位置に対応するフェーダー値が送信されます。(「マルチインストゥルメント」ウインドウのプログラムを名前で選択するのに似ています。)
新規テキストを入力するときは、ウインドウ内でその位置をダブルクリックします。テキスト・スタイル・フェーダーを作成すると、デフォルトではそのテキスト位置に数値が入ります。この機能を使用すると、数値スタイルのフェーダーに色付きの背景を加えることができます。
「テキストフェーダー」ウインドウで次のパラメータを変更できます:
- クリップボードの機能: 「テキストフェーダー」ウインドウの右上隅にある「オプション」ポップアップメニューからはカット、コピー、ペースト機能を使用することができます。これらの操作を使用して名前のリスト全体をテキストエディタへ送ると、編集作業が便利になります。
空の行(およびスペースのみの行)は無視されます。
リストに空の個所を挿入するには、Option +スペースバーを押します。
- メニューとして機能: 「メニューとして機能」チェックボックスを選択すると、テキストフェーダーはポップアップメニューの動作になります。チェックボックスの選択を解除すると、テキストフェーダーはスクロールメニューの動作になります。
- テキストフェーダーの範囲: テキストスタイルのフェーダーオブジェクトに入力できる名前の数は、「範囲」パラメータによって決まります。この範囲を 0、1 に設定すると、入力できる値は 2 つだけになります。
テキストフェーダーに設定する範囲は、メモリを節約するためにも、常に必要な最小限の範囲にしてください。いずれの場合も、最初の名前が範囲の下限値(0 とは限りません)に、最後の名前が上限値(127 とは限りません)に対応します。
(MIDI インプットが)範囲外の値をテキストフェーダーに送信すると、範囲より下の値には「---」、上の値には「+++」が表示されます。フェーダーの範囲が 0 〜 1 のときは例外です。この場合は、1 より大きい値はすべて値 1 の名前が表示されます。
フェーダーの機能:MIDI イベント
各フェーダーには入力定義と出力定義があります。
入力定義では、フェーダーをリモート制御できる MIDI イベント(フェーダーが応答するイベントタイプ)が決まります。
出力定義では、フェーダーから送られる MIDI イベントのタイプが決まります。
このため、フェーダーでは MIDI イベントのタイプを変換できます。
ほとんどの MIDI イベントは、以下の 3 つのバイトから構成されています:
バイト 1 は、MIDI イベントのタイプとチャンネル(チャンネル 3 のノートなど)を示します。
バイト 2 は、最初のデータ値を示します(ノートイベントのピッチなど)。
バイト 3 は、2 番目のデータ値を示します(ノートイベントのベロシティなど)。
一部の MIDI イベント(プログラムチェンジやアフタータッチ)では、2 つのバイトのみが使用されます。フェーダー(およびトランスフォーマー)などのオブジェクトでは常に 3 つのバイトが送られ、これら特殊な 2 バイトのメッセージを受信すると、2 つ目のバイトは破棄されます。
フェーダーのパラメータでは、メッセージタイプ、MIDI チャンネル、および最初のデータ値の設定が可能です。メッセージタイプと MIDI チャンネルは組み合わされて、送信される MIDI イベントに含まれます。2 つ目のデータ値は、フェーダーの設定により決まるか、フェーダーを MIDI でリモート制御する場合は、受信する MIDI イベントにより決定されます。
入力/出力定義のパラメータ
以下は、入力/出力定義に使用されるパラメータです:
- 出力(または入力): イベントタイプを設定します。
- チャンネル(1 〜 16): イベントの MIDI チャンネルを定義します。
- -1-(0 〜 127): イベントの第 1 データバイトを定義します。ピッチベンドなどでは、これは実際のデータ値になります。MIDI コントローラの場合は、コントローラタイプ(音量、パンなど)を示します。アフタータッチなどの場合、このバイトは使用されません。
「-1-」パラメータとフェーダー位置を設定する
このセクションでは、「-1-」パラメータの各オプションを紹介し、フェーダー位置による影響を(入力/出力の両定義について)説明します。
- ノートオン: 「-1-」パラメータによりピッチを設定し、フェーダー位置でベロシティを設定します。これは、入力定義に最も有効で、特定のノートを取り込んでほかの MIDI イベントに変換したり、単にベロシティをモニタリングしたりするのに使用できます。出力定義を「ノートオン」に設定してフェーダーを動かした場合は、ノートオンの直後にノートオフの MIDI イベントが作成されます。これは、ボタンスタイルのフェーダーから画面上にドラムパッドを作成するような場合に役立ちます。
- ポリプレッシャー: 「-1-」パラメータによりピッチを設定し、フェーダー位置でポリプレッシャー(キーを押す力/ポリフォニックアフタータッチ)の量を設定します。
- コントロール: 「-1-」パラメータにより MIDI コントローラ番号(コントローラタイプ)を設定し、フェーダー位置でコントローラ値を設定します。コントローラタイプは名前で選択します。「‑1-」パラメータをクリックしたままにするとプルダウンメニューが表示されるので、ここから選択します。
- プログラムチェンジ: 「-1-」パラメータは無視されます。フェーダー位置によりプログラム番号が決まります。
- チャンネルプレッシャー: 「-1-」パラメータは無視されます。フェーダー位置により、チャンネルプレッシャー(モノフォニックアフタータッチ)の量が設定されます。
- ピッチベンド: 「-1-」パラメータによりピッチベンドの LSB を設定し、フェーダー位置で MSB を設定します。一般的に「-1-」パラメータを 0 に設定し、フェーダーにより、およそのピッチベンド量を調整します。「-1-」を 0 にし、フェーダー位置を 64 にすると、ピッチベンドは発生しません。
SysEx およびスイッチャー/メタ機能は、フェーダーの特殊機能です。
フェーダーの機能:範囲、値を表示
フェーダーの下限値と上限値、およびフェーダーにおけるこれら値の表示方法を決めます。
範囲
「範囲」パラメータには 2 つの値があり、左の値はフェーダーにおける下限を、右の値は上限を設定します。MIDI のリモート制御では、これらの値を超える場合があるので注意してください。フェーダースタイルがボタンの場合、この範囲によってボタンの入力と出力の位置の値が決まります。
テキストスタイルのフェーダーでは、最初の名前は常に範囲の下限に対応し、続く名前は範囲の上限までの値に増分して対応します。ウインドウで入力できる名前の数は、この範囲によって制限されます。
値を表示
フェーダーにおける数値の表示方法を決めるパラメータです。
- 数値: フェーダー値が数値(0 〜 127)で表示されます。
- パン: フェーダー値 64 が「0」として表示されます。これより小さい値は負の数で、大きな値は正の数で表示されます(-64 〜 63)。
- Hz、オクターブ、dB、ms: 各種の DSP 機能に合わせて表示形式が調整されます。
- bpm: フェーダーの値にオフセット 50 が加えられます。これにより、「スペシャル」>「テンポコントロール」で作成したフェーダーで正しいテンポ設定を表示できます。
上記から適切な形式が見つからない場合は、テキスト・スタイル・フェーダーを使用して、表示する値をテキストとして入力する方法をとってください。たとえば、パーセンテージ、ノート名、プログラム名などです。
フェーダーの機能:フィルタ
MIDI イベントの各種フィルタオプションを決めるパラメータです。
- オフ: 受信したすべてのイベントを通過させます。入力定義に一致するイベントは、出力定義に従って変換します。
- その他: 入力定義に一致しないすべての MIDI イベントをフィルタで除外します。入力定義に一致するイベントは、出力定義に従って変換し、通過を許可します。
- 適合: 入力定義に一致するすべての MIDI イベントをフィルタで除外し、それ以外のイベントを通過させます。
- すべて: 受信したすべての MIDI イベントをフィルタで除外します。
- スルー: フィジカルインプットオブジェクトから送られたすべての MIDI イベントをフィルタで除外します。これは、「Logic Pro」(リージョンまたはエンバイロメント)からのイベントをすべて無効にした場合と同じです。
このフィルタモードでは、受信した MIDI イベントをブロックして送り返されないようにすることで、MIDI フィードバックを防ぐことができます。
- ショット: マウスでフェーダーを動かしたときに、最終的な値(マウスボタンを放したときの値)のみが送られます。
- 14 ビット: このフィルタ設定は、使いかたによって結果が異なります。
ピッチベンドと組み合わせることで、2 バイトの(微調整)ピッチベンドイベントが可能になります。
コントローラメッセージと一緒に使用する場合は、フェーダーから MSB(Most Significant Byte)と LSB(Least Significant Byte)用の 2 つの MIDI コントローラメッセージを送信できます。
メモ: フェーダーの入力定義と出力定義が同じでないと、「14 ビット」設定は機能しません。
コントローラの場合、MSB では入力定義のコントローラ番号が使用され、LSB ではコントローラ番号 32(またはそれより大きい番号)が使用されます。これは、14 ビットのコントローラデータを送信する MIDI 標準に準拠した設定となっています。
このフィルタ設定を選択するときは、フェーダーの範囲の最大値に 16,383 を設定できます。フェーダー値 8192 は、ピッチベンドなしを示します。
- フィードバック: 「フィードバック」パラメータを無効(選択解除)にすると、ケーブルのループ接続によるフィードバックループが自動的に回避されます。(特定の MIDI イベントがフェーダーを通過したことが記憶されるので、再度通過することが許可されなくなります。)
ただし、MIDI イベントがスイッチを通過した後でケーブルスイッチャーの位置を変更するなど、フィードバックが必要になることもあります。この場合は、「フィードバック」チェックボックスを選択します。
ベクトルフェーダー
ベクトルフェーダーは、ジョイスティックのように機能します。上下方向と左右方向の 2 方向に動かすことができます。上下と左右のそれぞれで MIDI イベントが発生し、マウスで十字の位置を動かすごとに 2 つの MIDI イベントが送られます。
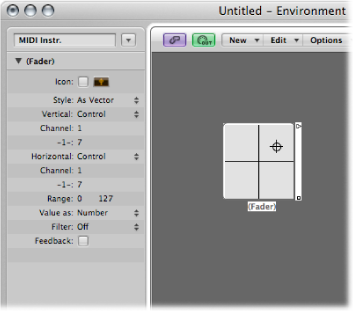
ほとんどのフェーダーには、フェーダーから送信される MIDI イベント(出力)と、フェーダーが反応する MIDI イベント(入力)を判断するために、入力定義と出力定義があります。(フェーダーの機能:範囲、値を表示を参照してください。)
ベクトル・スタイル・フェーダーはこれらの定義を、縦方向と横方向の動きに対応する MIDI イベントを決定する「縦」と「横」の定義に変換します。対応する MIDI イベントをベクトル・スタイル・フェーダーで受信すると、それに応じて十字の表示がアップデートされます。
4 チャンネル・ベクトル・モード
ベクトルフェーダーの「縦」と「横」の定義を同じ MIDI イベント(同じ MIDI コントローラとチャンネル)に設定すると、十字を動かすたびにベクトルフェーダーから 4 つの MIDI イベントが送信されます。
これらは、「縦」の定義で設定したチャンネルから始まる 4 つの連続した MIDI チャンネルで送られるものと同じ MIDI イベント(コントローラなど)になります。
左上:最下位のチャンネル(チャンネル 3 など)
右上(チャンネル 4)
左下(チャンネル 5)
右下(チャンネル 6)
これらの MIDI イベントの値は、ベクトルフェーダーの四隅から十字までの距離に対応しています:
中央にある場合、すべてのチャンネルで受け取る値は 32 です。
隅にある場合は、対応するチャンネルで値 127 を受信し、ほかのチャンネルが受け取る値は 0 になります(デフォルトの 0 〜 127 の範囲を使用した場合)。
範囲を変更すると、中央と隅での反応は異なるものになりますが、4 つの値の合計は常に 125 になります。
特殊なフェーダーの概要
エンバイロメントには、特定の機能を実行するための特殊なフェーダーオブジェクトが用意されています。
ケーブルスイッチャー、エイリアスアサイナー、およびメタメッセージは、MIDI イベントを生成しないタイプのフェーダーです。これらには、同じ出力定義タイプ(現在の「-1-」値の設定に応じて、スイッチ(GM ミキサーオブジェクト)またはメタ)が使用されます:
「-1-」値が 48 の場合は、ケーブルスイッチャーになります。
「-1-」値が 46 の場合は、エイリアスアサイナーになります。(メタイベントフェーダーを参照してください。)
「-1-」値がその他の値の場合は、「-1-」値に対応するタイプのメタメッセージが送信されます。(メタイベントフェーダーを参照してください。)
「新規」>「フェーダー」>「スペシャル」>「ケーブルスイッチャー」と選択します。
既存のフェーダーの出力定義をスイッチ/メタに変更し、その「-1-」の値を「48」に設定します。
「新規」>「フェーダー」>「スペシャル」>「エイリアスアサイナー」と選択します。
既存のフェーダーの出力定義をスイッチ/メタに変更し、その「-1-」の値を「46」に設定します。
「新規」>「フェーダー」>「スペシャル」のメニューから選択します。
既存のフェーダーの出力定義をスイッチ/メタに変更し、その「-1-」の値を希望のメタイベント番号に設定します。
ケーブルスイッチャー
ケーブルスイッチャーオブジェクトは、イベントを作成するのではなく、イベントの経路を設定します。あらゆるタイプの MIDI/メタイベントの経路をケーブルスイッチャーで設定することができます。唯一、ケーブルスイッチャーの入力定義と一致するイベントは例外となります。これらのイベントは、ケーブルスイッチャーを通過する代わりに、スイッチの位置(経路)を変更する働きをします。
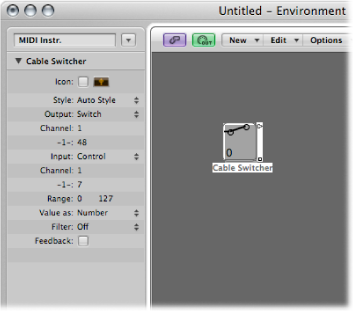
ケーブルスイッチャーは、いずれのフェーダースタイルにも割り当てが可能です。テキストフェーダーは、スイッチャーのさまざまな経路にラベルを付けることができるので実用的です。図のように切り替え経路を表示するには、自動スタイルを選択します。
ケーブルスイッチャーは最大 128 のケーブル出力を持ち、既存の出力を別のオブジェクトに接続するたびに新しい出力が作成されます。自動スタイルのケーブルスイッチャー上をクリックすると、各出力(未接続のものも含む)を切り替えることができます。
ケーブルスイッチャーの入力定義に一致するイベントが入力されると、切り替え位置が入力データの値に変わります。(切り替え位置を表す数値よりもデータの値が大きい場合は、最後の未接続の出力が選択されます。)
データ値 126 と 127 には特殊な役割が割り当てられています。
値 127 のイベントは、出力の番号を大きくします。このイベントの受信時にスイッチャーの最後の出力を使用していた場合は、先頭の出力へと戻ります。これは、フェーダーをクリックした場合の動作と同じです。
値 126 のイベントは、出力の番号を小さくします。このイベントの受信時にスイッチャーの最初の出力を使用していた場合は、最後の出力へと移動します。
メタイベントフェーダー
メタフェーダーは、メタイベントという特殊なイベントを生成します。メタイベントは、「Logic Pro」の特定の機能を制御するために使いますが、MIDI としての意味を持たないので、MIDI アウトプットには送られません。
場合によっては、「スクリーンセットに移動」や「プロジェクトに移動」のように、メタフェーダーをオブジェクトに接続しなくても機能するものがあります。この場合でも、ケーブルで接続してエンバイロメントでメタイベントを処理すれば、その機能を変更することができます。
ただし、フェーダーの最小値を設定する、トリガー、トランスフォーマーの操作の最小値を設定するなど、大多数のメタイベントでは、使用するオブジェクトとメタフェーダーを接続する必要があります。
以下は、フェーダーで作成される現在実装済みのメタイベントの一覧です:
メタイベント | 制御対象となる「Logic Pro」の機能 |
|---|---|
46 | エイリアスを割り当て |
49 | スクリーンセットに移動 |
50 | プロジェクトに移動 |
51 | マーカーに移動 |
52 | 再生を停止 |
96 | フェーダーの最小値を設定 |
97 | フェーダーの最大値を設定 |
98 | フェーダー値を送信せずに設定 |
99 | トリガー:フェーダーから現在の値を再送信します。トリガーデータ値を使用して、「ロールオーバーなしでフェーダーを上げる」(127)、「ロールオーバーなしでフェーダーを下げる」(125)、「ロールオーバーありでフェーダーを上げる」(123)、または「ロールオーバーありでフェーダーを下げる」(121)を設定できます。126、124、122、120 では、接続したすべてのフェーダーにトリガーイベントが送信されます。 |
100 | テンポコントロール(テンポフェーダーを使うを参照してください。) |
122 | 現在のマップ位置(123 で選択)にトランスフォーマーのマップ値を設定 |
123 | トランスフォーマーのマップ位置を選択 |
124 | トランスフォーマーの条件の最大値パラメータがあれば設定 (「すべて」に設定されていないすべての条件に適用されます。) |
125 | トランスフォーマーの条件の最小値パラメータがあれば設定 (「すべて」に設定されていないすべての条件に適用されます。) |
126 | トランスフォーマーの操作の最大値パラメータがあれば設定 (「スルー」に設定されていないすべての操作に適用されます。) |
127 | トランスフォーマーの操作の最小値パラメータがあれば設定 (「スルー」に設定されていないすべての操作に適用されます。) |
メタイベント 124 〜 127 について詳しくは、メタイベントを使って条件/操作の値を制御するを参照してください。
マーカーに移動
「新規」>「フェーダー」>「スペシャル」>「マーカーに移動」と選択するとフェーダーが作成され、マーカー番号の入力に使用することができます(メタイベント 51)。
選択したマーカー番号のところに再生ヘッドが移動します。マーカーはプロジェクト内で順に番号が付けられており、マーカーの作成時に割り当てられたデフォルトの番号から名前を変更した場合でも、この番号が変わることはありません。
スクリーンセットに移動
「新規」>「フェーダー」>「スペシャル」>「スクリーンセットに移動」と選択して作成したスクリーンセットフェーダー(メタイベント 49)では、フェーダーで選択した番号への切り替えをすることができます。
メタイベント 50 は、「Logic Pro」では無効ですが、外部のハードウェアシーケンサーでソングを切り替える場合に使用できます。
メタイベント 52 は、任意の位置で再生を中断するのに使用します。
メモ: 各フェーダーを効果的に使用するために、値の範囲は利用状況に適したものに制限してください。たとえば、実際に使用するマーカーまたはスクリーンセットの数に合わせてフェーダーの数を制限します。
SysEx フェーダーを使って作業する
SysEx フェーダータイプの用途は、ほかのフェーダーとは多少異なります。フェーダーを動かしたときや、リモート制御したときに送られる MIDI イベントのリストを作成することができます。送信するメッセージは、イベントリストと似たウインドウで入力します。
フェーダーの出力または入力の定義を「SysEx」に設定します。
SysEx フェーダーウインドウが自動的に開きます。
フェーダーのパラメータボックスで「SysEx」をダブルクリックします。
リスト内のイベントの位置により送信する順序が決まりますが、送信するタイミングやイベント間の遅延を設定することはできません。
SysEx フェーダーは、基本的に MIDI システムエクスクルーシブ(SysEx)メッセージを送信するために使用されます。SysEx は、各メーカーの MIDI デバイス固有のメッセージです。SysEx フェーダーウインドウには、SysEx メッセージを作成するためのさまざまな機能が用意されています。
メモ: 実際には、SysEx フェーダーはあらゆるタイプの MIDI イベントで使用できます。このフェーダーオブジェクトを使うと、ミキサーやコントロールパネルのスナップショットなど、順序だった一連のメッセージをマウスのクリックだけで簡単に送信できます。
SysEx を入力定義として指定することもできますが、入力メッセージ(おそらく SysEx メッセージ)は、認識できるようにするために非常に短くする必要があることから、SysEx を入力定義として活用できるケースは限られます。(SysEx メッセージの長さに制限はないものの、「Logic Pro」では、ほかの MIDI 処理の妨げにならないよう、メッセージを小さなパケットに分割する必要があります。)
SysEx フェーダーを使う際、SysEx フェーダーウインドウを閉じた状態では、選択しているイベントのみがフェーダーの値によって変更されるので注意してください。未選択のイベントは、ウインドウで表示されている通りに送信されます。
標準の MIDI イベント(コントローラ、プログラムチェンジ、アフタータッチなど)については、選択したイベントの「値」列の値が処理の対象になります。
SysEx メッセージでは、次の情報を指定できます:
変更されたバイト
値の形式(MSB/LSB、BCD、ニブルなど)
必要に応じて、チェックサム形式も指定できます。
SysEx メッセージを使って作業する
SysEx フェーダーウインドウでは 2 通りの方法で SysEx メッセージを入力することができます。1 つは、フェーダーに SysEx 文字列を学習させる方法です。
SysEx ウインドウの左上隅にある MIDI IN ボタンをクリックします。ボタンを押したままにすると、送られた MIDI データを受信する準備ができます。
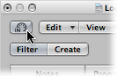
デバイス上でパラメータを変更します。
対応する SysEx メッセージが表示され、MIDI IN ボタンが自動的にオフになります。
SysEx 文字列をイベントリストに入力することで、SysEx フェーダーウインドウに SysEx メッセージを入力することもできます。(お使いの MIDI デバイスのマニュアルで SysEx に関する説明を参照してください。)
「作成」ボタンをクリックして、「SysEx」ボタンをクリックします。
一般的な SysEx メッセージが表示されます。
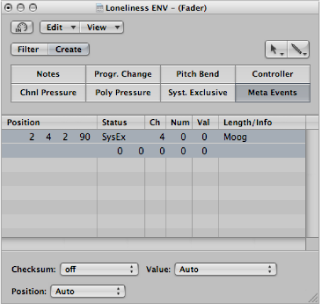
先頭行の最初のデータバイト(「SysEx」という文字の直後にある「番号」カラムの数値)は、メーカーの ID です。複数のデータバイト長が使用される場合があります(MIDI デバイスのメーカー数は 128 を超えるためです)。
メーカー ID の後は一般的に、デバイスタイプ ID、デバイス ID、データ・タイプ ID(複数バイトの場合あり)と続き、必要に応じてマルチティンバーのサブチャンネル数と、サウンドパラメータの識別番号と値が続きます。ただし、統一基準はありません。
データバイトは通常、10 進数で入力されます。16 進形式にするには、入力する値の先頭に「$」を入れます。「表示」>「SysEx データを 16 進数で表示」と選択すると、すべての値を 16 進数で表示されます。
最後のデータバイト(SysEx メッセージの末尾であることを示す EOX)は「Logic Pro」によって自動的に入力されます。SysEx メッセージ内のデータバイトの数は、<EOX> の前後にあるプラス記号とマイナス記号をクリックすることで増やしたり減らしたりすることができます。
SysEx フェーダーのイベントリストには(あらゆるタイプの)メッセージをいくつでも入力できますが、フェーダー値は 1 つだけなので、選択したメッセージすべてにこの値が使用されます。
同じような方法により、SysEx フェーダーウインドウでは、あらゆるタイプの MIDI/メタイベントを作成することができます。コマンドキーを押しながら 8 つのイベントタイプ(ノート、プログラム番号、ピッチベンド、コントローラ、チャンネルプレッシャー、ポリプレッシャー、SysEx、メタイベント)のボタンのいずれかをクリックすると、そのタイプの新しいイベントが作成されます。メタイベントの作成には、0 と 1 が描かれたボタンを使用します。
表示される SysEx 文字列中、「SUM」はチェックサムを、「VAL」はフェーダー値を表します。
変更対象のイベントを選択します。
「チェックサム」メニューと「値」メニュー(ウインドウの右下隅にあります)からオプションを選択して、これらのバイトの形式を設定します。
チェックサムは、以下のいずれかの形式で作成できます:
Roland
Yamaha
標準チェックサム
2 の補数
1 の補数
使用する MIDI デバイスで対応する形式が不明の場合は、まず「オフ」(チェックサムなし)か「2 の補数」を試してください。
「位置」メニューでは、値バイトの位置を設定することができます。この位置は、メッセージの末尾から数えたバイト数で指定します。「最後」は EOX バイトの直前の位置で、「最近の 1」はその前の位置となります。
「自動」の場合、値バイトは、チェックサムが未選択ならば SysEx 文字列の最後に挿入され、チェックサム値を入力していれば最終バイトの 1 つ前に挿入されます。
値のオプションごとにどのようなデータフォーマットで送信されるかを次の表にまとめておきます:
値のオプション | 結果 |
|---|---|
自動 | 値範囲の上限が 127 以下の場合は、1 バイト形式で送られます。上限が 127 を超える場合は、2 バイトとして送られます。MSB(最上位バイト)が先になります。 |
1 バイト | 値は 1 バイト形式で送られます。 |
MSB/LSB | 2 バイト形式で、MSB(最上位バイト)が先になります。 |
LSB/MSB | 2 バイト形式で、LSB(最下位バイト)が先になります。 |
BCD 4 LSB | 4 バイトの BCD(Binary Coded Decimal)形式で、1、10、100、1000 の順になります。 |
BCD 4 MSB | 4 バイトの BCD(Binary Coded Decimal)形式で、1000、100、10、1 の順になります。 |
2 ニブル L | 2 ニブル形式で、最下位ニブルが先になります。 |
3 ニブル L | 3 ニブル形式で、最下位ニブルが先になります。 |
4 ニブル L | 4 ニブル形式で、最下位ニブルが先になります。 |
2 ニブル M | 2 ニブル形式で、最上位ニブルが先になります。 |
3 ニブル M | 3 ニブル形式で、最上位ニブルが先になります。 |
4 ニブル M | 4 ニブル形式で、最上位ニブルが先になります。 |
2 ASCII M | 2 ニブル形式で、最上位ニブルが先になります。各ニブルは 16 進値を ASCII 形式で送ります。たとえば、値$7F(10 進数ならば 127)は、7 と F で送信されます。 |
3 ASCII M | 「2 ASCII M」と同様ですが、3 ニブル形式をとります。 |
4 ASCII M | 「2 ASCII M」と同様ですが、4 ニブル形式をとります。 |
ニブル形式における未使用のビット(「0XXXNNNN」の「X」の部分)は、SysEx 文字列の情報と共に送信されます。これらのビットを送信する場合は、SysEx 文字列内にゼロとして入力してください。
特殊な機能
いくつかの方法やコマンドによって、フェーダーオブジェクトの機能を拡張できます。
フェーダーを一時的にグループ化する
ドラッグして選択するか、Shift キーを押しながらクリックしてフェーダーを複数選択した状態で、どれか 1 つを動かすと、選択したすべてのフェーダーが間隔を保ったまま移動します。
すべてのフェーダーを選択している限り、(いずれかのフェーダーが下限/上限の指定位置に達した場合でも)相対的な位置が維持されます。
Option キーを押しながらグループ内のフェーダーをドラッグすると、すべての値が(それぞれの差を維持しながら)増減します。
Shift + Option キーを押しながらグループ内のフェーダーをドラッグすると、すべてのフェーダーが同じ値に変わります。
フェーダーの値を送る
「オプション」>「すべてのフェーダー値を送信」と選択すると(または、「現在のすべてのフェーダー値を送信」キーコマンドを使うと)、すべてのフェーダーオブジェクトから現在の値が送信されます。
「オプション」>「選択したフェーダー値を送信」と選択するか(または、対応するキーコマンド(デフォルトは Control + V キー)を使うと)、選択したすべてのフェーダーオブジェクトから現在の値が送信されます。
これらのコマンドを録音/一時停止モードと合わせて使用すると、現在のすべてのフェーダー位置のスナップショットを記録することができます。特にバーチャル・ミキシング・デスクやシンセサイザーパネルで使用すると便利な機能です。
「ファイル」>「プロジェクト設定」>「MIDI」>「一般」と選択し、「プロジェクトの読み込み後に送信」で「すべてのフェーダーバリュー」を選択すると、プロジェクトを読み込んだ後ですべてのフェーダー値が送信されます。