Édition et traitement audio dans l’éditeur d’échantillons
La section suivante traite de l’utilisation de plusieurs commandes et fonctions de traitement et d’édition audio standard. Pour des options de traitement audio avancées, voir Présentation de Digital Factory dans l’éditeur d’échantillons.
La plupart des activités d’édition et de traitement audio dans l’éditeur d’échantillons sont destructrices. Les activités destructrices modifient les données du fichier audio original, contrairement à l’édition de ses paramètres de lecture uniquement. Toutefois, vous avez la possibilité d’utiliser la fonction Annuler (voir Annulation des étapes de modification dans l’éditeur d’échantillons).
Astuce : si vous ayez la possibilité d’annuler les modifications et les commandes de traitement, prenez l’habitude de travailler sur des copies de vos fichiers audio, plutôt que sur les originaux. Pour plus de détails sur la création et la restauration de sauvegardes dans l’éditeur d’échantillons, voir Création de sauvegardes manuelles dans l’éditeur d’échantillons.
Utilisation des raccourcis clavier d’édition dans l’éditeur d’échantillons
Vous pouvez utiliser des raccourcis clavier pour utiliser des fonctions d’édition d’échantillons destructrices. Dans ce cas, vous êtes invité à confirmer vos actions avant de procéder à des modifications et d’écraser le fichier audio original. Vous pouvez néanmoins contourner cette fonction de sécurité.
Choisissez Logic Pro > Préférences > Audio > Éditeur des échantillons puis décochez la case « Avertir avant de traiter la fonction par raccourci clavier ».
Utilisation des commandes d’édition dans l’éditeur d’échantillons
Lorsque vous avez sélectionné une zone d’un fichier audio, vous pouvez utiliser les commandes Couper, Copier, Coller et Supprimer dans le menu Édition pour couper, copier, coller ou supprimer la sélection.
- Couper : coupe un passage sélectionné d’un fichier audio et le copie dans le Presse-papiers. Toutes les sections audio suivantes sont déplacées vers l’avant (vers le point de départ du fichier audio) afin de combler l’écart.
- Copier : copie un passage sélectionné dans le Presse-papiers, sans supprimer la sélection. Comme les autres commandes du menu Édition, la commande Copier est non-destructrice.
- Coller : insère le contenu du Presse-papiers à l’endroit où vous cliquez. Toutes les données audio figurant après le point d’insertion sont déplacées vers l’arrière (vers la fin du fichier audio) afin de libérer de l’espace pour le contenu du Presse-papiers.
Avertissement : si un élément est sélectionné lorsque vous collez la sélection, cet élément est supprimé et remplacé par le contenu du Presse-papiers.
- Supprimer : efface la sélection sans la placer dans le Presse-papiers. Toutes les données situées après le passage supprimé sont déplacées vers l’avant (vers le point de départ du fichier audio) afin de combler l’écart.
Utilisation des marqueurs d’éléments transitoires pour l’édition dans l’éditeur d’échantillons
Vous pouvez utiliser les marqueurs d’éléments transitoires pour modifier les zones sélectionnées d’un fichier audio ou le fichier entier, dans l’éditeur d’échantillons. Pour cela, vous devez être en mode Édition des éléments transitoires.
Remarque : lorsque vous travaillez en mode Édition des éléments transitoires dans l’éditeur d’échantillons, l’outil Commande + clic permet de transformer la valeur par défaut (outil Main) en outil Crayon.
Choisissez Mode Édition des éléments transitoires dans le menu local Présentation de l’éditeur d’échantillons (ou utilisez le raccourci clavier Activer/Désactiver le mode Édition d’éléments transitoires).
Cliquez sur le bouton Mode Édition des éléments transitoires dans l’éditeur d’échantillons.
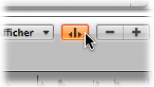
Lorsque vous activez le mode Édition des éléments transitoires, le fichier audio est analysé pour les événements transitoires et tous les éléments transitoires détectés sont marqués dans le fichier audio.
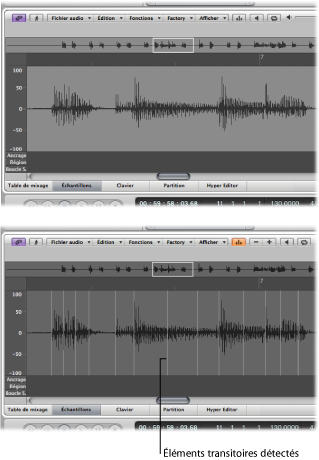
Le niveau de confiance de détection des éléments transitoires se base sur la clarté des éléments transitoires. Si un fichier audio ne comporte pas d’éléments transitoires clairs et précis, les éléments transitoires seront détectés avec un niveau de confiance inférieur. Toutefois, vous pouvez choisir d’afficher plus ou moins d’éléments transitoires à l’aide des boutons plus (+) et moins (−) dans l’éditeur d’échantillons. Ces boutons sont visibles lorsque vous êtes en mode Édition des éléments transitoires.
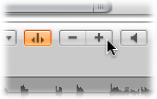
- Bouton + : augmente le nombre d’éléments transitoires dans la zone sélectionnée du ficher audio ou dans l’ensemble du fichier audio. Vous pouvez également utiliser le raccourci clavier affecté par défaut à cette commande : Commande + plus (+).
- Bouton − : réduit le nombre d’éléments transitoires dans la zone sélectionnée du ficher audio ou dans l’ensemble du fichier audio. Vous pouvez également utiliser le raccourci clavier affecté par défaut à cette commande : Commande + moins (−).
Dans certains cas, vous aurez besoin d’ajouter ou de déplacer des marqueurs d’éléments transitoires dans les fichiers audio. La section suivante explique comment créer, déplacer, supprimer et détecter des marqueurs d’éléments transitoires dans l’éditeur d’échantillons.
Cliquez sur l’affichage de la forme d’onde avec l’outil Crayon.
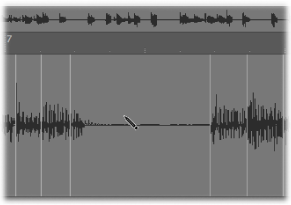
Un processus de détection d’éléments transitoires est lancé pour le matériel audio autour de la position sur laquelle vous avez cliqué et l’élément transitoire avec l’énergie la plus élevée devient valide et est marqué. Si aucun élément transitoire n’est trouvé dans la zone de capture, un marqueur d’élément transitoire est créé à la position sur laquelle vous avez cliqué.
Faites glisser un marqueur d’élément transitoire existant vers une autre position.
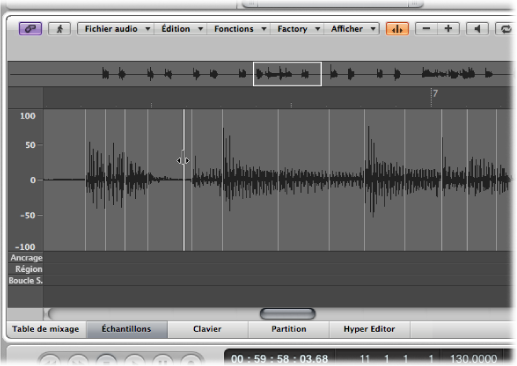
Remarque : cochez l’option « Caler les éditions sur les points zéro » dans le menu Édition pour caler la nouvelle position (ou décochez-la pour ne pas la caler) sur les points zéro. Vous pouvez également cliquer tout en maintenant la touche Contrôle enfoncée (ou cliquez avec le bouton droit de la souris) pour ouvrir un menu contextuel et choisir « Caler les éditions sur les points zéro ».
Double-cliquez sur les marqueurs individuels à l’aide du pointeur ou de l’outil Crayon.
Cliquez sur les marqueurs individuels à l’aide de l’outil Gomme.
Faites glisser le pointeur sur plusieurs marqueurs à l’aide de l’outil Gomme.
Sélectionnez une zone du fichier audio, puis appuyez sur la touche suppr.
Cela supprime tous les marqueurs d’éléments transitoires dans la zone sélectionnée.
Remarque : les marqueurs d’éléments transitoires ne sont pas réellement supprimés. Leur seuil d’affichage est réglé sur une valeur maximale, pour les rendre invalides. Vous pouvez rendre un marqueur d’élément transitoire à nouveau valide à l’aide du bouton plus (+).
Choisissez Fichier audio > Détecter les éléments transitoires (ou utilisez le raccourci clavier Détecter les éléments transitoires du fichier audio).
Cela permet de détecter les éléments transitoires dans l’ensemble du fichier audio, en écrasant (après confirmation de l’action) tous les éléments transitoires ajoutés ou modifiés manuellement.
Remarque : vous pouvez également détecter des éléments transitoires dans les boucles Apple Loops. Cette opération entraîne l’enregistrement d’une copie de la boucle Apple Loop dans le dossier Fichiers audio du projet.
Utilisation de l’outil Crayon pour l’édition dans l’éditeur d’échantillons
L’outil Crayon vous permet de corriger les bruits secs (de type « clics » et « pops ») de votre matériel audio, en les traçant dans l’affichage de la forme d’onde.
Cela peut s’avérer particulièrement utile pour modifier le mode d’affichage de la forme d’onde afin qu’elle affiche la structure des données. Pour plus de détails, voir Personnalisation de l’affichage de la forme d’onde dans l’éditeur d’échantillons.
Naviguez vers la section souhaitée de la forme d’onde.
Astuce : les bruits secs (de type « clic » et « pop ») correspondent généralement à la partie la plus forte d’un fichier audio. Par conséquent, la commande Fonctions > Rechercher le pic peut s’avérer utile pour les rechercher.
Utilisez les commandes de zoom pour agrandir la section de forme d’onde à corriger.
Utilisez l’outil Pointeur pour faire défiler les données audio situées autour du bruit sec (de type « clic » ou « pop »).
Cela vous permettra d’identifier précisément l’endroit auquel vous devez utilisez l’outil Crayon.
Sélectionnez l’outil Crayon, faites-le glisser de la gauche vers la droite (ou vers le haut et vers le bas) pour dessiner une nouvelle pointe de la forme d’onde.
Les bords des sections dessinées sont automatiquement lissés.
Appuyez sur Option pour que les deux extrémités des formes d’ondes stéréo soient lissées.
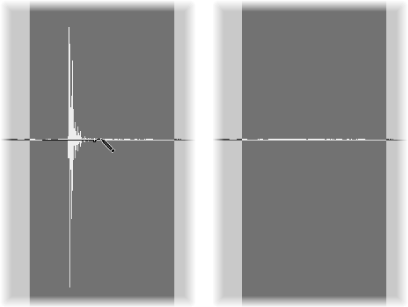
Tant que le bouton de la souris est maintenu enfoncé, la forme d’onde dessinée peut être remplacée par la forme d’onde d’origine. Pour ce faire, déplacez le pointeur vers la gauche.
Ajustement des fichiers audio dans l’éditeur d’échantillons
La fonction Ajuster est utilisée pour modifier les zones du fichier audio qui ne sont pas sélectionnées.
Vous pouvez utiliser la commande Ajuster pour supprimer des passages non nécessaires (en général, les silences) d’une extrémité à l’autre de vos fichiers audio. La fonction Trim peut également être utilisée pour supprimer des morceaux des fichiers audio non utilisés par les régions.
Choisissez Fonctions > Ajuster (ou utilisez le raccourci clavier affecté par défaut à cette commande : ctrl + T).
Important : assurez-vous que les zones à supprimer ne contiennent aucune région dont vous auriez besoin. Les régions situées en dehors de la zone sélectionnée seront perdues. Les morceaux des régions dont une partie se situe hors de la zone sélectionnée sont également supprimés, ce qui réduit la durée de la région. Si une de ces régions est utilisée dans la zone Arrangement, une zone de dialogue d’avertissement vous permettra d’annuler la commande Ajuster.
Insertion d’un silence pour une sélection de fichier audio dans l’éditeur d’échantillons
Vous pouvez utiliser la commande Silence pour définir l’ensemble des valeurs d’amplitude sur zéro, ce qui vous évite de supprimer (via les options Couper, Supprimer ou Ajuster) l’ensemble des données de la sélection d’un fichier audio. Cette fonction est généralement utilisée pour mettre sous silence des bruits de fond non souhaités dans des passages doux.
Choisissez Fonctions > Silence (ou utilisez le raccourci clavier affecté par défaut à cette commande : ctrl + suppr).
Modification du niveau des fichiers audio dans l’éditeur d’échantillons
Vous pouvez utiliser la commande Modifier le gain pour modifier le niveau d’un fichier audio. Généralement utilisé sur un fichier audio entier, cette commande peut également être utilisée pour amplifier certains morceaux.
Choisissez Fonctions > Modifier le gain.
Choisissez les réglages de votre choix dans la zone de dialogue Modifier le gain :
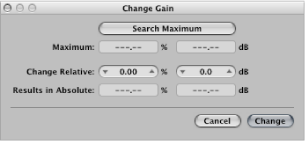
Définissez le niveau de modification requis dans les champs Changement relatif en cliquant sur les flèches vers le haut ou vers le bas de l’un de ces champs ou en y saisissant directement des valeurs. Vous pouvez utiliser le champ de pourcentage ou de décibel pour indiquer la proportion d’augmentation ou de diminution souhaitée.
Cliquez sur le bouton Rechercher la valeur maximale pour rechercher le niveau de pic le plus élevé. Une valeur est automatiquement définie et sera utilisée pour modifier le niveau du fichier audio. Les champs Résultats dans l’absolu affichent le niveau maximal qui sera atteint en modifiant le gain du montant affiché dans les champs Changement relatif.
Cliquez Modifier pour effectuer la modification du gain.
Important : vous ne devez jamais effectuer une modification du gain entraînant une valeur supérieure à 100 %, car cela engendrera un écrêtage numérique.
Normalisation des fichiers audio dans l’éditeur d’échantillons
La normalisation désigne un processus permettant d’augmenter d’une certaine valeur le niveau maximal d’un signal numérique. En règle générale, il est augmenté jusqu’au niveau maximal, sans que cela ne crée de distorsion.
Astuce : les points de départ et de fin de la section normalisée ne doivent pas se situer dans une section continue de morceau audio, car cela engendre de soudaines hausses de volume après la normalisation. Par conséquent, les points de départ et de fin doivent se situer dans des sections survenant juste après ou juste avant des blancs.
Choisissez Fonctions > Normaliser (ou utilisez le raccourci clavier affecté par défaut à cette commande : ctrl + N).
Logic Pro recherche le point possédant le volume le plus élevé dans la zone sélectionnée et détermine à quelle distance celui-ci se trouve du niveau maximal pouvant être atteint. Le niveau des sélections est alors augmenté de cette valeur. Les relations dynamiques des niveaux d’échantillons dans le passage audio ne sont pas modifiées.
Vous pouvez définir le niveau maximal souhaité dans la fenêtre Réglages des fonctions, que vous pouvez ouvrir à l’aide de l’option Fonctions > Réglages (ou en cliquant sur le bouton Réglages dans la zone de dialogue Normaliser).
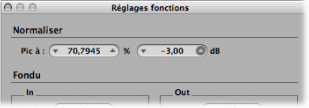
Définissez le niveau maximal souhaité (exprimé en pourcentage ou en décibels) dans un des champs Pic à.
Astuce : vous ne devez pas utiliser la valeur 100 % (0 dB) dans ces champs, car cela pourrait engendrer un écrêtage si vous souhaitez augmenter ensuite le gain du signal complet, avec un EQ par exemple. En règle générale, vous devez laissez au moins 3 à -6 dB d’espace, afin de pouvoir effectuer davantage de tâches de traitement audio, notamment le mixage et le traitement des effets.
Ces réglages sont automatiquement stockés dans les préférences de Logic Pro lorsque Logic Pro est fermé et ils s’appliquent à l’ensemble des projets.
Fondu des fichiers audio dans l’éditeur d’échantillons
Vous pouvez créer de façon destructrice un fondu entrant ou un fondu sortant sur un fichier audio entier ou sur une zone sélectionnée.
- Fondu entrant : le volume est défini sur zéro au niveau du point de départ de la zone sélectionnée et le fondu entrant survient pendant la durée de la sélection.
- Fondu sortant : le volume est défini sur zéro au niveau du point de fin de la zone sélectionnée et le fondu sortant survient pendant la durée de la sélection.
La durée du fondu entrant ou du fondu sortant est déterminée par la zone sélectionnée dans le fichier audio.
Utilisez l’une des méthodes de sélection mentionnées précédemment dans le chapitre afin de déterminer la durée de la zone de fondu entrant ou sortant.
Effectuez l’une des opérations suivantes :
Choisissez Fonctions > Fondu entrant (ou utilisez le raccourci clavier affecté par défaut à cette commande : ctrl + I) pour créer un fondu entrant.
Choisissez Fonctions > Fondu sortant (ou utilisez le raccourci clavier affecté par défaut à cette commande : ctrl + O) pour appliquer automatiquement un fondu sortant aux passages.
Astuce : si vous utilisez la fonction Silence (voir Insertion d’un silence pour une sélection de fichier audio dans l’éditeur d’échantillons) pour supprimer des bruits de fond non souhaités présents sur des passages silencieux, les petits écarts de volume peuvent parfois s’afficher au niveau des points de début et de fin de silence. Dans ce cas, effectuez un zoom avant, et sélectionnez une petite zone entourant (juste avant et après) le point de départ du signal, puis utilisez la fonction de fondu entrant.
Ouvrez la fenêtre Réglages des fonctions en choisissant Fonctions > Réglages.
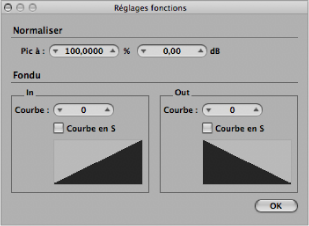
Modifiez la valeur Courbe afin de modifier la forme de la courbe du fondu entrant ou sortant.
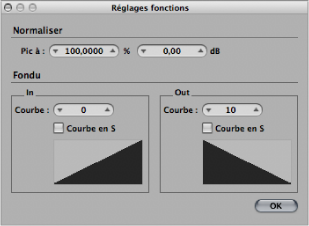
Cochez les cases Courbe en S si vous souhaitez créer des courbes ayant une forme de S.
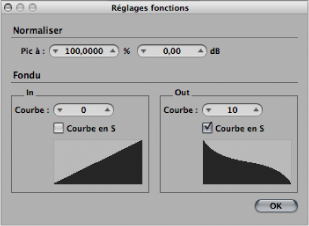
Ces réglages sont automatiquement stockés dans les préférences de Logic Pro lorsque Logic Pro est fermé et ils s’appliquent à l’ensemble des projets.
Astuce : l’outil Fondu de la fenêtre Arrangement offre une option de fondu supplémentaire, non destructrice et souple (voir Création de fondus et de fondus enchaînés dans des régions audio).
Renversement d’une sélection de fichier audio dans l’éditeur d’échantillons
La commande Renverser est fréquemment utilisée sur un fichier audio entier, pour inverser un son de cymbales, par exemple. Elle peut également être utilisée en tant qu’option de création pour des morceaux sélectionnés de fichiers audio. Par exemple, la queue de réverbération située à la fin d’un fichier peut être inversée, copiée et collée au début de ce même fichier.
Choisissez Fonctions > Renverser (ou utilisez le raccourci clavier affecté par défaut à cette commande : Maj + ctrl + R).
Renversement de la phase d’un fichier audio dans l’éditeur d’échantillons
La commande Inverser s’avère très pratique pour rectifier des erreurs d’annulation de phases, ou lorsque plusieurs signaux désaccordés (ou plusieurs signaux traités avec des chœurs), doivent être mixés en mode mono.
Choisissez Fonctions > Inverser (utilisez le raccourci clavier correspondant).
Toutes les valeurs d’amplitude négatives deviennent positives, et vice versa.
Remarque : cela ne modifie pas complètement le fichier, s’il est écouté isolément.
Astuce : vous pouvez également utiliser la fonction Inverser pour décoder des enregistrements mono/stéréo, mais il est bien plus facile d’utiliser le module Direction Mixer pour cette tâche. Pour en savoir plus sur ce module, consultez le manuel Effets de Logic Pro.
Suppression des décalages CC dans l’éditeur d’échantillons
Certaines interfaces audio peuvent répartir le signal audio via un courant continu (CC). La position de la forme d’onde passe à la verticale et est visible dans l’éditeur d’échantillons.
Lors de la lecture, des crépitements peuvent survenir au début et à la fin de la région audio.
Choisissez Fonctions > Supprimer le décalage CC.