Gestion des régions dans le Chutier et l’éditeur d’échantillons
Le Chutier vous permet de gérer vos régions et d’apporter des modifications brutes à la (ou aux) région(s) associée(s) à un fichier audio. L’affichage graphique du Chutier est optimisé en vue d’une organisation simple et rapide des fichiers audio et des régions.
La meilleure résolution pour le positionnement des marqueurs de début et de fin des régions, ou du point d’ancrage, est limitée à 256 opérations dans le Chutier. Cela est généralement suffisant, notamment si la fonction Édition > Caler les éditions sur les points zéro est activée.
Il peut arriver, cependant, que vous deviez effectuer des réglages très précis, jusqu’au niveau du simple mot. Les boucles de batterie en offrent un bon exemple. L’éditeur d’échantillons convient parfaitement à ce travail de précision.
Double-cliquez sur la région dans le Chutier ou dans la zone Arrangement.
L’éditeur d’échantillons s’ouvre et la région est entièrement sélectionnée.
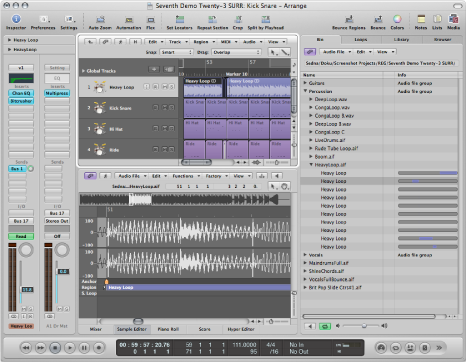
Gestion des régions dans le Chutier
Le Chutier répertorie tous les fichiers audio et les régions qui ont été ajoutés à votre projet ou enregistrés dans ce dernier.
Cette section décrit les différentes options de gestion de régions disponibles dans l’onglet et la fenêtre Chutier.
Remarque : les opérations liées au fichier et les options du Chutier sont décrites dans la section Gestion de fichiers audio, même si les bases sont abordées ici.
L’onglet Chutier est idéal pour ajouter rapidement des fichiers à la zone Arrangement, car il ne recouvre pas votre espace de travail. Une barre représentant la durée totale du fichier apparaît pour chaque fichier audio. La zone colorée située à l’intérieur de cette barre illustre la durée de la région. Vous ne pouvez pas redimensionner ou déplacer des régions de fichier audio dans l’onglet Chutier. Pour effectuer ce type de tâches, accédez à la fenêtre Chutier.
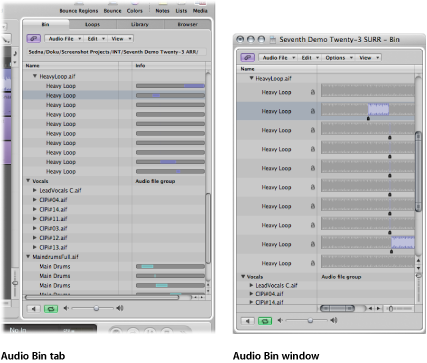
Dans la fenêtre Chutier, que vous pouvez redimensionner à votre guise, les fichiers audio sont représentés par des formes d’ondes. Les régions situées dans les fichiers audio sont mises en surbrillance. Les autres informations relatives aux fichiers, telles que l’intégralité du chemin, s’affichent dans la fenêtre Chutier. On y trouve également le menu Options, où figure la commande Éliminateur de silence.
En bref :
L’onglet Chutier est le mieux adapté aux tâches telles que l’ajout de fichiers audio et de régions lors de la création de votre arrangement.
La fenêtre Chutier, quant à elle, est votre outil numéro un pour gérer fichiers audio et régions.
Cliquez sur l’onglet Chutier dans la zone Données de la fenêtre Arrangement (ou utilisez le raccourci clavier affecté par défaut à la commande « Afficher/Masquer le chutier » : B).
Choisissez Fenêtre > Chutier (ou utilisez le raccourci clavier affecté par défaut à la commande « Ouvrir le chutier » : Commande + 9).
Cliquez sur le triangle d’affichage qui se trouve à côté du nom du fichier audio.
Toutes les régions sont répertoriées sous le nom du fichier audio dont elles sont issues.
Les régions utilisées dans la zone Arrangement sont signalées par une barre colorée, à droite de leur nom. La couleur utilisée est celle de la région Arrangement. La durée de la région (section colorée) est proportionnelle à la barre du fichier audio.
Les régions inutilisées dans la zone Arrangement sont grises.
Choisissez Présentation > Afficher toutes les régions (ou utilisez le raccourci clavier correspondant).
Appuyez sur la touche Option tout en cliquant sur le triangle d’affichage situé à côté du fichier audio.
Cela affiche instantanément toutes les régions de l’ensemble des fichiers audio présents dans le Chutier.
Si vous choisissez Présentation > « Masquer toutes les régions » (à l’aide du raccourci clavier correspondant), ou si vous appuyez une deuxième fois sur la touche Option tout en cliquant sur le triangle d’affichage d’un fichier audio, toutes les régions seront masquées.
Sélectionnez un fichier audio, puis Présentation > Régions classées par.
- Point de début : les régions sont classées selon leur position dans le temps au sein du fichier audio.
- Paramètre Durée : les régions sont classées selon leurs durées respectives.
- Nom : les régions sont classées par ordre alphabétique. Il s’agit du réglage par défaut.
Choisissez l’un des réglages suivants dans le menu Présentation > Afficher la durée :
- Aucun : la durée n’est pas affichée.
- Min:Sec:Ms : affiche la durée absolue de la région en heures, minutes, secondes et millisecondes.
- Échantillons : affiche le nombre de mots échantillonnés de la région.
- Temps SMPTE : affiche la durée SMPTE qui, à la différence de la durée absolue, utilise des images et des bits à la place des millisecondes.
- Mesures/battements : affiche la région sous forme d’unités musicales (mesures:battements:divisions:ticks). Si les réglages de tempo, de signature rythmique ou de division sont modifiés, l’affichage est automatiquement recalculé.
Choisissez Présentation > Visu des régions utilisant le compteur.
Création et suppression de régions
Lorsque vous ajoutez un fichier audio à votre projet, Logic Pro crée automatiquement une région englobant toute la durée du fichier. Vous pouvez créer autant de régions que vous le souhaitez à partir du même fichier audio. Il n’existe aucune limitation de durée pour les régions, pourvu qu’elles ne dépassent pas la durée du fichier audio source.
La création de plusieurs régions à partir du même fichier audio est un atout pour nombre de tâches, par exemple l’utilisation de différentes portions d’une prise vocale couvrant toute la durée du projet.
Vous pouvez créer des régions dans le Chutier, l’éditeur d’échantillons et la fenêtre Arrangement. Cette section concerne les options du Chutier et de l’éditeur d’échantillons.
Remarque : de plus amples détails sur toutes les options d’édition de régions dans la fenêtre Arrangement sont disponibles dans Création de votre arrangement.
Sélectionnez un fichier audio dans le Chutier, puis choisissez Fichier audio > Ajouter une région (ou utilisez le raccourci clavier affecté par défaut à la commande « Ajouter une région » : ctrl + R).
Choisir Édition > Copier (Commande + C) dans la barre des menus principale, puis Édition > Coller (Commande + V).
La nouvelle région apparaît sous les régions existantes dans la liste.
Chaque région reçoit une extension numérique unique. Par exemple, organ.wav est le fichier audio d’origine. la région créée automatiquement s’appelle simplement « orgue » et les nouvelles régions « orgue.1 », « orgue.2 », etc.
Choisissez Édition > Créer une région (Commande + R).
La nouvelle région apparaît dans la liste du Chutier.
Sélectionnez une ou plusieurs régions et appuyez sur la touche suppr.
La suppression d’une région ne provoque pas la suppression du fichier audio dont elle est issue.
Sélectionnez le nom du fichier audio (et non d’une région) dans le Chutier.
Choisissez Fichier audio > Supprimer les fichiers (ou utilisez le raccourci clavier correspondant).
Les fichiers sont ainsi supprimés du projet, mais pas du disque dur.
Avertissement : les régions supprimées figurant dans la zone Arrangement sont également effacées. Soyez donc prudent lorsque vous supprimez une région (ou le fichier audio d’origine). La fonction Annuler est toujours disponible au cas où vous supprimeriez la mauvaise région par mégarde.
Écoute des régions dans le Chutier
Les modes de lecture abordés ci-dessous ne s’appliquent qu’aux régions du Chutier (lorsque la fenêtre est au premier plan) et n’ont aucune incidence sur la lecture du projet.
Dans la liste, mettez le nom de la région en surbrillance.
Cliquez tout en maintenant la touche Contrôle enfoncée (ou cliquez avec le bouton droit de la souris) sur le bouton de pré-écoute au bas du chutier audio, et choisissez une option dans le menu contextuel :

- Sélection auto. de tranche de console : la tranche de console audio assignée à la piste d’arrangement sélectionnée est utilisée pour la lecture.
- Tranche de console de pré-écoute : la tranche de console de pré-écoute de l’Environnement est utilisée pour la lecture. Vous pouvez accéder à la tranche de console Pré-écoute dans la couche Table de mixage de l’environnement. Il est situé à droite de la tranche de console audio avec le numéro le plus élevé.
Cliquez sur le bouton de pré-écoute (ou appuyez sur la barre d’espace) pour démarrer la lecture.
Cliquez à nouveau sur ce bouton (ou appuyez à nouveau sur la barre d’espace) pour arrêter la lecture.
Cliquez sur le bouton de lecture en boucle (signalé par une flèche circulaire) en bas du Chutier. Pour interrompre la lecture, cliquez à nouveau sur ce bouton.

Cliquez sur la région souhaitée dans l’écran des régions en maintenant le bouton enfoncé ou servez-vous de la souris.
Une icône « haut-parleur » remplace le pointeur de la souris.

La lecture commence au point sur lequel vous cliquez. Cela vous permet de ne lire que certaines sections. La lecture s’arrête dès que vous relâchez le bouton de la souris.
Remarque : seule la fenêtre Chutier permet cette opération.
Redimensionnement d’une région
Vous pouvez redimensionner des régions dans la fenêtre Chutier, l’éditeur d’échantillons et la fenêtre Arrangement. Cette section concerne les options du Chutier et de l’éditeur d’échantillons.
Remarque : de plus amples détails sur toutes les options d’édition de régions dans la fenêtre Arrangement sont disponibles dans Création de votre arrangement.
Cliquez sur le tiers inférieur de la limite gauche ou droite de la région en maintenant le bouton enfoncé et faites glisser le pointeur vers la gauche ou vers la droite.

Faites glisser les points de début et de fin de la région dans l’éditeur d’échantillons, et non dans le Chutier, lorsque la précision est de mise. Assurez-vous de désactiver le réglage Édition > Caler les éditions sur les points zéro dans l’éditeur d’échantillons. (Voir Rétablissement des modifications sur les passages à zéro.)
Les petits marqueurs situés tout en bas des formes d’ondes de l’éditeur d’échantillons offrent un accès direct aux limites de la région.
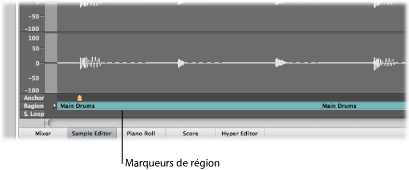
Rétablissement des modifications sur les passages à zéro
Si Édition > Caler les éditions sur les points zéro est activé, les ajustements des positions de début et de fin d’une région se calent sur le point le plus proche de l’endroit où la forme d’onde passe par l’axe zéro. En d’autres termes, il existe sur un échantillon (une boucle de batterie, par exemple) des points de passage dont le niveau est très proche de celui d’autres points de l’échantillon. Si deux points très proches sont utilisés comme point de début et de fin de l’échantillon, la boucle est lue sans qu’aucun glitch (saut) ne soit audible dans l’audio.
Lorsque vous réglez le point de début, la zone qui le précède est analysée en vue d’identifier un point de passage sans heurt. Lorsque vous choisissez le point de fin, la zone qui suit la région est analysée aux mêmes fins.
Cliquez sur la barre de titre du Chutier ou de l’éditeur d’échantillons pour mettre la fenêtre au premier plan.
Choisissez Édition > Caler les éditions sur les points zéro (ou utilisez le raccourci clavier correspondant).
Remarque : l’option « Caler les éditions sur les points zéro » peut être définie indépendamment pour l’éditeur d’échantillons et pour le Chutier.
Déplacement d’une région au sein d’un fichier audio
La fenêtre Chutier vous permet également de déplacer l’intégralité d’une région au sein d’un fichier audio.
Placez le pointeur au-dessus du centre de la région.
Lorsque le pointeur se transforme en flèche à deux pointes, faites glisser la région vers la gauche ou vers la droite.
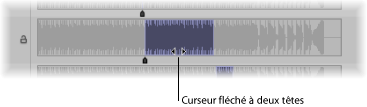
Remarque : pour modifier les limites de la région sans déplacer le point d’ancrage, maintenez la touche Option enfoncée pendant l’opération. Cela vaut aussi bien lorsque vous déplacez le point de début ou de fin, que la région tout entière.
Modification du point d’ancrage de la région audio
Le point d’ancrage est le point de référence temporelle d’une région audio. Lorsque vous déplacez une région audio, ce n’est pas le point de départ qui s’affiche dans la bulle d’aide (comme pour les régions MIDI), mais le point d’ancrage.
Dans bon nombre de cas, le point d’ancrage doit être placé sur les crêtes d’amplitude plutôt qu’au début de la phase d’attaque sonore. L’enregistrement des cuivres, qui peuvent mettre un certain temps avant d’atteindre une crête, en est un bon exemple. Le positionnement du point d’ancrage sur ces crêtes oblige la région à se caler sur la grille de votre arrangement en utilisant le point d’ancrage comme pivot. Les réglages de zoom flexibles vous permettent d’obtenir toute la précision voulue, au bit près, avec le facteur d’agrandissement le plus élevé.
Autre exemple : pour garantir une synchronisation parfaite entre une boucle de batterie d’une seule mesure et des régions MIDI, le point d’ancrage doit être assigné à un point musicalement caractéristique. Si la boucle s’ouvre sur une crête de niveau important (un coup de grosse caisse, par exemple), placez le point d’ancrage à l’endroit où le volume de ce battement est représenté par une crête précise.
Lorsque vous enregistrez de l’audio ou ajoutez un fichier audio, le point d’ancrage et le point de début des régions se trouvent toujours au début du fichier audio. Si vous déplacez le point de début, le point d’ancrage bouge également, car il ne peut pas précéder la position de départ de la région.
Il est possible de modifier le point d’ancrage d’une région dans la fenêtre Chutier et dans l’éditeur d’échantillons. Le point d’ancrage est représenté par un indicateur noir (orange dans l’éditeur d’échantillons) situé sous la forme d’onde de la région.
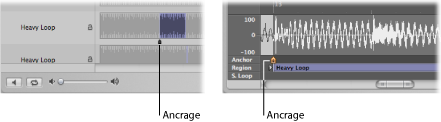
Sélectionnez le petit indicateur situé sous la région, puis placez le point d’ancrage.
Les changements apportés au point d’ancrage modifient la position relative de la région audio dans le projet. Étant donné que le point de début de la région est la position par défaut du point d’ancrage, vous devez aussi faire attention lorsque vous déplacez ce point de début.
Protection du point d’ancrage lors du déplacement du point de fin
Si vous déplacez le point de début ou de fin d’une région au-delà du point d’ancrage, ce dernier est également déplacé. Cette situation n’est généralement pas souhaitable.
Pour que le point d’ancrage reste en place, maintenez la touche Option enfoncée lorsque vous déplacez le marqueur de fin.
Remarque : le point d’ancrage ne pouvant jamais se trouver à gauche (avant) du point de début de la région, il se déplace si vous faites glisser ce point de début au-delà (vers la droite), même si vous appuyez sur la touche Option.
Mise à jour de la position d’arrangement de la région audio
Lorsque vous modifiez le point d’ancrage dans l’éditeur d’échantillons, vous pouvez utiliser la fonction « Compenser la position de la région » pour être sûr qu’une région audio donnée demeure au même endroit dans l’arrangement.
Cliquez sur la barre de titre de l’éditeur d’échantillons, afin de vous assurer que ce dernier est au premier plan.
Choisissez Édition > Compenser la position de la région.
Si l’option « Compenser la position de la région » est activée, le déplacement du point d’ancrage n’a aucun impact sur ce que vous entendez. Le déplacement du point d’ancrage dans l’éditeur d’échantillons conduit au même résultat que si vous faites glisser le point de début de la région dans la zone Arrangement.
Si l’option « Compenser la position de la région » n’est pas activée, le déplacement du point d’ancrage change la position des régions audio dans la zone Arrangement. La région se décale par rapport à l’axe temporel, tandis que le point d’ancrage demeure lié à la même valeur de mesure et est signalé par une ligne en pointillés.
Protection des régions audio
Pour éviter toute modification accidentelle des points de début et de fin ou du point d’ancrage d’une région, vous pouvez verrouiller la région dans la fenêtre Chutier.
Dans la fenêtre Chutier, cliquez sur l’icône représentant un cadenas située à côté de la région pour la verrouiller. Cliquez à nouveau sur cette icône pour la déverrouiller.
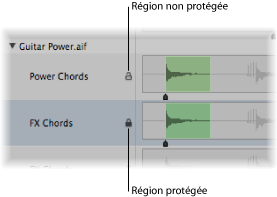
Si une région est verrouillée, vous pouvez la lire, mais pas la modifier.
Avertissement : attention à ne pas confondre cette fonction avec la protection contre la suppression. Une région protégée (verrouillée) peut toujours être supprimée.