Edición general en el Editor de partituras
Esta sección trata sobre los métodos de edición básicos utilizados en el Editor de partituras. Para obtener información general sobre la edición MIDI, consulte Introducción a la edición de MIDI.
Uso de menús de función rápida en el Editor de partituras
Muchos de los comandos de selección, edición y otros son accesibles haciendo clic con la tecla Control pulsada en el Editor de partituras. Utilice estos menús de función rápida para acelerar su ritmo de trabajo.
Nota: Los menús de función rápida también se abren al hacer clic con el botón derecho del ratón, si la opción “Botón derecho del ratón: Abre el menú de función rápida” está seleccionada en el panel Logic Pro > Preferencias > General > Edición.
El contenido del menú de función rápida cambiará cuando se haga clic en un objeto diferente. El Editor de partituras ofrece los siguientes tipos de menú de función rápida:
Notas
Tablatura
Claves
Armaduras
Compases
Líneas de compás
Fondo
Cambio de varios objetos en el Editor de partituras
Si se seleccionan varios objetos, la línea de título de la caja “Parámetros de evento” indicará “X Notas/Símbolos/Eventos/Textos/Acordes seleccionados”. “X” indica el número de objetos seleccionados. Los términos Notas, Textos y Acordes solo se utilizan si la selección incluye únicamente objetos de ese tipo en particular.
Si, como ocurre en la mayoría de los casos, están visibles los campos de parámetros cuando hay varios eventos seleccionados, se pueden editar a la vez todos los valores correspondientes. Cuando se muestra el valor “*”, indica que los objetos seleccionados tienen distintos valores para ese parámetro concreto. Hay varias opciones para cambiar estos valores:
- Cambio relativo (conservando las diferencias): agarre el “*” con el ratón y utilice este como regulador. El valor que se muestra durante este proceso pertenece al primer objeto seleccionado. Los demás objetos son modificados en la misma cantidad (conservan sus valores relativos). También puede hacer doble clic en el valor e insertar el cambio (un número con un signo más o menos delante) en el campo de entrada.
- “Cambio absoluto (todos los valores ajustados a un mismo valor)”: mantenga pulsada la tecla Opción mientras agarra el símbolo “*” con el ratón y utilice el ratón como regulador. Tan pronto como se mueva el ratón, se ajustará el parámetro al mismo valor para todos los objetos seleccionados. De este modo, podrá ajustar todas las notas de un acorde con la misma duración o velocidad, o ajustar todos los objetos seleccionados con la misma altura (posición vertical), por ejemplo.
Utilice cualquiera de los siguientes comandos de teclado:
“Alinear posiciones de objetos en vertical”
“Alinear posiciones de objetos en horizontal”
“Alinear posiciones de objetos” (afecta a ambos parámetros)
Estos comandos de teclado establecen como valor de todos los objetos el valor del objeto seleccionado en primer lugar. Si solo hay un objeto seleccionado cuando se utiliza uno de estos comandos de teclado, un cuadro de diálogo le preguntará si se debe asignar el mismo valor a los parámetros de todos los objetos similares.
Esto afecta a todos los pasajes e instrumentos visualizados.
Consejo: Esta técnica resulta muy útil para alinear símbolos de letras y acordes.
Cómo mover o copiar objetos en el Editor de partituras con el ratón
Las notas y los símbolos se pueden mover o copiar con el ratón, del mismo modo que en el Editor de teclado.
Nota: Es fácil cambiar de manera no intencionada la posición de un símbolo en el compás con la herramienta Puntero. Seleccione la herramienta Diseño para limitar los cambios en la posición vertical y horizontal de un evento. Consulte Cambio de la posición gráfica de los objetos en el Editor de partituras.
Seleccione uno o más símbolos o notas y arrástrelos hasta la posición que desee.
Seleccione uno o más símbolos o notas y, con la tecla Opción pulsada, arrástrelos a la posición que desee.
Durante el proceso, observe la etiqueta Ayuda. Muestra la operación (arrastrar o copiar), la diferencia en ese momento desde la posición original (transporte y desplazamiento temporal) y la posición del cursor (posición en el compás y, en el caso de las notas, el tono).
Es posible mover o copiar simultáneamente objetos de distintos pasajes/pentagramas. Los eventos se moverán o copiarán a su nueva posición, dentro del pasaje MIDI original (fuente).
Nota: En el Editor de partituras no se puede utilizar el método de arrastrar con la tecla Opción pulsada para copiar o mover eventos entre pasajes MIDI. No obstante, se puede copiar y pegar entre pasajes y pentagramas. (Consulte Cómo copiar objetos en el Editor de partituras mediante el Portapapeles).
Mantenga pulsada la tecla Mayúsculas mientras arrastra.
Esta restricción también tiene una preferencia general: Logic Pro > Preferencias > General > Edición > Limitar arrastrar en una dirección en: Editor de teclado y Partitura.
Efecto del parámetro “Cuantización de visualización”
El movimiento a lo largo del eje de tiempo (horizontal) se ve afectado por el ajuste de la rejilla de cuantización de visualización (Cuantizar).
Si se selecciona un valor de cuantización híbrido (por ejemplo, 16, 24), la rejilla corresponderá al valor binario (en este ejemplo, 16).
Si las posiciones de las notas no están alineadas con esta rejilla de tiempo (porque fueron grabadas en tiempo real), su desplazamiento relativo se conservará cuando se muevan o copien.
Además, puede mover o copiar pasajes no cuantizados dentro del Editor de partituras sin perder el espíritu original de la interpretación.
Desplazamiento de símbolos globales y símbolos pegados a notas
Los símbolos siguientes no se pueden copiar ni mover en el Editor de partituras:
Símbolos globales, como los signos de repetición, cambios de tiempo y armadura (salvo en la Lista de compases y la Pista de compás) y elementos de texto globales (cabeceras y demás). (Para obtener más información, consulte Trabajo con armaduras de tonalidad y cambios de compás).
Los símbolos que están asociados directamente a notas, como los acentos, calderones, cabezas de nota, etc.
Cómo mover objetos en el Editor de partituras con comandos de teclado
En la sección “Empujar la posición del pasaje/evento” de la ventana “Comandos de teclado” hay un grupo de comandos de teclado. Estas funciones mueven todos los objetos seleccionados (en varios pasos) a lo largo del eje de tiempo. Los siguientes comandos de Empujar son los que más se utilizan para trabajar con partituras:
- “Empujar posición de pasaje/evento a la izquierda un compás” y “Empujar posición de pasaje/evento a la derecha un compás”: mueve las notas seleccionadas hacia adelante o hacia atrás un compás.
- “Empujar posición de pasaje/evento a la izquierda un tiempo” y “Empujar posición de pasaje/evento a la derecha un tiempo”: mueve las notas seleccionadas hacia adelante o hacia atrás un tiempo.
- “Empujar posición de pasaje/evento a la izquierda una división” y “Empujar posición de pasaje/evento a la derecha una división”: mueve los eventos seleccionados hacia adelante o hacia atrás un paso de división (según se haya establecido en la barra de transporte).
Cómo copiar objetos en el Editor de partituras mediante el Portapapeles
Cuando se copian objetos a través del Portapapeles, el primer objeto se pega en la posición del compás objetivo. Se conserva la posición relativa de los demás objetos copiados (respecto al primer objeto).
Se puede pegar simultáneamente el contenido del Portapapeles en varios pasajes, en la posición original.
Seleccione todos los pasajes adecuados (en el área Organizar o en el Editor de partituras); para hacerlo, haga clic, con la tecla Mayúsculas pulsada, en los pentagramas/pasajes o arrastre para seleccionar pasajes contiguos.
La línea de título de la caja “Parámetros de visualización” indica siempre el número de pasajes que están seleccionados en un momento dado. (Consulte Transcripción de grabaciones MIDI).
Seleccione Edición > “Pegar múltiple” (o utilice el comando de teclado “Pegar múltiple”).
Cuantización automática al insertar
Cuando se pegan (o pegan múltiple) objetos desde el Portapapeles, la posición del primer evento insertado se cuantiza automáticamente en función del valor de división vigente (establecido en la barra de transporte). Por ejemplo, si la posición actual del compás es 4.1.1.37 y el valor de división se ha establecido en 1/16, el objeto pegado se insertará en la posición 4.1.1.1, tanto si es una nota como si es un símbolo. Cuando el Portapapeles contenga más de un objeto, se mantendrán sus posiciones relativas respecto al primer objeto.
Si no desea este comportamiento (porque quiere conservar los tiempos no cuantizados del original), es mejor utilizar otros métodos de copia.
Pegado de pasajes en la misma posición de tiempo
Puede utilizar los comandos “Pegar en la posición original” y “Pegar varios en posición original” para copiar rápidamente fragmentos de un pasaje MIDI a otro en la misma posición de tiempo. No requieren una posición de inserción y no tiene lugar una cuantización automática al insertar.
Seleccione las notas y símbolos del pasaje.
Seleccione el pentagrama en el que desea pegar el pasaje.
Seleccione Edición > “Pegar en la posición original” (o utilice el comando de teclado “Pegar en la posición original”).
Las notas y los símbolos se pegarán en la misma posición que tenían originalmente al copiarlos, independientemente de la posición que tenga el cursor de reproducción en ese momento.
El comando de teclado “Pegar múltiple en posición original” funciona del mismo modo, pero permite pegar un pasaje musical en pentagramas de otros instrumentos. Deben estar seleccionados todos los pentagramas de destino antes de ejecutar el comando “Pegar varios”.
Consejo: Estos comandos se pueden combinar con la función “Seleccionar similares” para, por ejemplo, copiar rápidamente todos los símbolos dinámicos de un pentagrama a otros pentagramas o instrumentos.
Eliminación de objeto del Editor de partituras
Solamente se pueden eliminar los eventos que realmente se visualizan en el Editor de partituras. Si, por ejemplo, borra notas de una grabación en tiempo real en el Editor de partituras, los eventos de controlador MIDI o los datos de inflexión de tono que se hayan grabado con estas notas no se eliminarán.
Seleccione el objeto y, a continuación, elija Edición > Eliminar (o pulse la tecla Suprimir).
Haga clic en el objeto con la herramienta Borrador.
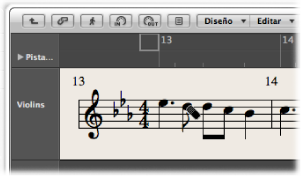
Nota: No se pueden seleccionar los signos de repetición ni las líneas de compás especiales. Estos solamente se pueden eliminar con la herramienta Borrador.
Repetición de eventos en el Editor de partituras
El comando “Repetir eventos” es especialmente útil para copiar compases completos (o hacer varias copias), sin establecer posiciones del compás.
Seleccione todas las notas y símbolos.
Seleccione Edición > “Repetir eventos” (o utilice el comando de teclado “Repetir pasajes/eventos”).
En el cuadro de diálogo “Repetir pasajes/eventos”, inserte el número de copias, seleccione Compás en el menú local Ajuste y, a continuación, haga clic en Aceptar.
Para obtener más información acerca del comando “Repetir eventos”, consulte Creación de varias copias de pasajes.
Trabajo con alias en el Editor de partituras
El término alias se utiliza con referencia a pasajes y carpetas MIDI dependientes del área Organizar. Los pasajes alias reflejan otras carpetas y pasajes MIDI existentes en distintas posiciones. Siempre que existe un alias, este actúa como un marcador de reproducción que apunta a la carpeta o pasaje MIDI original. En realidad, se reproduce el pasaje (o carpeta) original, no el alias.
Visualización de alias
Los alias también se muestran en el Editor de partituras y se pueden imprimir. La visualización de alias se puede activar en el panel Global de “Ajustes de partitura del proyecto” (Archivo > Ajustes del proyecto > Partitura > Global).
Es posible asignar a un alias un estilo de pentagrama diferente al utilizado en el pasaje original. (Para obtener información sobre los estilos de pentagrama, consulte Trabajo con estilos de pentagrama). Imagine, por ejemplo, una melodía que desee reproducir al unísono con varios instrumentos:
Si desea configurar una melodía para reproducirla al unísono con varios instrumentos, cree varios alias de un pasaje MIDI normal (la melodía).
Se pueden utilizar distintos estilos de pentagrama para cada uno de los instrumentos, incluidos los estilos de pentagrama de transposición (por ejemplo, “Metal en Eb”, “Saxo alto”, etc.).
Si decide cambiar algo en la melodía, no será necesario editar todas las copias (alias) de la misma. Solo tiene que hacer el cambio en el pasaje MIDI original y este se reflejará automáticamente en todos los alias.
Edición de los alias
Puede editar directamente las notas y símbolos de un alias si la opción “Activar edición de alias” está activada en Archivo > Ajustes del proyecto > Partitura > Global.
Nota: Los cambios en los alias modifican los datos del pasaje MIDI original (y de todos los alias creados a partir del mismo), porque, en realidad, solamente el pasaje original contiene datos MIDI.
Si la opción “Activar edición de Alias” está desactivada e intenta editar un alias, se le solicitará que active dicha opción o que cree una copia del pasaje. Seleccione la opción que desee, tal como se indica a continuación:
- CANCEL: no se modificarán los alias ni el pasaje MIDI original.
- Activar edición de alias: se activará la edición de alias; recuerde que, en realidad, se edita el pasaje MIDI original.
- Crear una copia: una copia del pasaje MIDI original sustituirá al alias seleccionado. Las notas se podrán editar independientemente del pasaje MIDI original, ya que el alias seleccionado ahora será un pasaje real.
Cambio de la posición gráfica de los objetos en el Editor de partituras
La posición gráfica de los objetos se puede modificar para mejorar el diseño de la partitura (por ejemplo, para crear espacio para una nota decorativa).
Utilización de la herramienta Diseño
La herramienta Diseño (que se encuentra en el menú Herramienta del Editor de partituras) sirve para mover la posición gráfica de los eventos en el Editor de partituras y, así, optimizar la visualización sin modificar el tiempo de los eventos MIDI.
- Símbolos y texto: cuando los objetos de símbolo o texto se mueven con la herramienta Diseño, conservan su posición en el compás. Sin embargo, se modifican los parámetros “Posición vertical” y “Posición horizontal”, tal como indica la etiqueta Ayuda durante el proceso.
- Notas: la herramienta Diseño solamente puede editar la posición horizontal de una nota en relación con su posición en el compás, no así su posición vertical. Al arrastrar una nota a derecha o izquierda se modifica la distancia visible con las notas o silencios adyacentes. La posición del compás (y la reproducción) no se ven afectadas.
Nota: La posición del compás determina el tiempo de reproducción, ya que representa la posición real del evento MIDI. Tenga en cuenta que el Editor de partituras se ha diseñado, principalmente, para generar la notación, por lo que la mayor parte de sus funciones de edición (aunque no todas) son de naturaleza gráfica, no física.
Uso de la caja “Parámetros de evento”
En la caja “Parámetros de evento”, se puede modificar la posición gráfica de los símbolos y el texto del Editor de partituras con los parámetros “Posición vertical” y “Posición horizontal”.
- “Pos. ver.”: determina la posición vertical (altura) por encima o por debajo del pentagrama. En la mayoría de los casos, cero significa una posición exactamente en la línea superior del pentagrama. Los valores positivos están por encima y los valores negativos están por debajo de la misma. En estilos de pentagrama con más de un pentagrama, el parámetro Pentagrama determina a cuál de ellos se refiere el parámetro de posición vertical.
- “Pos. hor.”: determina el desplazamiento horizontal de la posición del objeto en el compás. El valor cero corresponde al borde izquierdo de una nota, en esa posición en particular.
Consejo: para ajustar varios símbolos seleccionados a la misma altura por encima (o por debajo) del pentagrama, utilice el comando de teclado “Alinear posiciones de objetos en vertical”.
Utilización de los comandos de teclado
Se pueden utilizar los siguientes comandos de teclado para desplazar cualquier símbolo de la partitura que se pueda colocar independientemente de las notas o los pentagramas, además de eventos de texto y símbolos de acordes:
“Empujar posición arriba”
“Empujar posición abajo”
“Empujar posición izq.”
“Empujar posición dcha.”
Estas funciones no modifican la posición en el compás de los símbolos y eventos de texto afectados. Modifican los parámetros “Posición horizontal” y “Posición vertical” en ±1.
Redimensionado de notas y símbolos en el Editor de partituras
El tamaño de las notas, y la mayoría de los símbolos, se puede modificar con la herramienta Redimensionar (situada en el menú Herramienta del Editor de partituras).
Sujete el objeto con la herramienta Redimensionar y arrastre arriba o abajo.
Haga doble clic en el mismo con la herramienta Redimensionar (y haga clic en Aceptar en el cuadro de diálogo).