Making Selections in the Sample Editor
Editing and processing audio in the Sample Editor is possible only after you select an area within the waveform display. Any editing or processing you carry out will only affect the selected area.
The start point and length of the current selected area are shown in the info display—above the waveform overview. The format of the information is based on the setting chosen in the View menu. For details, see Customizing the Ruler in the Sample Editor.
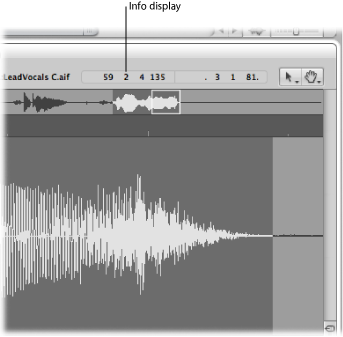
For tips about how to accelerate selection, see Navigating to a Specific Position in an Audio File.
Using Basic Selection Techniques in the Sample Editor
You can use basic selection techniques to select an entire audio file, or part of an audio file, for editing purposes.
Choose Edit > Select All (or use the corresponding key command, default assignment: Command-A).
Click-hold the start or end of the area you want to select in the waveform display, then drag to the right or left.
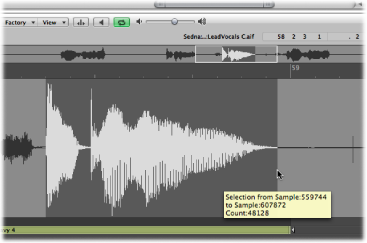
The start point and length are displayed (as sample words) in a help tag while you make your selection.
Choose Edit > Select All Previous (or use the corresponding key command).
Choose Edit > Select All Following (or use the corresponding key command).
Select a region in the Audio Bin or Arrange area.
Choose Edit > Region → Selection.
This function is useful if you want to reselect the entire region for cycled playback—after performing a number of edits, for example.
The reverse can also be done, allowing you to redefine the length of an existing region by choosing Edit > Selection → Region.
You can modify selections by changing their start or end points, or you can move the entire selected area completely.
Note: If you choose Edit > “Snap Edits to Zero Crossings,” any length adjustments to audio region start or end points will snap to the nearest zero-crossing point of the waveform. For more information, see Snapping Edits to Zero Crossings.
Shift-click in the waveform display to move the start or end point.
Shift-click-drag the start or end point of the selected area in the waveform display.
Using either method, the proximity of your click—to the start or end of the selected area—determines whether you change the start or end point boundary. The closest one wins …
Tip: If you hold down Option-Shift, the more distant selection boundary is changed (rather than the nearer).
Option-click (the pointer turns into a two-headed arrow), and drag to move the whole selection, without changing its length.
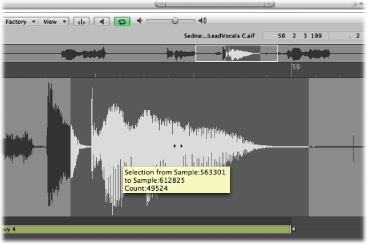
Using Transient Markers to Make Sample Editor Selections
You can use transient markers to select part of an audio file for editing purposes.
Note: To do this, you first need to activate Transient Editing mode in the Sample Editor. For details, see Using Transient Markers to Edit in the Sample Editor.
Double-click the area of the waveform display between the two transient markers.
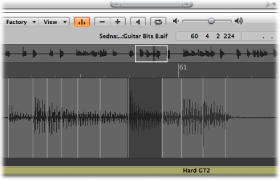
You can also use the following commands, available when you choose Edit > Set in the Sample Editor:
- Selection Start To Previous Transient: The selection start is extended to the left, up to the preceding transient marker.
- Selection Start To Next Transient: The selection start is shortened to the right, up to the following transient marker.
- Selection End To Previous Transient: The selection end is shortened to the left, up to the preceding transient marker.
- Selection End To Next Transient: The selection end is extended to the right, up to the following transient marker.
- Selection Start and End to Previous Transient: The selection start and end are both moved to the left, up to the preceding transient marker.
- Selection Start and End to Next Transient: The selection start and end are both moved to the right, up to the following transient marker.
- Selection Start and End to Previous Transient and Play: The selection start and end are both moved to the left, up to the preceding transient marker, then playback begins.
- Selection Start and End to Next Transient and Play: The selection start and end are both moved to the right, up to the following transient marker, then playback begins.
- Region Anchor to Previous Transient: The region anchor is moved to the left, up to the preceding transient marker.
- Region Anchor to Next Transient: The region anchor is moved to the right, up to the following transient marker.