Working with Sculpture’s Modulation
Sculpture is equipped with a huge number of modulation sources and targets, making it a very flexible instrument that can generate extraordinary sounds that constantly evolve, sound like audio loops, or are just plain expressive to play.
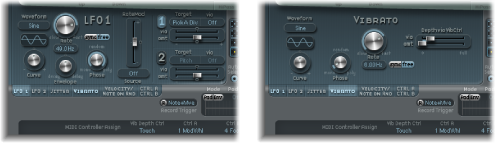
Some of the provided modulation sources are like those found on traditional synthesizer designs. These include:
Two freely assignable LFOs, with (project) tempo-syncable rates.
A third LFO that is dedicated to vibrato—pitch modulation.
Two envelopes that can be used as standard envelopes. These, however, can also be used altogether differently.
Sculpture also includes a number of specifically designed modulation sources that are anything but traditional. These include:
Two jitter generators with adjustable bandwidth—used to create random variations.
Two Randomizers that change values only at note start/on. These are perfect for emulating the lip, breath, and tongue effects of brass instrument players, for example.
Two recordable envelopes that can be used as MIDI controlled modulators—with the ability to polyphonically play back on a per-voice basis, and modify incoming MIDI controller movements.
Working with Sculpture’s Modulation Routings
Sculpture does not provide a centralized modulation router. All modulation routings—choosing a modulation target and/or via source—are made within each modulation source pane.
Click the appropriate modulation source button.
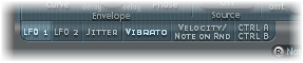
When a modulation source is activated, the corresponding button label is lit.
Any available modulation source can be connected to any modulation target—much like an old-fashioned telephone exchange or a studio patchbay. Each modulation source allows you to select one (or in most cases, two) of the core synthesis parameters as a modulation target.
The modulation intensity—how strongly the target is influenced by the source—is set with an Intensity (or Amount) control in each modulation source pane.
The intensity of the modulation can, itself, be modulated: The via parameter—found in the LFO and control envelope source panes—defines a further modulation source, which is used to control the modulation intensity. These include: LFO Rate Modulation, VariMod, Morph Envelope Modulation, and A Time Velosens. When via is active, you can specify upper and lower limits for the modulation intensity.
Multiple modulation routings of source, via, and target can take place simultaneously. You can even select the same target in several parallel modulation routings. You can also use the same sources and the same via controllers in multiple modulation routings.
Getting to Know Sculpture’s LFOs
Sculpture offers two multiwaveform LFOs. Both can be used either polyphonically, monophonically, or somewhere in-between.
If used monophonically, the modulation is identical for all voices. Imagine a scenario where a chord is played on the keyboard. If LFO 2 is used to modulate pitch, for example, the pitch of all voices in the played chord will rise and fall synchronously. This is known as a phase-locked modulation.
In the same scenario, if LFO 2 is used polyphonically—to modulate multiple voices—they will not be phase-locked.
If a random (in-between) value is used, some notes will be modulated synchronously, and others won’t.
Furthermore, both LFOs are key-synced: Each time you play a key, the LFO modulation of this voice is started from 0.
To understand the non-phase-locked characteristic more easily, imagine a scenario where a chord is played on the keyboard. If LFO 2 is used to modulate pitch, for example, the pitch of one voice might rise, the pitch of another voice might fall, and the pitch of a third voice might reach its minimum value. As you can see, the modulation is independent for each voice, or note.
The key sync feature ensures that the LFO waveform cycle always starts from 0, which results in consistent modulation of each voice. If the LFO waveform cycles were not synchronized in this way, individual note modulations would be uneven.
Both LFOs can also be faded in or out automatically, courtesy of built-in envelope generators.
Using the Sculpture LFO 1 and 2 Parameters
This section outlines the key LFO parameters.

- Waveform menu: Sets the waveform used for LFO modulation. See Using Sculpture’s LFO Waveforms.
- Curve knob: Alters modulation waveforms. A pure waveform of the chosen type is active at a value of 0.0. The +1 and −1 positions will deform the wave. For example, with a sine wave chosen as the LFO waveform type:
- Curve value of 0.0: A sine-shaped wave.
- Curve values above 0.0: Wave is smoothly changed into a nearly rectangular wave.
- Curve values below 0.0: The slope at the 0 crossing is reduced, resulting in shorter soft pulses to +1 and −1.
Note: The waveform displayed between the Curve knob and the Waveform menu shows the results of these two parameter settings.
- Rate knob: Determines the rate of LFO modulation, which can be either synced to the current project tempo or set independently in Hz (Hertz) values. See Setting the Sculpture LFO Rate.
- Sync/Free buttons: Interact with the Rate parameter, allowing you to choose either synchronized or free-running LFO rates. The synchronized value is derived from the project tempo and meter.
- Envelope knob: Controls the time it takes for the LFO modulation to fade in or fade out. See Using the Sculpture LFO Envelope Generator.
- Phase knob: Allows you to choose between monophonic or polyphonic LFO modulations. These can have similar phases, completely random phase relationships, key-synced phases, or anything in-between.
Tip: If you move the Phase knob slightly away from the mono position, you’ll get nonlocked modulations for all voices running at similar, but not identical, phases. This is ideal for string-section vibratos!
- RateMod Source menu: Choose a modulation source for the LFO Rate parameter.
- RateMod Amount slider: Sets the intensity—the amount—of LFO rate modulation.
Choosing Sculpture LFO Modulation Targets and Via Sources
Two modulation targets can be assigned per LFO. An optional, via modulation can also be assigned.
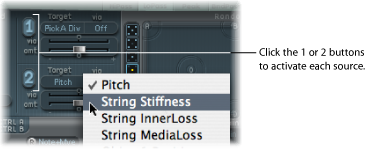
The “via” menus determine the source that controls the modulation scaling for each LFO. In cases where the via source is set to off, only one amount slider is visible (the via amount slider is hidden):
- Amt sliders (1 and 2): Determine the modulation amount.
In cases where any via source other than off is selected, there are two sliders:
- Amt sliders (1 and 2): Determine the modulation amount in cases where the incoming via signal is 0. When the modulation wheel at its minimum position, for example.
- Via (Amount) sliders (1 and 2): Determine the via modulation amount in cases where the incoming via signal is at its maximum. Modulation wheel at the maximum position, for example.
Using Sculpture’s LFO Waveforms
The LFO Waveform buttons allow you to choose different waveforms for the LFOs. The table below outlines how these can affect your modulations.
Waveform | Comments |
|---|---|
Sine | Ideal for constant, even, modulations. |
Triangle | Well suited for vibrato effects |
Sawtooth | Well suited for helicopter and space gun sounds. Intense modulations of the oscillator frequencies with a negative (inverse) sawtooth wave lead to “bubbling” sounds. Intense sawtooth modulations of lowpass filter cutoff and resonance create rhythmic effects. The waveform can also be inverted, resulting in a different start point for the modulation cycle. |
Rectangle | Use of the rectangular waves will periodically switch the LFO between two values. The Rectangle Unipolar wave switches between a positive value and 0. The Rectangle Bipolar wave switches between a positive and a negative value set to the same amount above/below 0. An interesting effect you may want to try out is achieved by modulating pitch with a suitable modulation intensity that leads to an interval of a fifth. Choose the upper rectangular wave to do this. |
Sample & Hold | The two S & H waveform settings of the LFOs output random values. A random value is selected at regular intervals, as defined by the LFO rate. The S & H waveform steps between randomized values (rapid switches between values). The S & H Lag setting, smooths the random waveform, resulting in fluid changes to values. The term Sample & Hold (S & H) refers to the procedure of taking samples from a noise signal at regular intervals. The values of these samples are then held until the next sample is taken. Tip: A random modulation of pitch leads to an effect commonly referred to as a random pitch pattern generator or sample and hold. Try using very high notes, at very high rates and high intensities—you’ll recognize this well-known effect from hundreds of science fiction movies! |
Filtered Noise | Can be used for chaotic modulations, but it is principally of use in conjunction with the LFO envelope function—where you would introduce a brief modulation at some point in the note phase—for example, to introduce breath in a brass emulation, or to control an organ key click or piano hammer noise. The random nature of the noise waveform means that such modulations would vary slightly each time. |
Using the Sculpture LFO Envelope Generator
The LFOs feature a simple envelope generator, which is used to control the time it takes for the LFO modulation to fade in or fade out. At its center position, which can be accessed by clicking the middle mark, the modulation intensity is static—in other words, no fade in or fade out will occur.
Choose a positive Envelope knob value to fade in the modulation.
The higher the value, the longer the delay time is.
Choose a negative Envelope knob value to fade out the modulation.
The farther to the left the knob is positioned, the shorter the fade out time is.
LFO envelopes are most often used for delayed vibrato—many instrumentalists and singers intonate longer notes this way.
Set the LFO Envelope knob towards the right (Delay) and choose pitch as the target.
Set a slight modulation intensity.
Select an LFO Rate of about 5 Hz.
Choose the triangular wave as the LFO waveform.
Tip: Chaotic and fast modulations of pitch by an LFO source—with a delayed Sample&Hold waveform, a high Rate, and short fade out—are ideal for emulating the attack phase of brass instruments.
Setting the Sculpture LFO Rate
Both LFOs are ideally suited for creating rhythmic modulation effects that retain perfect synchronicity, even during project tempo changes.
The Rate parameter sets the LFO speed. This is either a freely definable Hz value (when the Free button is active), or a rhythmic value (when the Sync button is active).
When synchronized with the project tempo, available rates range from 1/64-notes to a periodic duration of 32 bars. Triplet and punctuated values are also accessible.
Using Sculpture’s Vibrato
One LFO is hard-wired to pitch, for vibrato effects (periodic pitch modulations). The strength of the vibrato effect can be adjusted with the MIDI controller assigned in the VibDepth Ctrl menu. This is set in the MIDI Controller Assignment section. For more information, see Assigning MIDI Controllers in Sculpture.

- Waveform menu: Allows you to choose the waveform used for vibrato—for example sine, triangle, sawtooth, and so on.
Note: There are two special rectangular waves, Rect01 and Rect1—the former switching between values of 0.0 and 1.0 (unipolar), and the latter switching between values of −1.0 and +1.0 (bipolar, like the other waveforms). See Using Sculpture’s LFO Waveforms.
- Curve knob: Allows you to define a freely variable number of waveform variations, resulting in subtle or drastic changes to your modulation waveforms.
Note: The waveform displayed between the Curve knob and the Waveform menu shows the results of these two parameter settings.
- Phase knob: Allows the choice between strictly monophonic or polyphonic vibrato with either similar phases, completely random phase relationships, key-synced phase—or any value in-between. For more details, see Getting to Know Sculpture’s LFOs.
- Rate knob: Determines the rate of vibrato, which can be either synced to the current project tempo or set independently in Hz (Hertz) values. For more details, see Getting to Know Sculpture’s LFOs.
- DepthviaVibCtrl sliders: These sliders define the impact of the controller assigned to the Vib Depth Ctrl (see Assigning MIDI Controllers in Sculpture).
- Vib slider: Determines the modulation intensity.
- Amt slider: Determines the maximum modulation amount.
Creating Random Modulations in Sculpture: Jitter
Many sounds can benefit from small, random modulations to parameters. These can emulate the subtle variations that occur when particular instruments are played.
The two jitter generators are special LFO sources that are designed to produce continuous, random variations—such as those of smooth bow position changes. The jitter generators are equivalent to general purpose LFOs set to a noise waveform.
Note: Jitter modulation of pickup positions as the target produces great chorus-like effects.
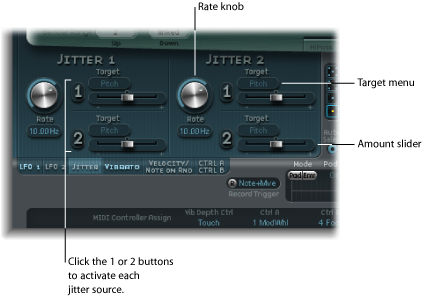
- Rate knobs: Set the speed of the modulation (jitter) signal for each respective jitter generator.
- Target 1 and 2 menus: Define modulation targets 1 and 2.
- Amount 1 and 2 sliders: Determine the amount of modulation for each jitter source.
Creating Random Modulations in Sculpture: Note-On Random
The two note-on random sources are intended for random variations between different notes or voices. Values are randomly generated for each note and remain constant until the voice is released. Such randomizations are useful for adding interest or thickening the sound when playing polyphonically. Note-on random is also useful for emulating the periodic fluctuations that a musician introduces when playing an instrument—even when repeating the same note.
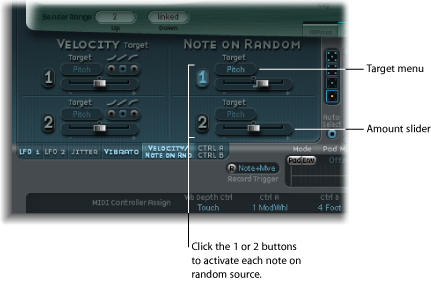
- Target menus: Determine the modulation target—what parameter will be randomly modulated when a note is played.
- Amount sliders: Set the modulation amount—the strength of the modulation.
Assigning Additional Velocity Modulations in Sculpture
The excite objects and the filter have dedicated velocity sensitivity controls. Many other modulation routings also allow you to select velocity as a via source.
In some cases, however, it may be useful to directly control other synthesis core parameters by velocity. This can be done in this section—where two independent destination/amount/velocity curve slots are available.
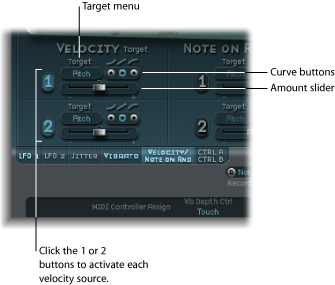
- Target menus (1 and 2): Choose the target parameter that you want to modulate by velocity.
- Amount sliders (1 and 2): Determines the amount, or strength, of modulation.
- Curve buttons (1 and 2): Choose from concave, linear, and convex velocity curves.
Using Controller A and B in Sculpture
These parameters allow you to define two discrete modulation targets. The modulation intensity, or strength, is assigned to Controller A and/or Controller B.
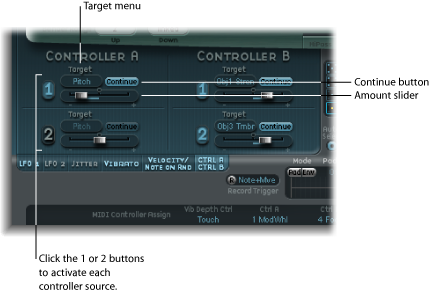
- Target menus (1 and 2): Choose the target parameter that you want to modulate with the specified controller. Each target features a two-state button (the label changes in each state):
- Continue: Continuous modulation.
- Note On: Modulation value is updated only when a note-on message is received.
- Amount sliders (1 and 2): Determines the amount, or strength, of modulation.