Eingeben von Noten und Symbolen im Notations-Editor
Sie können Noten und Symbole mit folgenden Methoden eingeben:
MIDI-Aufnahmen in Echtzeit (nur für Noten und Haltepedal-Symbole)
MIDI-Step-Input (nur Noten). Dies ist mit der Computertastatur oder mit einem MIDI-Keyboard möglich.
Bewegen von Noten und Symbolen aus der Partbox in eine Notenzeile. Um Audiodateien im Sample-Editor zu kopieren oder zu konvertieren, wählen Sie "Audiodatei" > "Kopie sichern unter". Wählen Sie die Einstellungen im Dialogfenster "Eine Kopie sichern unter" aus.
Schnelle Eingabe bestimmter Symbole durch Zuweisung zu ausgewählten Noten mit Tastaturkurzbefehlen. Solche Tastaturkurzbefehle gibt es für einige Symbole, die im Normalfall einzelnen Noten zugeordnet werden (Akzente, Jazzsymbole usw.) sowie für Phrasierungsbögen und Crescendi.
Hyper Draw ermöglicht auch im Notations-Editor die Eingabe und Bearbeitung von solchen MIDI-Events, die normalerweise nicht in Noten dargestellt werden, wie Continuous-Controller-Daten (Volume, Pitchbend usw.). Weitere Informationen finden Sie unter Erzeugen und Bearbeiten von Controller-Events mit Hyper Draw.
Die Darstellung eingegebener Noten (und Symbole) hängt von den Darstellungseinstellungen im Notations-Editor ab, besonders von jenen in der Darstellungs-Parameterbox und den Notenattributen. (Siehe Transkribieren von MIDI-Aufnahmen und Verwenden von Notenattributen, um einzelne Noten zu verändern.)
Die MIDI-Wiedergabe wird auch von den Einstellungen in der Region-Parameterbox und der Spur-Parameterbox beeinflusst. Auch Einstellungen im Environment können die MIDI-Wiedergabe beeinflussen, sofern dort entsprechende Konfigurationen existieren.
Eingeben von Noten und Symbolen durch Aufnehmen in Echtzeit
Obwohl MIDI-Aufnahmen in Echtzeit normalerweise im Arrangierbereich gemacht werden, können Sie die Aufnahme auch direkt aus dem Notations-Editor starten. Dazu muss zuerst die gewünschte Spur in der Spurliste des Arrangierbereichs ausgewählt sein. Das können Sie direkt im Notations-Editor machen, indem Sie auf eine Notenzeile klicken, die zur entsprechenden Spur gehört. Wenn auf der gewünschten Spur noch keine MIDI-Regionen existieren, müssen Sie für die Aufnahme jedoch in den Arrangierbereich wechseln, weil leere Spuren in der Notendarstellung nicht dargestellt werden. (Der Notations-Editor stellt nur Region und Ordner dar.) Weitere Informationen zur MIDI-Aufnahme finden Sie unter Kennenlernen der MIDI-Aufnahme.
Eingeben von Noten und Symbolen durch Step-Input
Step-Input funktioniert im Notations-Editor gleich wie in anderen Editor-Fenstern. (Siehe MIDI-Step-Input-Aufnahme.)
Im Notations-Editor (und im Pianorollen-Editor) kann der Inhalt mehrerer Regionen jedoch gleichzeitig dargestellt und bearbeitet werden. Aus dieser Funktion ergeben sich für Step-Input im Notations-Editor einige Besonderheiten:
Die MIDI-Region, in die Sie Noten einfügen möchten, muss ausgewählt sein. (Klicken Sie auf die Notenzeile.) Wenn noch keine Notenzeile existiert, müssen Sie zuerst eine leere MIDI-Region im Arrangierbereich erzeugen.
Gleichzeitige Eingabe in mehrere Regionen ist nicht möglich. Wenn mehrere MIDI-Regionen ausgewählt sind, werden die Noten nur in eine dieser Regionen eingefügt.
Wenn mehrere MIDI-Regionen auf derselben Arrangierspur aufeinander folgen (auch wenn dazwischen Abstände sind), können Sie den Step-Input von einer Region zur nächsten einfach fortsetzen. Sobald die Abspielposition den Anfang der nächsten MIDI-Region erreicht, fügt Logic Pro die eingegebenen Noten automatisch in diese Region ein.
Passen Sie die Darstellungseinstellungen für die ausgewählte MIDI-Region an wie folgt:
"Interpretation" sollte ausgeschaltet sein. (Siehe Interpretation.)
Die Darstellungsquantisierung sollte auf den kleinsten Notenwert gesetzt sein, den Sie vorhaben einzufügen. (Siehe Quantisierung.)
Setzen Sie die Abspielpositionslinie und somit die Eingabeposition an die entsprechende Stelle, indem Sie bei gedrückter Wahltaste an dieser Taktposition auf die Notenzeile klicken. Die aktuelle Taktposition wird im Info-Text angezeigt, während die Maustaste gedrückt wird.
Diese Funktion ist besonders hilfreich in der Seitenansicht, in der kein Taktlineal angezeigt wird.
Hinweis: Sie können die Abspielpositionslinie mit dieser Methode nur bei gestopptem Logic Pro setzen.
Eingeben von Noten und Symbolen mit der Maus
Bevor Noten, Symbole und Textelemente (im folgenden Abschnitt pauschal Objekte genannt) eingefügt werden können, muss eine Notenzeile existieren. Jede Notenzeile (auch leere Notenzeilen) entspricht einer oder mehreren Regionen (Anmerkung: Eigentlich müsste hier von Notenliniensystemen gesprochen werden, da es auch Liniensysteme mit zwei oder mehr Notenzeilen – etwa für Klavier oder Orgel – gibt, die trotzdem nur eine Region darstellen, aber untrennbar zueinander gehören. Ob eine Region mit einer oder mehreren Zeilen dargestellt wird, hängt vom gewählten "Zeilenformat" ab).
Wählen Sie ein Objekt in der Partbox aus. (Siehe Auswählen von Partbox-Objekten.)
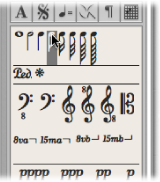
Wählen Sie eine der folgenden Vorgehensweisen:
Bewegen Sie das Objekt in die Notenzeile und lassen Sie dann die Maustaste los.
Wählen Sie aus dem Werkzeugmenü das Stift-Werkzeug und klicken Sie auf die gewünschte Position.
Als Positionierungshilfe sehen Sie einen Info-Text, während die Maustaste gedrückt ist. Halten Sie die Maustaste gedrückt und bewegen Sie die Maus, bis im Info-Text die korrekte Position angezeigt wird. Dann lassen Sie die Maustaste los. Der Info-Text ist besonders wichtig für die richtige Positionierung, wenn Sie in kleineren Zoom-Stufen arbeiten.
Wenn Sie in der Partituransicht arbeiten (wo also mehrere MIDI-Regionen untereinander dargestellt werden) und ein Objekt zwischen den Notenzeilen einfügen (z. B. Dynamikzeichen), sollten Sie sich vergewissern, dass das Symbol wirklich in die entsprechende MIDI-Region eingefügt wurde. Eine MIDI-Region wird automatisch ausgewählt (grüne Notenlinien), wenn ein Objekt in diese eingefügt wird. Außerdem sehen Sie den Namen der ausgewählten Region in der obersten Zeile der Darstellungs-Parameterbox.
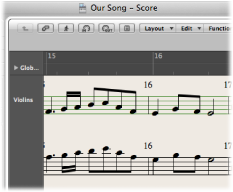
Tipp: Generell ist es ratsam, zur Einzelanzeige (lineare Notationsansicht) einer Region zu wechseln, wenn Objekte zwischen den Notenzeilen eingesetzt werden (z. B. auch bei Gesangstext).
Obwohl es in der Partituransicht scheinbar egal ist, zu welcher MIDI-Region bzw. Notenzeile ein Objekt gehört (da es ja dort bleibt, wo es platziert wurde), können derart falsch eingesetzte Objekte später im falschen Instrument auftauchen, sobald die Einzelstimmen dargestellt und gedruckt werden.
Doppelklicken Sie auf die MIDI-Region bzw. Notenzeile.
Doppelklicken Sie im leeren Bereich unter oder über der Notenzeile.
Damit wird die komplette Partitur dargestellt, bestehend aus allen MIDI-Regionen des Projekts.
Vollständige Informationen zu allen Partbox-Objekten und -Funktionen finden Sie unter Arbeiten mit der Partbox.
MIDI-Kanal und Velocity eingefügter Objekte
Der MIDI-Kanal und die Anschlagsstärke (Velocity) von Objekten, die mit der Maus eingefügt werden, wird durch die Einfüge-Voreinstellungen in der Event-Parameterbox bestimmt. Diese sind zu sehen, solange kein Objekt ausgewählt ist, und können auch verändert werden.
Klicken Sie irgendwo in den Hintergrund des Arbeitsbereichs.
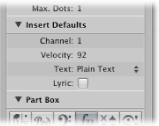
Beim Einfügen von Objekten in eine MIDI-Region, die ein polyphones Notenzeilenformat verwendet, können nur die MIDI-Kanäle verwendet werden, die einer der Stimmen dieses Formats zugeordnet sind. (Siehe Hinzufügen zusätzlicher Notenzeilen zu einem Zeilenformat.)
Bei vielen Notationssymbolen wird in der Event-Liste ein MIDI-Kanal angezeigt. Bei den meisten Objekten bestimmt die MIDI-Kanal-Einstellung in polyphonen Zeilenformaten, zu welcher Notenzeile innerhalb des (vom Zeilenformat vorgegebenen) mehrzeiligen Systems (theoretisch bis zu 16) das Symbol gehört.
Hinweis: Wenn dieser Parameter auf einen Wert gestellt ist, der die Anzahl der Notenzeilen im Zeilenformat übersteigt, wird das Symbol unsichtbar.
Einfügequantisierung
Um die Positionierung von Noten und Symbolen zu erleichtern, können Objekte nur an bestimmten Taktpositionen eingefügt werden:
Es gibt ein unsichtbares Notenpositionierungsraster. Stellen Sie sich vor, der ganze Takt, beginnend mit dem ersten Schlag, sei vollständig mit Noten des gewählten Werts gefüllt. In einem leeren 4/4-Takt z. B. können Halbe Noten nur auf dem ersten und dritten Schlag eingesetzt werden, Achteltriolen nur auf dem ersten, zweiten und dritten Drittel jedes Schlags usw.
Darüber hinaus können alle binären und punktierten Notenwerte an jeder Position eingesetzt werden, wo eine automatisch dargestellte Pause steht. Wenn also z. B. auf der Eins eine Achtelnote steht, können Sie eine Viertel- oder punktierte Viertelnote an der Position der folgenden Achtelpause auf "Eins und" einfügen. In dieser Situation muss übrigens "Interpretation" in der Darstellungs-Parameterbox deaktiviert sein, um die Darstellung der Achtelpause auf der "Eins und" zu erlauben. (Siehe Interpretation.) In diesem Beispiel hängt es dann von der Synkopierungs-Einstellung ab, wie die eingefügte Note dargestellt wird.
Symbole (ausgenommen jene, die direkt an Noten angehängt werden) können an jeder Rasterposition der aktuellen Darstellungsquantisierung eingefügt werden. Bei hybriden Quantisierungswerten (z. B. "8,12") ist der binäre der beiden Werte für die Einfügequantisierung ausschlaggebend.
Gleichzeitiges Einfügen von Objekten in mehrere Regionen
Um ein Objekt aus der Partbox in alle aktuell ausgewählten Regionen an derselben Taktposition einzufügen, halten Sie während des Einfügens die Umschalttaste gedrückt. (Im Info-Text sehen Sie während dieses Vorgangs "Mehrfach einfügen".) Mit dieser Methode können Sie Noten, Symbole und sogar Textelemente in mehrere Regionen gleichzeitig einfügen.
Die Mehrfachauswahl der MIDI-Regionen kann entweder im Arrangierbereich oder im Notations-Editor erfolgen. Klicken Sie bei gedrückter Umschalttaste nacheinander auf alle gewünschten Regionen bzw. Notenzeilen oder ziehen Sie mit der Maus ein Auswahlrechteck auf.
Nach der Mehrfachauswahl wird in der obersten Zeile der Darstellungs-Parameterbox angezeigt, wie viele Regionen nun ausgewählt sind.
Hinweis: Tonartwechsel, Taktartwechsel und "globale Symbole" werden automatisch in alle Notenzeilen eines Projekts eingefügt und können nicht in einzelne Notenzeilen eingefügt werden.
Erzeugen und Bearbeiten von Controller-Events mit Hyper Draw
Sie können mithilfe von Hyper Draw auch MIDI-Controller-Daten direkt im Notations-Editor eingeben und bearbeiten. Diese Art von Bearbeitung fällt leichter, wenn man die betroffenen Noten dabei sieht.
Wählen Sie eine der folgenden Optionen für das Öffnen einer Hyper Draw-Ansicht im Notations-Editor:
Wählen Sie die entsprechende Option aus dem Untermenü "Ansicht" > "Hyper Draw".
Klicken Sie auf die Hyper Draw-Taste in der linken unteren Ecke des Notations-Editor-Arbeitsbereichs. Wählen Sie anschließend einen MIDI-Controller durch Klicken auf die Pfeil-Taste links. Diese Taste ist nur sichtbar, wenn im Menü "Ansicht" die Option "Instrumentennamen" aktiviert ist.
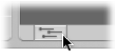
Die Events des gewählten Controller-Typs (z. B. Volume) werden nun im grauen Bereich unter der Notendarstellung grafisch dargestellt. In der Instrumentennamen-Spalte am linken Rand ist eine Werteskala für diese Events zu sehen.
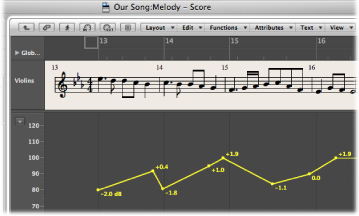
Klicken Sie an beliebigen Stellen im grauen Hyper Draw-Bereich, um Hyper Draw-Knotenpunkte zu erzeugen.
Zwischen den Knotenpunkten entstehen automatisch Verbindungslinien.
Bewegen Sie mit der Maus die Trennlinie auf- oder abwärts, welche den Hyper Draw-Bereich vom Notendarstellungsbereich trennt.
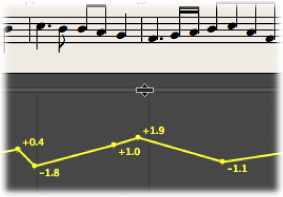
Weitere Informationen finden Sie unter Verwenden von Hyper Draw im Arrangierbereich.
Hinweis: Hyper Draw kann nur verwendet werden, wenn eine einzelne MIDI-Region in linearer Notationsansicht dargestellt wird. Wenn Sie in eine andere Ansicht wechseln (z. B. Seitenansicht oder Darstellung der vollen Partitur), verschwindet der Hyper Draw-Bereich. Die Darstellungseinstellungen für Hyper Draw werden jedoch gesichert. Wenn Sie also zur linearen Notationsansicht einer einzelnen MIDI-Region zurückkehren, sehen Sie wieder die zuvor gewählte Hyper Draw-Einstellung.