Arbeiten mit Zeilenformaten
In Zeilenformaten sind die Einstellungen für Notenschlüssel, Notenzeilengröße, den vertikalen Abstand zwischen den Notenzeilen, Darstellungstransposition und etliches mehr enthalten. Um das Notenlayout einer bestehenden oder neu erzeugten MIDI-Region zu ändern genügt es, einfach ein passendes Zeilenformat dafür zu wählen. Das gewählte Zeilenformat hat keine Auswirkung auf die MIDI-Wiedergabe. Es beeinflusst nur die Art, wie Logic Pro die entsprechenden Noten darstellt.
Gelegentlich werden die enthaltenen vordefinierten Zeilenformate für Ihre Anforderungen möglicherweise nicht ausreichen. In diesem Fall müssen Sie eigene Zeilenformate erzeugen. Dies erfolgt im Zeilenformat-Fenster. (Siehe Erzeugen von Zeilenformaten.)
Zeilenformate werden in der Projektdatei gesichert, wodurch sie in jedem Projekt unterschiedlich sein können.
Tipp: Erzeugen Sie einige leere Projekt-Vorlagen die (unter anderem) jene Zeilenformate und andere Notationseinstellungen enthalten, die Sie normalerweise für Ihre Arbeit zur Verfügung haben möchten.
Zuweisen von Zeilenformaten zu MIDI-Regionen
Sie können jeder einzelnen MIDI-Region ein anderes Zeilenformat zuweisen. In den meisten Situationen werden die vordefinierten Zeilenformate Ihren Ansprüchen genügen (siehe Vordefinierte Zeilenformate). Das Zuweisen anderer Zeilenformate ermöglicht Folgendes auf sehr schnelle Weise:
Erzeugen von Stimmen für transponierende Instrumente.
Unterschiedlich große Darstellung derselben MIDI-Region, z. B. zum Ausdruck der Partitur und der Einzelstimmen der verschiedenen Instrumente.
Wechsel zwischen verschiedenen Darstellungsformen innerhalb einer Notenzeile. Dies wird erreicht, indem eine MIDI-Region in mehrere Regionen zerteilt und den resultierenden kürzeren Regionen verschiedene Notenzeilenformate zugewiesen werden. Damit könnten Sie z. B. abwechseln zwischen detailliert ausnotierten und improvisierten Passagen, die nur mit Querstrichen und Akkordsymbolen dargestellt werden.
Wählen Sie die MIDI-Region aus.
Wählen Sie ein Zeilenformat aus dem Einblendmenü des Parameters "Format" in der Darstellungs-Parameterbox.
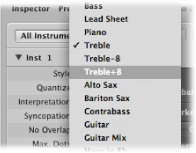
Sie können mehreren ausgewählten Regionen auch gleichzeitig ein Zeilenformat zuweisen.
Automatisches Zuweisen von Zeilenformaten
Wenn Sie eine neue MIDI-Region durch eine Echtzeitaufnahme oder mit dem Stift-Werkzeug im Arrangierbereich erzeugen, wird dieser Region jenes Zeilenformat zugewiesen, das in der untersten Zeile der Spur-Parameterbox ausgewählt ist.
Wenn Sie Projekt-Vorlagen erstellen oder an einem neuen Stück zu arbeiten beginnen, sollten Sie diese Einstellung bei jenen Spuren ändern, die voraussichtlich ein bestimmtes Zeilenformat benutzen werden. Dies stellt sicher, dass Regionen, die auf diesen Spuren aufgenommen werden, sofort mit dem jeweils passenden Zeilenformat dargestellt werden.
Wenn in der untersten Zeile der Spur-Parameterbox die Option "Auto" gewählt ist, wird jeder neu aufgenommenen MIDI-Region automatisch ein Zeilenformat zugewiesen, das zum Register der aufgenommenen Noten passt. Wenn eine Region also z. B. ausschließlich aus Noten in tiefer Lage besteht, wird ihr ein Zeilenformat mit einem Bassschlüssel zugewiesen. Analog bekommen zweihändig eingespielte Parts ein Zeilenformat für Klavier zugewiesen.
Hinweis: Die Einstellung "Auto" kann nur in der Spur-Parameterbox des Arrangierbereichs gewählt werden. Sie wird in der Liste der Zeilenformate in der Darstellungs-Parameterbox des Notations-Editors nicht angezeigt.
Vordefinierte Zeilenformate
Logic Pro enthält einige voreingestellte Zeilenformate. Hier ist eine vollständige Tabelle mit den Parametern dieser Formate:
Zeilenformat | Notenschlüssel | Transposition |
|---|---|---|
Bässe | Bassschlüssel | - |
Lead Sheet | Violinschlüssel | - |
Klavier (2 Zeilen) | Violin- und Bassschlüssel | - |
Violine | Violinschlüssel | - |
Violine –8 | oktavierender Violinschlüssel (–8) | +1 Oktave |
Violine +8 | oktavierender Violinschlüssel (+8) | –1 Oktave |
Altsaxophon | Violinschlüssel | Es (+9) |
Baritonsaxophon | Bassschlüssel | Es (+21) |
Kontrabass | Bassschlüssel (–8) | +1 Oktave |
Gitarre | Tabulaturnotation | - |
Gitarre Mix (2 Zeilen) | Tabulaturnotation und Violinschlüssel (–8) | - |
Gitarre Mix 2 | Violinschlüssel (–8) und Tabulaturnotation | - |
Horn in Es | Violinschlüssel | Es (–3) |
Horn in F | Violinschlüssel | F (+7) |
Orgel 1/1/5 (3 Zeilen) | Violin-/Bass-/Bassschlüssel | - |
Orgel 1/3/5 (3 Zeilen) | Violin-/Bass-/Bassschlüssel | - |
Orgel 1/3+4/5 (3 Zeilen) | Violin-/Bass-/Bassschlüssel | - |
Orgel 1+2/3/5 (3 Zeilen) | Violin-/Bass-/Bassschlüssel | - |
Orgel 1+2/3+4/5 (3 Zeilen) | Violin-/Bass-/Bassschlüssel | - |
Piano 1/3 (2 Zeilen) | Violin- und Bassschlüssel | - |
Klavier 1/3+4 (2 Zeilen) | Violin- und Bassschlüssel | - |
Klavier 1+2/3 (2 Zeilen) | Violin- und Bassschlüssel | - |
Klavier 1+2/3+4 (2 Zeilen) | Violin- und Bassschlüssel | - |
Piccoloflöte | Violinschlüssel | –1 Oktave |
Sopransaxophon | Violinschlüssel | Bb (+2) |
Tenorsaxophon | Violinschlüssel | Bb (+14) |
Trompete in A | Violinschlüssel | A (+3) |
Trompete in B | Violinschlüssel | Bb (+2) |
Viola | Altschlüssel | - |
Violoncello | Bassschlüssel | - |
# Drums | Schlagzeugschlüssel | Mapped |
Kennenlernen des Zeilenformat-Fensters
Die Hauptelemente des Zeilenformat-Fensters sind:
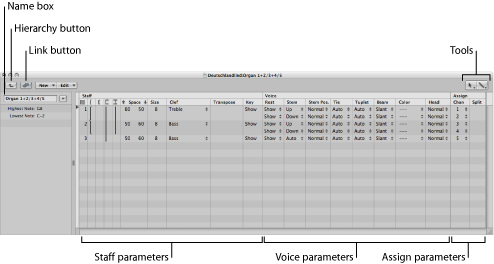
- Link-Taste: Wenn die Link-Taste im geöffneten Zeilenformat-Fenster aktiviert ist, sehen Sie immer die Parameter des Zeilenformats der aktuell ausgewählten MIDI-Region. Wenn Sie eine andere MIDI-Region auswählen, ändert sich die Darstellung im Zeilenformat-Fenster entsprechend.
- Hierarchie-Taste: Klicken Sie hier, um im Zeilenformat-Fenster zwischen Zeilenformat-Ansicht und Listenansicht umzuschalten. (Die Letztere zeigt alle verfügbaren Zeilenformate an.)
- Werkzeuge: Enthält das Pfeil-Werkzeug, das Stift-Werkzeug (zum Erzeugen neuer Notenzeilen und Stimmen) und das Radiergummi-Werkzeug (zum Löschen von Zeilenformaten, Notenzeilen oder Stimmen).
- Namen-Feld: Dieses Feld zeigt den Namen des ausgewählten Zeilenformats an. Klicken Sie auf die Pfeil-Taste daneben, um ein Einblendmenü zu öffnen, das alle Formate auflistet, die im aktuellen Projekt verfügbar sind. Durch Auswahl eines anderen Eintrags in dieser Liste wechseln Sie zum entsprechenden Zeilenformat.
- Zeilen-Parameter: Die Parameter für die einzelnen (Noten-)Zeilen. Jede Zeile unterhalb des Worts Zeile entspricht einer Notenzeile in der Notendarstellung.
- Stimmen-Parameter: Die Parameter für die unabhängigen Stimmen. Jede Zeile unterhalb des Worts Stimme entspricht einer unabhängigen Stimme. Der Begriff Stimme bezieht sich hier jedoch lediglich auf die gleichzeitige Darstellung von rhythmisch unabhängigen, polyphonen Passagen in der Musik, nicht auf die Anzahl von Noten, die gleichzeitig dargestellt werden können. Jede "Stimme" kann aus beliebig vielen gleichzeitig gespielten Noten (also Akkorden) bestehen. Nur Noten, die rhythmisch unabhängig (von den anderen Noten in derselben Notenzeile) dargestellt werden sollen, müssen anderen Stimmen zugewiesen werden.
- Zuordnungs-Parameter: Die Parameter für die Zuordnung der Noten zu den verschiedenen Stimmen. Jede Notenzeile kann mehrere unabhängige Stimmen enthalten (bis zu 16), aber eine Stimme kann nicht in mehreren Notenzeilen dargestellt werden. Daher muss ein Zeilenformat mindestens so viele Stimmen wie Notenzeilen enthalten.
Wählen Sie "Layout" > "Zeilenformate" (Tastaturkurzbefehl: "Zeilenformat-Fenster öffnen").
Im Zeilenformat-Fenster gibt es die Einzelansicht von Zeilenformaten, die oben zu sehen ist, und eine Listenansicht. Die Listenansicht ist vor allem dazu gedacht, Zeilenformate zwischen Projekten zu kopieren oder Zeilenformate zu löschen.
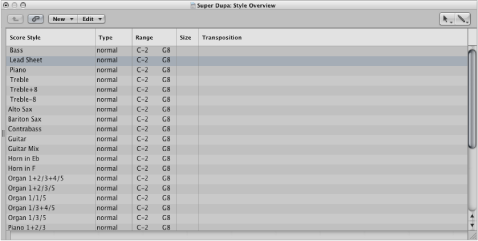
Doppelklicken Sie im leeren Bereich unter den Parametern, um zur Listenansicht umzuschalten.
Ein erneuter Doppelklick auf eines der Zeilenformate in der Liste bringt Sie zur Einzelansicht dieses Formats.
Klicken Sie auf die Hierarchie-Taste links neben den Menüs.
Erzeugen von Zeilenformaten
Im Zeilenformat-Fenster können Sie neue Zeilenformate erzeugen, sowie bestehende Zeilenformate bearbeiten, löschen und duplizieren.
Ein Zeilenformat enthält die folgenden, veränderbaren Parameter:
Anzahl der Notenzeilen (zur Darstellung einer MIDI-Region)
Für polyphone, mehrzeilige Zeilenformate: Gestaltung der Klammern und Taktstriche, welche die Zeilen verbinden
Für jede Notenzeile: Notenzeilengröße, Abstand nach unten und oben zu den benachbarten Zeilen, Anzahl der unabhängigen (polyphonen) Stimmen in der Zeile, Notenschlüssel, Darstellungstransposition, Tonartvorzeichnung zeigen/ausblenden
Für jede unabhängige (polyphone) Stimme: Automatische Pausendarstellung ein/aus, Notenhalsrichtung, Haltebogen-Richtung, Richtung von N-Tolen-Klammern und -Nummern, Balkensetzung
MIDI-Kanal-Zuweisung für die Stimmen oder Definition eines Splitpunkts zur Stimmtrennung, Notenfarbe, Anzahl der Notenzeilen zur Darstellung einer MIDI-Region (meist eine, aber zwei bei Benutzung der Klavierformate und drei bei den Formaten für Orgel), Notenschlüssel und Darstellungstransposition
In der Einzelansicht können Sie ein neues Zeilenformat erzeugen, indem Sie "Neu" > "Zeilenformat für Einzelsystem" oder "Neu" > "Zeilenformat für Doppelsystem" wählen. Die Parameter der so erzeugten Formate sind sehr einfach und müssen meist bearbeitet werden, um Ihren Vorstellungen gerecht zu werden. Informationen hierzu finden Sie unter Ändern von Zeilenformat-Parametern.
Der voreingestellte Name für derart erzeugte Zeilenformate ist "*Neues Format". Ein Doppelklick auf das Namenfeld öffnet ein Texteingabefeld, wo Sie einen neuen Namen eingeben können.
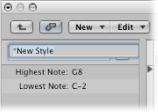
Erzeugen von Zeilenformaten auf Basis bestehender Formate
Oft werden Sie ein neues Zeilenformat benötigen, das fast identisch mit einem bestehenden Format ist. In dieser Situation sollten Sie eine Kopie des bestehenden Formats machen und dann diese Kopie bearbeiten.
Wählen Sie "Neu" > "Zeilenformat duplizieren" in der Einzelansicht des Zeilenformat-Fensters.
Klicken Sie auf die Pfeil-Taste neben dem Namenfeld im Zeilenformat-Fenster und wählen Sie "** DUPLIZIEREN! **" im Einblendmenü.
Sie können in einem einzigen Vorgang das aktuelle Zeilenformat kopieren und es der ausgewählten MIDI-Region zuweisen.
Wählen Sie eine MIDI-Region im Notations-Editor aus.
Klicken Sie auf den Parameter "Stil" in der Darstellungs-Parameterbox und wählen Sie "** DUPLIZIEREN! **" im Einblendmenü.
Bei jedem dieser Vorgänge ist das Resultat ein neues Zeilenformat, dessen Name vom ursprünglichen Format abgeleitet ist, wobei an den Namen das Wort "*kopiert" angehängt wird. Dieser Name kann im Namenfeld des Zeilenformat-Fensters bearbeitet werden.
Hinzufügen zusätzlicher Notenzeilen zu einem Zeilenformat
Sie können zu jedem Zeilenformat Notenzeilen hinzufügen. Dies ermöglicht Ihnen z. B., ein zweizeiliges Klaviersystem aus einem einzeiligen zu erzeugen.
Jede Notenzeile wird durch eine Nummer in der ersten Spalte repräsentiert. Diese Nummern werden automatisch zugewiesen und können nicht verändert werden.
Bestimmen Sie zuerst, wo die neue Notenzeile eingefügt werden soll, indem Sie an der gewünschten Stelle in die schmale Spalte links von den Zeilennummern klicken. Dann wählen Sie "Neu" > "Zeile einfügen".
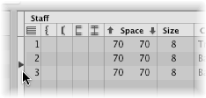
Die neue Zeile wird nun an der Position der Einfügemarke (>) erzeugt.
Hinzufügen von Stimmen zu einem Zeilenformat
Sie benötigen polyphone Zeilenformate (Zeilenformate mit unabhängigen Stimmen), um rhythmisch unterschiedliche melodische Linien in derselben Notenzeile darstellen zu können (typisch für Chöre). Theoretisch können Sie in einem Zeilenformat bis zu 16 unabhängige Stimmen erzeugen.
Wählen Sie "Neu" > "Stimme hinzufügen".
Die neu eingefügte Stimme bekommt dieselben Parameter wie die darüber liegende Stimme. Sie können unabhängig voneinander angepasst werden. Das Zeilenfeld in der ersten Spalte bleibt leer.
Die neue Stimme wird an der Position der Einfügemarke (>) erzeugt, die mit einem Klick in die schmale Spalte links von den Zeilennummern positioniert werden kann. (Das ist wichtig, wenn Sie eine neue Stimme zwischen bestehenden Stimmen einfügen möchten.)
Das Standardprojekt enthält einige polyphone Zeilenformate für Klavier (z. B. "Piano 1+2/3+4") und Kirchenorgel (z. B. "Organ 1+2/3+4/5", mit drei Notenzeilen).
Kopieren von Stimmen oder Notenzeilen in andere Zeilenformate
Sie können eine oder mehrere Stimmen oder Notenzeilen samt ihren Parametern in andere Zeilenformate kopieren.
Wählen Sie die zu kopierenden Stimmen oder Notenzeilen aus, indem Sie die Maus bei gedrückter Maustaste in der Randspalte links von den Zeilennummern vertikal bewegen.
Die Auswahl wird durch einen dunkelgrauen, vertikalen Balken angezeigt.
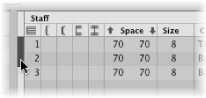
Wählen Sie "Bearbeiten" > "Kopieren" (voreingestellter Tastaturkurzbefehl: Befehl-C).
Wechseln Sie zu jenem Zeilenformat, in das Sie diese Stimmen kopieren möchten. (Dies ist auch zwischen verschiedenen Projekten möglich.)
Setzen Sie die Einfügemarkierung wie gewünscht, dann wählen Sie "Bearbeiten" > "Einsetzen" (voreingestellter Tastaturkurzbefehl: Befehl-V).
Hinweis: Wenn in dem Format, in das Sie kopieren, eine Stimme ausgewählt ist (was durch einen dunkelgrauen Balken in der linken Randspalte angezeigt wird), wird diese durch die eingefügten Stimmen ersetzt.
Kopieren von Zeilenformaten zwischen Projekten
Irgendwann werden Sie wahrscheinlich Zeilenformate aus einem anderen Projekt verwenden wollen.
Wählen Sie eine der folgenden Vorgehensweisen:
Wählen Sie "Ablage" > "Projekteinstellungen" > "Einstellungen importieren" (oder verwenden Sie den entsprechenden Tastaturkurzbefehl).
Klicken Sie auf die Taste "Projekteinstellungen" in der Symbolleiste des Arrangierfensters und wählen dann "Einstellungen importieren".
Klicken Sie auf den Titel "Übersicht" im Medien-Bereich.
Navigieren Sie zur gewünschten Projektdatei und wählen Sie sie aus.
Klicken Sie auf die Taste "Importieren".
Hinweis: Wenn Sie die Einstellungen mithilfe der "Übersicht" im Medien-Bereich importieren, müssen Sie auch auf die Taste "Projekteinstellungen importieren" klicken, die erscheint, nachdem Sie auf die Taste "Importieren" klicken.
Im Fenster "Einstellungen importieren" aktivieren Sie das Markierungsfeld "Zeilenformate" (und deaktivieren Sie die Markierungsfelder der anderen Einstellungen, die Sie nicht importieren möchten).
Klicken Sie auf die Taste "Importieren".
Alle Zeilenformate des anderen Projekts werden in das aktuelle Projekt importiert.
Öffnen Sie im Projekt, das die gewünschten Zeilenformate enthält, das Zeilenformat-Fenster. (Einzelansicht wird angezeigt.)
Doppelklicken Sie im leeren Bereich unter den Zeilenformat-Parametern, um eine Liste aller Zeilenformate anzuzeigen.
Wählen Sie die Zeilenformate aus, die Sie kopieren möchten.
Wählen Sie "Bearbeiten" > "Kopieren" (voreingestellter Tastaturkurzbefehl: Befehl-C).
Öffnen Sie das Zeilenformat-Fenster im Zielprojekt.
Wählen Sie "Bearbeiten" > "Einsetzen" (voreingestellter Tastaturkurzbefehl: Befehl-V).
Hinweis: Wenn Sie eine MIDI-Region von einem Projekt in ein anderes kopieren und das Zeilenformat, das der Originalregion zugewiesen war, im Zielprojekt nicht existiert, wird es gemeinsam mit der MIDI-Region automatisch kopiert.
Löschen von Stimmen oder Notenzeilen aus einem Zeilenformat
Um Stimmen oder Notenzeilen aus einem Zeilenformat zu löschen, wählen Sie sie aus und drücken Sie die Taste "Entf." oder wählen Sie "Bearbeiten" > "Löschen".
Löschen von Zeilenformaten
Sie können Zeilenformate sowohl in der Einzel- als auch in der Listenansicht löschen. In der Letzteren können Sie Zeilenformate gleichzeitig auswählen und löschen.
Wählen Sie "Neu" > "Zeilenformat löschen".
Klicken Sie bei gedrückter Umschalttaste auf die zu entfernenden Zeilenformate und wählen Sie dann "Bearbeiten" > "Löschen" (oder drücken Sie die Taste "Entf.").
Tipp: In der Listenansicht können Sie den Befehl "Bearbeiten" > "Unbenutzte Formate auswählen" verwenden, um alle Zeilenformate auszuwählen, die aktuell keiner Region und keinem Spurinstrument im Projekt zugewiesen sind.
Ändern von Zeilenformat-Parametern
Nachdem Sie ein Zeilenformat erzeugt oder importiert und die Anzahl von Stimmen und Notenzeilen erzeugt haben, können Sie im Zeilenformat-Fenster die folgenden Parameter bearbeiten.
Ein Doppelklick auf das Namenfeld links von den Spalten für Notenzeilen und Stimmen erlaubt Ihnen, einen neuen Zeilenformat-Namen einzugeben.
Noten außerhalb des definierten Tonumfangs (der am linken Rand des Zeilenformat-Fensters eingestellt wird) werden im Notations-Editor nicht dargestellt. Dies ermöglicht es, Noten auszublenden, die für "Key Switching" verwendet werden, wie es z. B. in EXS24 mkII geladenen VSL Sampling-Bibliotheken verwendet wird).
Sie können diese Parameter nur in Formaten mit mehreren Notenzeilen bearbeiten: Sie können damit festlegen, welche Notenzeilen durch Klammern zusammengefasst werden (es sind zwei Arten von Klammern verfügbar) oder mit durchgezogenen Taktstrichen verbunden werden (nur am Anfang jedes Systems oder bei allen Taktstrichen). Ziehen Sie in der entsprechenden Spalte mit der Maus ab- oder aufwärts, bis Sie die Darstellung der gewünschten Verbindung sehen.
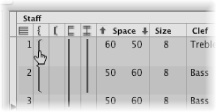
Wenn ein Zeilenformat aus mehr als zwei Notenzeilen besteht, können die Klammern und Taktstriche auch nur bestimmte Zeilen des Systems verbinden – sie können zwischen bestimmten Notenzeilen also unterbrochen sein. Wenn Sie Verbindungen löschen möchten, greifen Sie das Symbol an seinem Ende (unten) und bewegen Sie die Maus zu seinem oberen Anfang, bis das Symbol verschwindet.
Diese Werte bestimmen den Abstand zur nächsten Notenzeile (darüber und darunter) oder im Fall der obersten und untersten Zeile einer Partitur den Abstand bis zum Seitenrand.
Der erste Wert vergrößert oder verkleinert den Abstand über der Notenzeile, der zweite Wert jenen unter der Zeile.
Dieser Parameter ist hilfreich, wenn Sie über oder unter einer Zeile zusätzlichen Platz schaffen möchten, um Symbole zwischen den Notenzeilen einsetzen zu können.
Sie können den vertikalen Abstand über der Notenzeile auch direkt in der Notendarstellung verändern, indem Sie die Notenzeile am Notenschlüssel auf- oder abwärts bewegen.
Der Abstand unter der Notenzeile kann ebenfalls in der Notendarstellung verändert werden, allerdings nur für die unterste Notenzeile in der Partitur oder wenn eine Notenzeile dargestellt wird. Bewegen Sie die untere Begrenzungslinie des Notendarstellungsbereichs mit der Maus.
Diese Bearbeitungsvorgänge verändern die Einstellungen des entsprechenden Zeilenformats. Alle Regionen, die dasselbe Zeilenformat verwenden, sind davon betroffen.
Verwenden Sie diesen Parameter, um die Größe der Notenzeile inklusive der enthaltenen Noten und Symbole (auch Halte- und Phrasierungsbögen) festzulegen.
Es sind 16 Größen verfügbar (0–15). Hier einige Größenempfehlungen:
Verwenden Sie für normale Einzelstimmen von Instrumenten und für Lead Sheets Größe 7 oder 8.
Die Notenzeilengröße in Partituren hängt von der Anzahl der Instrumente und von Größe und Format des verwendeten Papiers ab. Wenn Sie Papiergröße A4 oder US Brief verwenden: Volles Orchester: 2, Bigband: 3, Bläserquintett: 4.
Hinweis: Die Größe aller Notenzeilen eines Notationssets kann auch mit dem Skalierungs-Parameter im Notationsset-Fenster verändert werden. (Siehe Verwenden von Notationssets zum Erzeugen von Partituren und Einzelstimmen.) Dies ermöglicht es, dieselben Notenzeilengrößen für Partitur und Einzelstimmen eines Stücks zu verwenden.
Sie können den gewünschten Notenschlüssel aus dem Einblendmenü in dieser Spalte auswählen. Dieses Einblendmenü enthält zusätzlich zu den üblichen Notenschlüsseln einige spezielle Optionen:
- Drum.0 bis Drum.8: Notenzeilen mit 0 bis 8 Linien und einem neutralen Schlagzeugschlüssel. Der Bezug zwischen der Tonhöhe von MIDI-Noten zur obersten Linie all dieser Notenzeilen entspricht jenem zur obersten Linie im regulären Bassschlüssel (A2). In diesen Schlagzeug-Systemen werden keine Vorzeichen dargestellt. Drum.0 blendet auch sämtliche Hilfslinien aus. Diese Notenschlüssel werden oft in "gemappten" Schlagzeugformaten verwendet, in denen die vertikale Position einer Note in der Notenzeile nicht einer Tonhöhe entspricht, sondern durch verschiedene Parameter einer "Drum Map" bestimmt wird. Weitere Informationen zu gemappten Zeilenformaten finden Sie unter Verwenden der Schlagzeugnotation mit gemappten Zeilenformaten.
- kein 0 bis kein 8: Ist wie Drum.0- bis Drum.8-Notenzeilen, aber ohne Notenschlüssel.
- TAB Guitar und TAB Bass: Zwölf verschiedene Optionen zur Darstellung in Form von Tabulaturnotation für Gitarre oder Bass. Die Stimmungen für diese Tabulatursysteme können im Tabulaturfenster definiert und bearbeitet werden ("Layout" > "Gitarrentabulatur").
Die Darstellungstransposition, gemessen in Halbtonschritten auf- oder abwärts. Dieser Parameter hat keine Auswirkung auf die MIDI-Wiedergabe. Wenn eine Notenzeile Akkordsymbole enthält, werden auch diese entsprechend transponiert. Wenn im Bereich "Schlüssel, Takt- und Tonart" der Projekteinstellungen die "Automatische Tonarttransposition" aktiviert ist (was die Voreinstellung ist), werden auch die Tonartvorzeichnungen transponiert (mit einer Ausnahme – siehe nachfolgenden Abschnitt "Tonart").
Wenn dieser Parameter auf "Ausblenden" gesetzt ist, wird die entsprechende Notenzeile ohne Tonartvorzeichnung dargestellt. Alle Kreuz- und B-Vorzeichen werden direkt vor den einzelnen Noten dargestellt. Dieser Parameter wird üblicherweise so eingestellt, dass die Tonartvorzeichnungen dargestellt werden. Die Option "Ausblenden" wird hauptsächlich für transponierte Hornstimmen verwendet, die manchmal ohne Tonartvorzeichnung notiert werden.
Hinweis: Die Projekteinstellung "Automatische Tonarttransposition" betrifft das ganze Projekt. Ist sie deaktiviert, wird die klingende (nicht-transponierte) Tonart weiterhin vorgezeichnet. "Tonart ausblenden" hingegen verhindert jegliche Tonartvorzeichnung.
Die automatische Pausendarstellung kann ausgeschaltet werden ("Ausblenden") oder so eingestellt werden, dass anstelle von Pausen Schrägstriche bzw. "Beat Slashes" ("Striche") dargestellt werden. Dies ist nützlich für Rhythmusgruppenstimmen und improvisierte Soloteile. In diesem Fall wird die Anzahl der Schrägstriche durch den Zähler der Taktart bestimmt (4 Striche im 4/4-Takt, 6 Striche im 6/8-Takt usw.). Noten und Symbole werden weiterhin dargestellt, aber automatische Pausen nur, wenn sie kürzer als ein Schlag sind. Sie können mit der Maus Userpausen einfügen, um gegebenenfalls einzelne Schrägstriche zu ersetzen.
Dies bestimmt die Richtung der Notenhälse. Die Standardeinstellung ist "Auto". "Auf" oder "Ab" zwingt alle Hälse unabhängig von der Tonhöhe in die entsprechende Richtung. "Ausblenden" macht alle Notenhälse (und auch die Balken und Fähnchen der Noten) unsichtbar.
Bestimmt die vertikale Richtung automatisch dargestellter Haltebögen. Die Standardeinstellung ist "Auto". "Auf" oder "Ab" zwingt alle Haltebögen in die entsprechende Richtung.
Steuert die Richtung von N-Tolen-Klammern und -Ziffern. Die Standardeinstellung ist "Auto". "Auf" oder "Ab" zwingt alle N-Tolen-Klammern und -Ziffern in die entsprechende Richtung. "Ausblenden" verhindert die automatische Anzeige von Triolenklammern und -ziffern. In diesem Fall werden die Ziffern am Bildschirm weiterhin in Klammern angezeigt, um die Bearbeitung dieser Triolen zu ermöglichen. Diese eingeklammerten Ziffern erscheinen jedoch nicht im Ausdruck.
Wenn Sie diesen Parameter auf "Ausblenden" setzen, können Sie einzelne Triolen weiterhin sichtbar machen: Doppelklicken Sie auf die eingeklammerte Ziffer (3), um das N-Tolen-Dialogfenster zu öffnen. Wenn Sie dieses Fenster durch Klicken auf "OK" schließen, verwandeln Sie die automatisch dargestellte Triole in eine erzwungene Triole, die nun entsprechend den Einstellungen im Dialogfenster dargestellt wird.
Bestimmt das Erscheinungsbild von Balken. Die Grundeinstellung "Geneigt" erlaubt geneigte bzw. schräge Balken. "Horizontal" erlaubt nur horizontale Balken. "Gesang" verhindert die Darstellung von Balken, wie es für klassische Gesangsstimmen typisch ist, wo Noten nur mit Fähnchen notiert werden.
Bestimmt die Farbe der Noten einer Stimme. Die Farboptionen sind Schwarz ("---"), Tonhöhe, Velocity und die 16 Farben der Benutzerpalette. (Siehe Einstellungen "Farben.)
Diese Einstellungen beeinflussen die Darstellung von Regionen nur, wenn die Option "Ansicht" > "Farben" > "Normal" im Notations-Editor aktiviert ist (Standardeinstellung).
Bestimmt das Erscheinungsbild von Notenköpfen. Notenköpfe können wahlweise normal, als Notennamen oder Fingernamen dargestellt werden oder auch ausgeblendet werden.
Die Parameter "Kanal" und "Split" im Zeilenformat-Fenster werden detailliert behandelt unter Zuordnen von Noten zu Stimmen und Notenzeilen.
Zuordnen von Noten zu Stimmen und Notenzeilen
Sie können zwei verschiedene Methoden verwenden, um die Noten den Stimmen und Notenzeilen zuzuordnen: entweder durch Festlegen eines Splitpunkts oder durch Zuweisung eines MIDI-Kanals für jede Stimme einer Notenzeile.
Verwenden eines Splitpunkts
Sie können einen fixen Splitpunkt verwenden, um die Noten den verschiedenen Stimmen zuzuordnen. Dies ist eine festgelegte Tonhöhe, die die absolute Grenze zwischen zwei Stimmen definiert. Noten, die darüber liegen oder dieselbe Tonhöhe haben, werden der oberen Stimme zugeordnet. Noten, die darunter liegen, werden der unteren Stimme zugeordnet. In der musikalischen Praxis ist es jedoch oft notwendig, dass die Grenze zwischen den Stimmen flexibel bleibt. In vielen Klavierstücken spielt die rechte Hand gelegentlich auch unterhalb des mittleren "C" (dem voreingestellten Splitpunkt) und die linke Hand darüber. Es ist unmöglich, das mit einem fixen Splitpunkt richtig zu notieren, aber Sie können diese Funktion nutzen, um eine "fast richtige" Version zu erzeugen.
Stellen Sie in der Spalte "Split" des Zeilenformat-Fensters eine Tonhöhe ein.
Verwenden von MIDI-Kanälen
Sie können MIDI-Kanäle ("Kanal") verwenden, um Noten verschiedenen Stimmen zuzuweisen. Jede Note gehört zu der Stimme, die denselben MIDI-Kanal hat. Die verschiedenen MIDI-Kanäle haben keine Auswirkung auf die MIDI-Wiedergabe, da der Wiedergabekanal durch die Einstellung in der Spur-Parameterbox im Arrangierfenster bestimmt wird. Wenn MIDI-Kanäle zur Stimmenzuordnung verwendet werden, werden Noten, deren MIDI-Kanal keiner der definierten Stimmen entspricht, überhaupt nicht dargestellt. Dies kann nützlich sein, um bestimmte Noten aus der Darstellung auszuschließen (improvisierte Teile, Trillernoten usw.).
Wählen Sie in der Spalte "Kanal" des Zeilenformat-Fensters für jede Stimme einen MIDI-Kanal.
Wenn Sie MIDI-Kanäle verwenden, um die Noten den verschiedenen Stimmen oder Zeilen zuzuweisen, haben Sie folgende Möglichkeiten:
Sie können den MIDI-Kanal jeder Note auf dieselbe Art wie bei allen anderen Events bearbeiten: durch Auswählen der Events und Ändern des MIDI-Kanals in der Event-Parameterbox oder in der Event-Liste.
Sie können den MIDI-Kanal ausgewählter Noten-Events auch schnell mit den Tastaturkurzbefehlen "Event-Kanal +1" und "Event-Kanal –1" verändern. Diese können vor allem in Kombination mit den Tastaturkurzbefehlen "Nächste Region/Event auswählen oder Marquee-Ende auf nächsten Transienten setzen" und "Vorhergehende Region/Event auswählen oder Marquee-Ende auf vorhergehenden Transienten setzen" (mit denen Sie die Auswahl von Note zu Note bewegen können) ausgesprochen nützlich sein.
Zusätzlich können Sie auch noch Notations-Editor-Funktionen verwenden, die dafür gedacht sind, den Vorgang des MIDI-Kanal-Änderns von Noten zu beschleunigen, um sie den entsprechenden Stimmen zuzuweisen. Dazu gehören die Voreinstellung zur automatischen Kanaltrennung und das Stimmtrennungs-Werkzeug.
Automatisches Trennen nach MIDI-Kanälen
Wenn Sie polyphone Stimmen in getrennten Durchläufen in Echtzeit aufnehmen, können Sie Ihr Keyboard oder Ihren MIDI-Controller für jede Stimme auf den gewünschten Kanal setzen. Dies erspart Ihnen, die Kanäle im Nachhinein bearbeiten zu müssen. Dasselbe trifft auf Step-Input zu.
Alternativ können Sie MIDI-Noten automatisch trennen, indem Sie die Notations-Voreinstellung "Automatische Kanaltrennung in mehrzeiligen Zeilenformaten" verwenden.
Wenn diese Voreinstellung aktiviert ist und das voreingestellte Zeilenformat in der ausgewählten Spur-Parameterbox ein polyphones Format ist, werden alle gespielten Noten automatisch jenen MIDI-Kanälen zugewiesen, die der Stimmzuweisung des Zeilenformats entsprechen. Noten auf und über der Tonhöhe des Splitpunkts werden dem Kanal der ersten Stimme zugewiesen. Noten, die darunter liegen, werden der zweiten Stimme zugeordnet. (Diese Funktion ist auf zwei gleichzeitige Stimmen beschränkt.) Dies erzeugt eine ungefähre, aber brauchbare Stimmzuweisung, die später weiterbearbeitet werden kann.
Wählen Sie die Region aus.
Wählen Sie "Funktionen" > "Noten" > "Kanalzuweisung nach Voreinstellung für Stimmtrennung" (oder verwenden Sie den entsprechenden Tastaturkurzbefehl).
Die Noten der Region werden den Stimmen im Zeilenformat zugewiesen, gemäß der Tonhöhe in der Notations-Voreinstellung "Automatische Kanaltrennung in mehrzeiligen Zeilenformaten".
Verwenden des Stimmtrennungs-Werkzeugs
Mit dem Stimmtrennungs-Werkzeug können Sie eine Trennlinie zwischen den Noten eines Notensystems zeichnen, womit Sie den Noten die MIDI-Kanäle der Stimmen zuweisen. Es müssen für alle Stimmen, die Sie trennen möchten, MIDI-Kanäle definiert sein. Das liegt daran, dass Logic Pro wissen muss, welche MIDI-Kanäle den jeweiligen Noten zugewiesen sind.

Wählen Sie das Stimmtrennungs-Werkzeug aus.
Zeichnen Sie eine Linie (zwischen Noten), wo Sie die Stimmen trennen möchten.
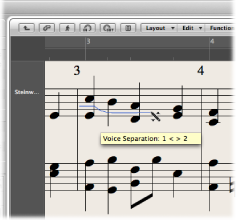
Noten unter der Linie erhalten nun den MIDI-Kanal der Stimme unterhalb ihrer aktuellen Zuweisung.
Wenn Sie sich irren, bewegen Sie die Maus ein Stück nach links zurück.
Die Trennlinie rechts des Werkzeugs wird gelöscht und Sie können den Vorgang wiederholen.
Beispiele für Zeilenformate
Der folgende Abschnitt zeigt Ihnen Beispiele zur Anwendung der Zeilenformat-Funktionalität für spezifische Notationsanforderungen.
Erzeugen eines Zeilenformats für zwei unabhängige Stimmen
Wenn es in Ihrem Stück durchgehend zwei unabhängige Stimmen gibt, könnten die Parameter wie folgt eingestellt werden: Hals-, Bogen- und N-Tolen-Richtung für die obere Stimme aufwärts, für die untere Stimme abwärts. Beachten Sie, dass trotz dieser generellen Einstellungen die Notenattribute für jede Note einzeln geändert werden können. (Siehe Verwenden von Notenattributen, um einzelne Noten zu verändern.) Beide Stimmen werden mit automatisch dargestellten Pausen notiert (Parameter "Pausen": "zeigen").
Erzeugen eines einzeiligen Zeilenformats mit optionaler Polyphonie
Gelegentlich muss in einer Notenzeile, die im Normalfall nur eine Stimme benötigt, eine zweite Stimme hinzugefügt werden, um eine kurze, rhythmisch unabhängige Passage richtig notieren zu können. Dies kommt z. B. in Orchesterpartituren vor, wenn Gruppen von gleichen Instrumenten viele Unisono-Passagen mit nur gelegentlicher Zweiteilung haben.
Eine Lösung dafür ist, ein Zeilenformat mit einer Hauptstimme und einer Zweitstimme zu verwenden. Die Parameter für die Hauptstimme sollten wie bei einem nicht-polyphonen Format eingestellt werden. Die Zweitstimme wird auf Kanal 16 gesetzt und ohne automatische Pausen dargestellt:
Die Hals-, Bogen- und N-Tolen-Richtungen für die Hauptstimme werden auf "Auto" gesetzt, was für die korrekte Notation der Unisono-Passagen notwendig ist. Für die Hauptstimme wird kein MIDI-Kanal definiert, sodass alle Noten mit einem Kanal ungleich 16 zur Hauptstimme gehören. Solange keine Noten oder Pausen mit MIDI-Kanal 16 verwendet werden, sieht die Notendarstellung aus wie bei einem einfachen, nicht-polyphonen Zeilenformat.
Für die zweite Stimme werden die Parameter für Hals-, Bogen- und N-Tolen-Richtungen "Abwärts" gesetzt und die automatische Pausendarstellung deaktiviert ("Ausblenden"). Nur Noten mit MIDI-Kanal 16 werden dieser Stimme zugewiesen.
Die folgenden zusätzlichen Schritte sind notwendig, um das Erscheinungsbild der Notendarstellung zu verbessern:
Pausen in der zweiten Stimme müssen bei Bedarf manuell eingefügt werden. Der MIDI-Kanal dieser Pausen muss dem der zweiten Stimme entsprechen (in diesem Fall 16). Dies können Sie in der Event-Liste bearbeiten.
In den polyphonen Passagen müssen die Hälse der Hauptstimme eventuell nach oben gerichtet werden, indem die entsprechenden Noten ausgewählt und ihre individuelle Notenhalseinstellung geändert wird. SieheVerwenden von Notenattributen, um einzelne Noten zu verändern.
Ein Vorteil dieser Methode ist, dass Sie sich während der Aufnahme oder Noteneingabe keine Gedanken über MIDI-Kanäle zu machen brauchen und Noten nicht unabsichtlich ausgeblendet werden können. Ein Nachteil ist jedoch, dass das Stimmtrennungs-Werkzeug nicht verwendet werden kann, um Noten Stimmen zuzuweisen.
Weitere Anwendungen für diese Methode wären z. B. die Notation gebalkter Vorschlagnoten, gelegentliche Polyphonie in einer Gitarrenstimme oder die Anzeige rhythmischer Akzente über oder unter Beat Slashes in Rhythmusgruppenstimmen.
Bedenken Sie, dass Sie einer Zeile auch noch weitere Stimmen hinzufügen können (bis zu 16), um komplexere Darstellungen zu ermöglichen.
Verwenden der Mauseingabe in polyphonen Zeilenformaten
Die Mauseingabe in polyphonen Zeilenformaten ist sehr einfach, wenn Sie "Ansicht" > "Polyphonie in Zeilen darstellen" aktivieren (auch als Tastaturkurzbefehl verfügbar). In diesem Modus werden unabhängig von den Zeilenformat-Einstellungen alle Stimmen in getrennten Notenzeilen dargestellt. (Die anderen Stimmenparameter bleiben gültig.)
Wenn Sie nun eine Note in ein Zeilenformat einfügen, das MIDI-Kanäle zur Stimmtrennung verwendet, bekommt diese Note automatisch den entsprechenden MIDI-Kanal (der Notenzeile, zu der die Note hinzugefügt wird). Schalten Sie nach der Eingabe die Einstellung "Polyphonie in Zeilen darstellen" wieder aus. Nun werden alle Stimmen korrekt in einer Notenzeile dargestellt, wie es den Zeilenformat-Einstellungen entspricht.
Sie können Noten natürlich auch direkt in polyphone Notenzeilen eingeben, ohne die Option "Polyphonie in Zeilen darstellen" zu aktivieren. In diesem Fall erhalten eingefügte Noten jenen MIDI-Kanal, der zuvor in den Einfüge-Voreinstellungen der Event-Parameterbox eingestellt war (aber nur, wenn dieser Kanal auch tatsächlich von einer der Stimmen in der Zeile genutzt wird).
Ändern der Notenzeilenzuweisung von Symbolen
In der Event-Parameterbox gibt es für die meisten Symbole einen Parameter "Zeile", wenn sie in mehrzeilige Formate eingefügt werden. Dieser Parameter bestimmt, zu welcher Notenzeile das Symbol gehört.
Zeilenübergreifende Balken
Musik für Tasteninstrumente oder Harfe (die in zweizeiligen Systemen notiert wird) enthält manchmal Passagen, wo Noten in der oberen und unteren Zeile (gespielt mit der linken und rechten Hand) mit einem Balken verbunden sind, um die fortgesetzte musikalische Phrase zu verdeutlichen.
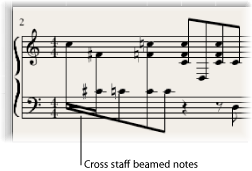
Im Notations-Editor können Noten nur dann mit Balken verbunden werden, wenn sie zur selben Stimme gehören. Noten, die zur selben Stimme gehören, werden jedoch innerhalb derselben Notenzeile dargestellt. Sie müssen Zeilenzuweisungsbefehle verwenden, um Noten derselben Stimme in unterschiedlichen Zeilen darzustellen.
Die folgende Abbildung zeigt z. B. eine Klavierpassage, dargestellt im Zeilenformat "Piano". Die Noten in der oberen Zeile gehören zur ersten Stimme und verwenden MIDI-Kanal 1. Die Noten in der unteren Zeile gehören zur zweiten Stimme und verwenden MIDI-Kanal 2. Nehmen wir an, Sie möchten die Achtelnoten im ersten Takt mit Balken verbinden, um die fortgesetzte musikalische Phrase zu verdeutlichen.
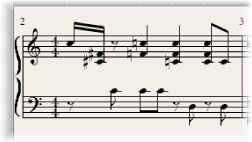
Wählen Sie eine der folgenden Optionen, um die Stimmenzuordnung jener Noten in der unteren Zeile zu ändern, die Sie mit Balken verbinden möchten:
Zeichnen Sie mit dem Stimmtrennungs-Werkzeug eine Linie unter diesen Noten.
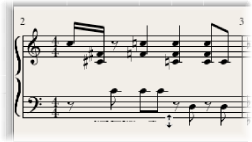
Wählen Sie alle Noten aus und ändern Sie ihren MIDI-Kanal (in der Event-Parameterbox) so, dass er der oberen Stimme entspricht.
Alle Noten werden nun in der oberen Zeile dargestellt, wahrscheinlich mit vielen Hilfslinien.
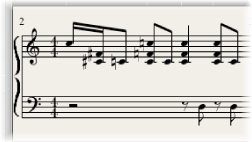
Wählen Sie die Noten aus, die Sie mit Balken verbinden möchten und wählen Sie nun "Attribute" > "Balken" > "Auswahl verbinden" (oder verwenden Sie den entsprechenden Tastaturkurzbefehl).
Wählen Sie die Noten aus, die in der unteren Zeile dargestellt werden sollen und wählen Sie "Attribute" > "Stimmen-/Zeilenzuordnung" > "In Zeile darunter" (oder den entsprechenden Tastaturkurzbefehl).
Alle ausgewählten Noten werden hinab in die untere Zeile bewegt, obwohl sie weiterhin zur oberen Stimme gehören.
Sie können auch die umgekehrte Vorgehensweise wählen: zuerst alle Noten der unteren Stimme zuordnen, dann einige davon mit "Attribute" > "Stimmen-/Zeilenzuordnung" > "In Zeile darüber" in die obere Zeile bewegen.
Um alle ausgewählten Noten wieder in ihrer Originalzeile darzustellen, verwenden Sie "Attribute" > "Stimmen-/Zeilenzuordnung" > "Grundeinstellung".
Hinweis: Wie immer werden Pausen in Logic Pro automatisch dargestellt, der Pausen-Einstellung im Zeilenformat entsprechend. In der oben beschriebenen Situation mit zeilenübergreifenden Balken gehören jedoch die meisten (oder alle) Noten zur Stimme der oberen Zeile, wodurch die untere Zeile Pausen enthalten wird – manche sogar direkt an Positionen von Noten. Um dieses potenzielle Problem zu vermeiden, verwenden Sie ein Zeilenformat, in dem die automatische Pausendarstellung für die Stimme der unteren Zeile deaktiviert ist. Wo immer eine Pausendarstellung erwünscht ist, setzen Sie die Pause/n mit der Maus aus der Partbox ein.
Verwenden der Schlagzeugnotation mit gemappten Zeilenformaten
In MIDI-Regionen, die Schlaginstrumenten zugewiesen sind, löst üblicherweise jede MIDI-Note einen unterschiedlichen Klang aus. Wenn solche MIDI-Regionen mit einem normalen Zeilenformat dargestellt werden, sehen Sie Noten ohne ersichtlichen Zusammenhang mit den Klängen, für die sie stehen.
Wenn Sie diese musikalisch bedeutungslosen Tonhöhen als leserliche Schlagzeugstimme notieren möchten – die außerdem spezielle Notenköpfe verwendet – sollten Sie "gemappte" Instrumente und "gemappte" Zeilenformate verwenden.
Gemappte Zeilenformate ermöglichen Ihnen, einzelne Stimmen sogenannten "Drum Groups" zuzuordnen. Drum Groups verwenden spezielle Notenköpfe für Schlagzeug, um Noten-Events darzustellen. Sie können diese Notenkopfformen im Fenster des entsprechenden gemappten Instruments zuordnen.
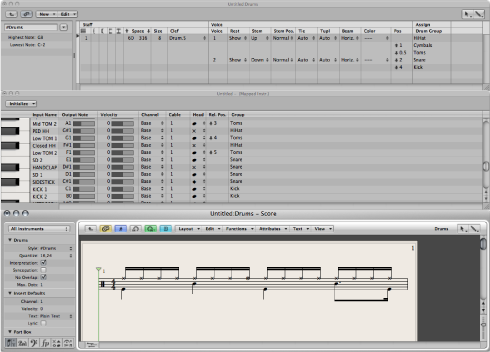
Die beste Methode, um für eine bestehende MIDI-Region eine passende Schlagzeugnotation zu erzeugen ist, den Notations-Editor (zur Darstellung der MIDI-Region), das Mapped Instrument-Fenster und das Zeilenformat-Fenster nebeneinander zu öffnen. Damit können Sie direkt sehen, wie sich Parameteränderungen auf die Notendarstellung auswirken.
Bevor Sie die Details eines gemappten Zeilenformats festlegen, sollten Sie die Parameter für alle Drum Groups, Notenkopfformen und relative Notenpositionen im Mapped Instrument-Fenster einstellen.
Erzeugen Sie ein "Mapped Instrument" im Environment und doppelklicken Sie dann auf sein Symbol. Weitere Informationen zum Erzeugen von Mapped Instruments finden Sie unter Mapped Instrument-Objekte.
Das Mapped Instrument-Fenster wird geöffnet. Seine Grundeinstellungen entsprechen der General MIDI-Schlagzeugnotenzuweisung, sie können aber bearbeitet werden.
In den Spalten ganz rechts sehen Sie drei Parameter, die für die Notation relevant sind.
In den Einblendmenüs der Spalte "Kopf" wählen Sie die Notenkopfform für Noten, die durch die MIDI-Noten der jeweiligen Tonhöhe ausgelöst werden.
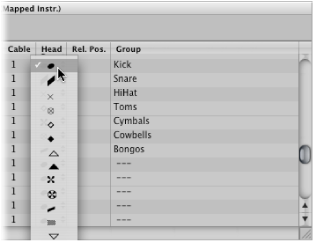
Um in einem gemappten Zeilenformat dargestellt zu werden, muss eine Note einer Drum Group zugewiesen werden. Wenn das nicht der Fall ist, bleibt die Note unsichtbar.
Wählen Sie für jede Note eine Drum Group im Einblendmenü "Gruppe" aus.
Einige Gruppen sind für die gebräuchlichsten Schlagzeugklänge bereits vordefiniert (Kick, Snare, HiHat, Toms, Cymbals usw.).
Hinweis: Wenn Sie eine neue Drum Group für einen anderen Instrumentenklang erzeugen möchten (z. B. Tamburin), wählen Sie im Einblendmenü "Neue Gruppe" und doppelklicken Sie anschließend auf den Eintrag, um für die neue Gruppe einen Namen einzugeben.
Stellen Sie den Parameter "Pos." (relative Position) ein.
Der Parameter "Pos." weist die Note einer Linie oder einem Zwischenraum in der Notenzeile zu. Die vertikale Notenposition wird hier relativ zur obersten Linie der Notenzeile gemessen. Ganze Werte setzen die Note auf eine Linie, Werte mit einer Kommastelle in einen Zwischenraum.
Hinweis: Die Positionen können auch im Zeilenformat-Fenster beeinflusst werden, dies betrifft allerdings immer alle Noten einer bestimmten Drum Group gemeinsam.
Diese Optionen ermöglichen es, dass zwei verschiedene MIDI-Noten (z. B. verschiedene Basstrommelklänge) in der Notendarstellung gleich dargestellt werden, oder auf derselben Linie, aber mit unterschiedlichen Notenköpfen.
Ein neues gemapptes Zeilenformat erzeugen Sie, indem Sie im Zeilenformat-Fenster "Neu" > "Zeilenformat für Schlagzeug (mapped)" wählen und alle Notenzeilen, Stimmen und Drum Groups wie oben beschrieben einfügen (siehe auch Arbeiten mit Zeilenformaten).
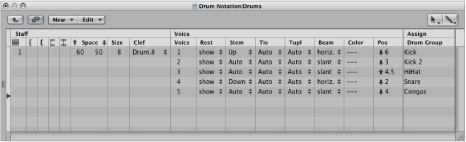
- Zeilen-Parameter: Hier ist alles gleich wie bei nicht-gemappten Zeilenformaten, ausgenommen der fehlenden Parameter für Transposition und Tonart, die hier sinnlos wären.
- Stimmen-Parameter: Unter der Überschrift "Stimme" (in der obersten Überschriftenzeile) sehen Sie eine zusätzliche Spalte namens "Stimme", wo die verschiedenen Stimmen automatisch nummeriert werden. Das oben abgebildete Zeilenformat enthält eine Notenzeile mit fünf unabhängigen Stimmen.
- Horizontale Zeilen: Verdeutlichen die Hierarchie Zeilen–Stimmen–Drum Groups ("Gruppe") und zeigen die Grenzen zwischen diesen Elementen an. Jede Drum Group gehört zu der Stimme an derselben horizontalen Position.
- Parameter "Pos.": Beeinflusst die vertikale Positionierung aller Noten in der entsprechenden Drum Group. Der hier angezeigte Wert ist ein Versatz, der den relativen Positionen (sofern diese im Mapped Instrument-Fenster für individuelle Noten definiert wurden) hinzuaddiert oder abgezogen wird.
Dem Namen gemappter Zeilenformate wird im Zeilenformat-Fenster das Zeichen "#" vorangestellt.
Wenn Sie mehrere MIDI-Instrumente mit verschiedenen Schlagzeugzuweisungen verwenden, können Sie im Mapped Instrument-Fenster für jedes Instrument eine eigene Drum Map erzeugen. Die Liste der Drum Groups ist jedoch für alle Instrumente eines Projekts dieselbe. Dies ermöglicht Ihnen, verschiedene Schlagzeugspuren mit demselben gemappten Zeilenformat darzustellen. Alle Snaredrums werden dann z. B. gleich dargestellt.
Erzeugen Sie zusätzliche Drum Groups (Bassdrum2, Snare2 usw.).
Erzeugen Sie ein zweites gemapptes Zeilenformat zur Darstellung dieser Drum Groups.